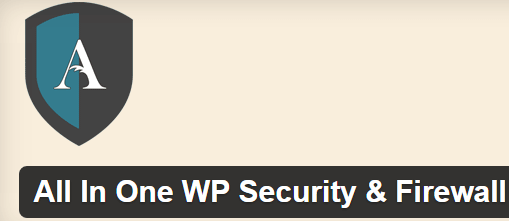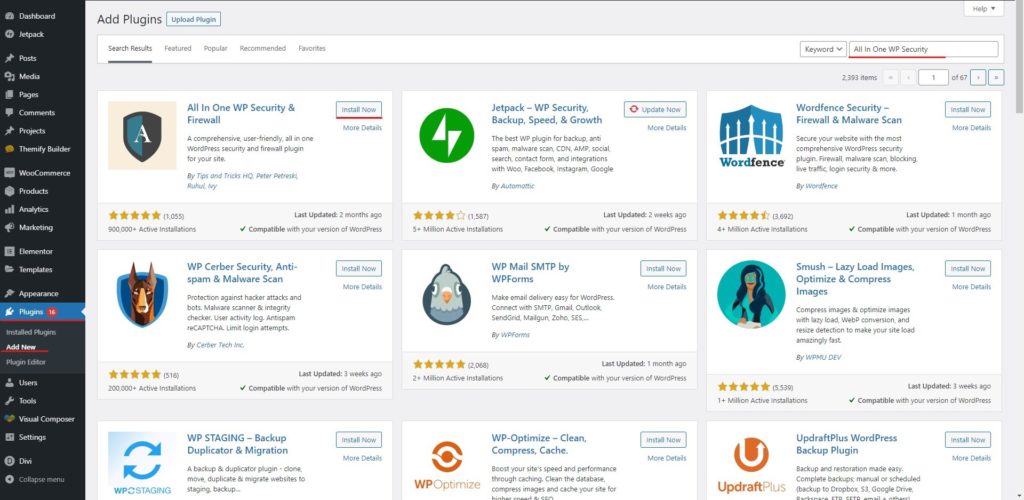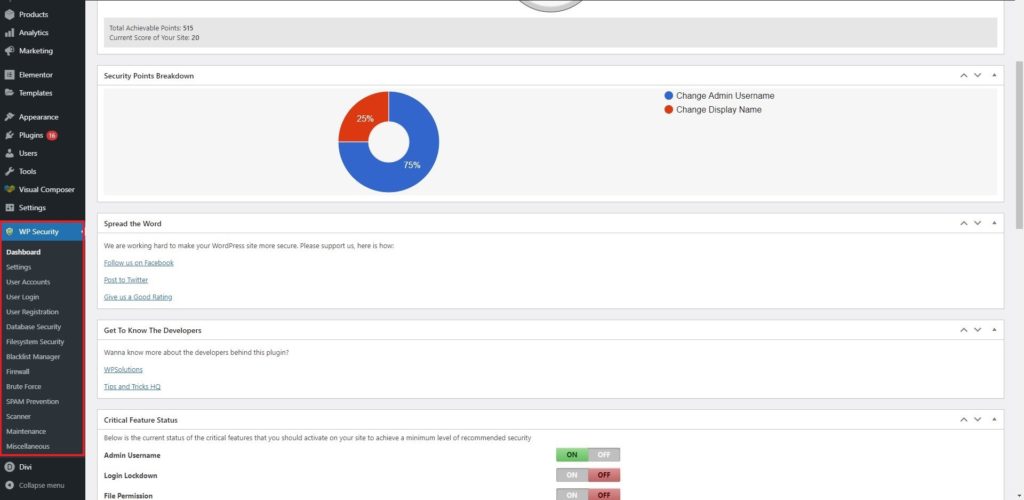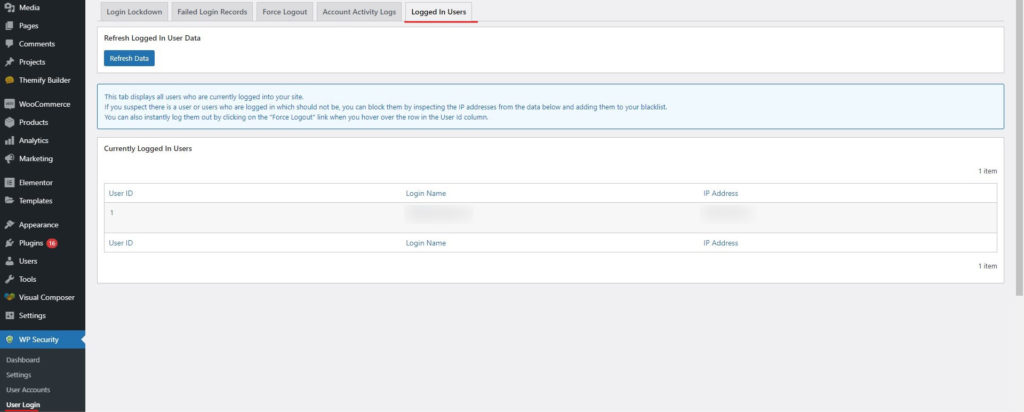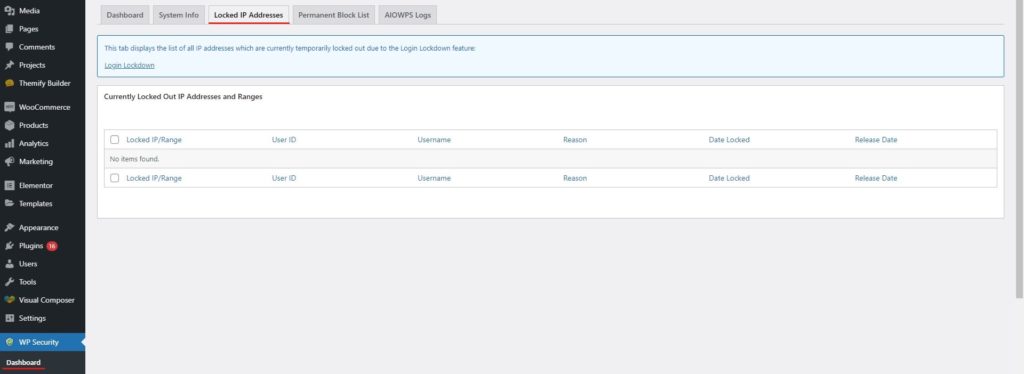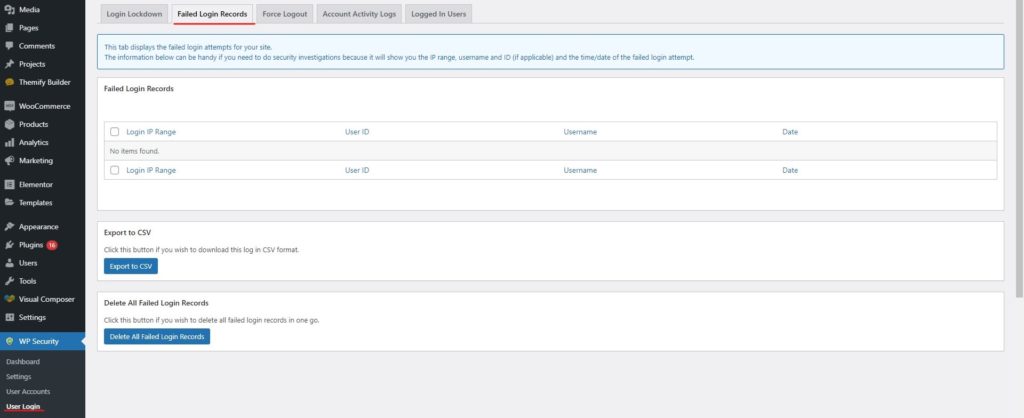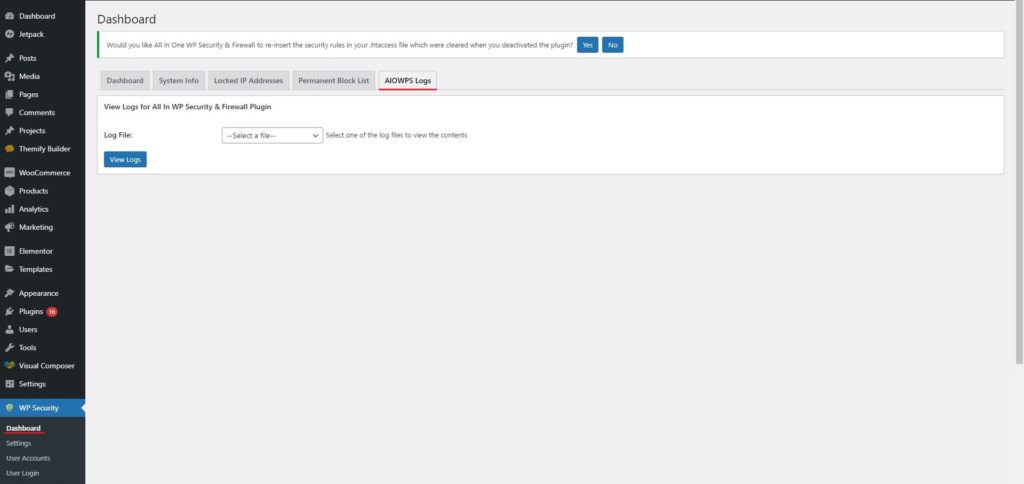Come configurare la sicurezza e il firewall WP all-in-one?
Sommario
Se stai cercando una migliore sicurezza per il tuo sito web, puoi sicuramente scegliere All-in-One WP Security & Firewall. È un plugin in cui puoi aggiungere All-In-One WP Security & Firewall al tuo elenco di plugin attivi e sarai pronto per partire. La guida spiegherà come iniziare con il plugin e come configurarlo. Questo coprirà tutto ciò che devi sapere sul plugin. Alla fine della guida avrai una conoscenza completa di tutto. Quindi, iniziamo la guida.
Panoramica della sicurezza e del firewall WP All-In-One
Inizieremo con la panoramica di base del plugin. Il plugin si chiama All-In-One WP Security & Firewall. Come dice il nome, è il migliore e l'unico plugin di cui avrai bisognoaumentare la sicurezza del sito web.
Ci sono vari moduli disponibili nel plugin. È possibile utilizzare il firewall per proteggiti da tutto il traffico indesiderato. Allo stesso modo, puoi sicuramente utilizzare lo scanner malware per assicurarti di essere al sicuro da tutti i file infetti.
Il plugin ha alcuni dei file funzionalità uniche in cui puoi correggere il file .htaccess e ottieni ciò che cerchi. Il file .htaccess è il luogo in cui potresti mantenere vulnerabile il tuo sito web. Pertanto, dovrai risolverlo.
Allo stesso modo, include la sicurezza del database. Se qualcuno entra nel database, può ottenere tutto dal tuo sito web. Riceveranno la tua password e tutte le informazioni. Anche i dati sensibili saranno a rischio. Pertanto, dovrai farlo assicurati che il database del tuo sito web sia sicuro Abbastanza. Il plugin lo farà per te e tu potrai concentrarti sul resto delle cose che contano.
Inoltre, ha la sicurezza del file system dove puoi proteggere i tuoi file. I file sono dove vedrai il codice infetto. Se tu vedere il codice infetto sul tuo sito web, puoi risolverlo con l'aiuto del plugin. IL il codice infetto è l'origine principale di tutto il malware e gli aggressori potrebbero accedere ai file dalla stessa cosa. Pertanto, se proteggi i tuoi file, rafforzerai la sicurezza del tuo sito web. Il plugin fa lo stesso lavoro e garantirà che il tuo sito web sia sicuro.
Installazione del plugin
Inizieremo con il compito più elementare e poi passeremo ai compiti extra. Inizieremo spiegando come installare il plugin. La parte di installazione del plugin è semplice e puoi sicuramente farlo con facilità.
Tutto quello che dovete fare è aprire la directory di WordPress dove vedrai vari menu. All'interno dei menu vedrai uno dei menu denominato plugin. Qui è dove dovrai eseguire tutti i processi. Inizialmente dovrai aprire il menu dei plugin.
All'interno del menu dei plugin, puoi aprire "Aggiungi nuovo plug-in”. Questo è il posto da dove puoi aggiungere tutti i plugin. Puoi anche aggiungi sicurezza e firewall WP all-in-one da qui.
Nella barra in alto a destra, vedrai la barra di ricerca. Semplicemente cerca Sicurezza e firewall WP all-in-one e troverai il plugin. Non è nemmeno necessario scrivere il nome completo. Anche se scrivi All-In-One WP Security, otterrai il plugin. Premi il pulsante di installazione e verrà installato Sicurezza e firewall WP tutto in uno.
Ora vedrai il attivare pulsante proprio accanto ad esso. Basta fare clic su attiva. Qui è dove stai utilizzando il plugin. Pertanto, dopo aver installato il plugin, dovrai attivare anche il plugin. Quando attivi il plugin, verrai reindirizzato alla pagina successiva in cui potrai configurare il plugin.
Qui è dove è iniziato il vero gioco. Puoi personalizzare o configurare il plugin secondo le tue necessità con l'aiuto di questo plugin. Vedremo tutte queste cose nella guida.
Performance modelli/hostess
A differenza della maggior parte dei plugin, qui la maggior parte delle cose è possibile accedervi solo dalla dashboard. La maggior parte dei plugin di sicurezza avrà il riepilogo nella dashboard. Tuttavia, qui avrai accesso completo al plug-in di sicurezza.
Quando vai alla dashboard di WordPress, puoi aprire la sicurezza WP che si troverà nel menu. Quando apri WP Security, lo farai trovi tutte le opzioni lì. Ora, questo è il luogo in cui vedrai un breve riepilogo di tutto e potrai accedere a tutte le cose da qui.
Vedremo tutte le opzioni nella scheda della dashboard una per una.
Una delle cose che devi vedere nella dashboard è la forza della sicurezza. La forza della sicurezza è dove puoi vedere come rafforzare il sito web. C'è un contatore che ti dirà la stessa cosa. Puoi sicuramente selezionare l'opzione dal resto delle carte. Vedremo i dettagli approfonditi sullo stesso dove vedremo come impostare il plugin completo. Per questo, noi vedrà ciascuna delle carte una per una. Quindi preparati per questo.
Stato delle funzionalità critiche: sicurezza e firewall WP tutto in uno
Qui è dove puoi attivare e disattivare la funzionalità. Ci sono quattro caratteristiche principali che vedrai qui. Le quattro caratteristiche sono le seguenti.
- Nome utente amministratore
- Blocco dell'accesso
- Autorizzazione antincendio
- Firewall di base
Il nome utente amministratore deve essere attivato poiché ciò garantirà che il tuo utente amministratore abbia il livello di sicurezza adeguato. Allo stesso modo, puoi controlla il blocco dell'accesso. Qui è dove puoi fermare gli attacchi di forza bruta. Non è importante attivarlo. Tuttavia, se desideri funzionalità avanzate, puoi sicuramente provarle.
Allo stesso modo, puoi controllare il file permessi dei file e firewall di base. I permessi dei file si trovano dove si trova il plugin garantirà l'autorizzazione del file. Se le autorizzazioni non sono le stesse, ti ritroverai in grossi guai. Cosa succede se chiunque può accedere a qualsiasi cartella e qualsiasi file? Sicuramente non lo vorrai, vero?
Ultimo ma non meno importante, puoi attivare il firewall di base e All In One WP Security & Firewall.
Utenti e IP
Puoi vedere gli utenti che hanno effettuato l'accesso. Qui è dove vedi i dettagli di tutti gli altri utenti che hanno effettuato l'accesso al tuo sito web insieme a te. Non mostrerà il tuo nome utente perché hai già effettuato l'accesso. Ti mostrerà invece tutti gli altri.
Puoi vedere quale utente è online. Questo è molto necessario se vuoi ottenere la massima sicurezza.
Allo stesso modo, puoi anche utilizzare l'indirizzo IP per scopi segreti. Puoi vedere se ci sono indirizzi IP bloccati. Se hai mantenuto attivo il blocco dell'accesso, verranno automaticamente vietati tutti gli IP che superano un determinato limite.
Se lo vuoi sapere quali sono gli indirizzi IP che sono stati bloccati, puoi vederli da qui. Puoi anche rimuoverlo da qui se il plugin ha bloccato anche il tuo indirizzo IP. C'è anche una scheda diversa per lo stesso. C'è una scheda chiamata Indirizzo IP bloccato. Ne parleremo qui invece di darti una sezione dedicata allo stesso per configurare All In One WP Security & Firewall.
Da questa scheda puoi sicuramente vedere tutti gli indirizzi IP. Puoi vedere tutte le cose qui dove puoi sapere se l'indirizzo IP è stato bannato o meno. Puoi anche bannare permanentemente l'indirizzo IP da qui se vuoi. Questo è il motivo per cui le persone utilizzano questa scheda per tutti gli scopi. Puoi sicuramente controllare questa scheda e sapere quali sono gli indirizzi IP che potrebbero potenzialmente rappresentare un pericolo per te.
Accessi non riusciti
Puoi anche vedere gli accessi non riusciti qui. Gli accessi non riusciti sono a elenco di tutti gli accessi non riusciti. Questa è una cosa molto utile in quanto puoi utilizzare questi dati per sapere quali sono le possibili password che le persone utilizzavano per fare tutte le cose. Puoi sicuramente usarli a tuo vantaggio. Puoi aumentare la tua sicurezza se qualcuno tenta di accedere utilizzando un nome utente amministratore.
Questa è un'ottima funzionalità fornita dal plug-in di sicurezza. Puoi quindi modificare il nome utente della persona se qualcuno sta cercando di capire la sua password. Ciò ti consentirà di mantenere sicuro il tuo sito web. Inoltre, puoi avvisare l'amministratore della perdita del nome utente.
Nella maggior parte dei casi, gli accessi non riusciti saranno basati sul nome utente dell'amministratore. Pertanto, assicurati di non utilizzare il nome utente predefinito che è "Admin". Se hai cambiato il nome del tuo sito web, sei di nuovo nei guai. Puoi invece aggiungere "team" o parole simili per prevenire lo spam e aumentare la sicurezza.
Vedrai tutti gli indirizzi IP nella sezione degli indirizzi IP bloccati. Se lo desidera bloccarli permanentemente, puoi farlo anche tu. L'indirizzo IP bloccato in modo permanente verrà memorizzato nella scheda successiva. Puoi consultare tutte le schede e conoscerne i dettagli. Tutte le cose sono lì nelle schede. Tutto quello che devi fare è trovarli e sicuramente saprai il resto delle cose.
Ricorda, la sezione di accesso non riuscito si trova direttamente nella scheda della dashboard. Quindi, non provare a trovare una scheda diversa per lo stesso.
Informazioni e registri
Ci sono altre due schede che puoi controllare. Puoi dai un'occhiata per le informazioni di sistema dove verranno visualizzate tutte le informazioni riguardanti il tuo server. La prossima cosa che devi vedere sono i log AIOWPS. IL Registri AIOWPS sono tutti i log che il plugin di sicurezza aggiungerà. AIOWPS è solo la forma abbreviata del plugin. Quindi, non pensarci più. Sentiti libero di controllare i registri.
Non è necessario apportare modifiche a nessuna di queste schede. Invece è questo solo per informazione. Se vuoi saperne di più sul server o vuoi sapere qualcosa che ha fatto il plugin, puoi controllare queste due schede.
Impostazioni profilo
Impostazioni è dove puoi configurare le impostazioni globali del plugin. Ci sono varie opzioni/schede qui che sono molto utili.
Puoi imposta la sicurezza per il file .htaccess il che è estremamente importante. Puoi anche attivare i backup ove possibile. Questo ti aiuterà a gestire il sito web in modo efficiente.
Ci sono molte altre impostazioni che puoi fare qui. Puoi aumentare la sicurezza del nome utente oppure puoi anche verificare la sicurezza di wp-config qui.
Allo stesso modo, troverai molte impostazioni o opzioni che puoi impostare. Pertanto, puoi sicuramente passare attraverso l'opzione delle impostazioni una volta e vedere quali sono le possibili cose che puoi fare. Una volta che hai fatto tutto, puoi sederti e rilassarti.
C'è una scheda firewall dove troverai vedere tutte le cose. Puoi vedi la regola base che il plugin ha già impostato per te. Se sei una persona tecnica e desideri apportare modifiche qui, puoi farlo qui. detto questo puoi continuare a fare il resto.
Parole finali sulla sicurezza e sul firewall di All In One WP
Per concludere, si trattava di come configurare facilmente un plug-in di sicurezza WP All-In-One. Abbiamo visto la maggior parte delle cose che devi tenere a mente. Puoi ancora esplorare il plugin per vedere quali sono le funzionalità extra. In questo modo puoi utilizzare il plugin nel miglior modo possibile e ottenere il massimo dal plugin. Assicurati di monitorare il plug-in e di dare un'occhiata alla dashboard dopo un po', poiché il monitoraggio è la cosa principale che devi fare quando si tratta della sicurezza del sito web.
I nostri blog
Come iniziare?
Scopri di più