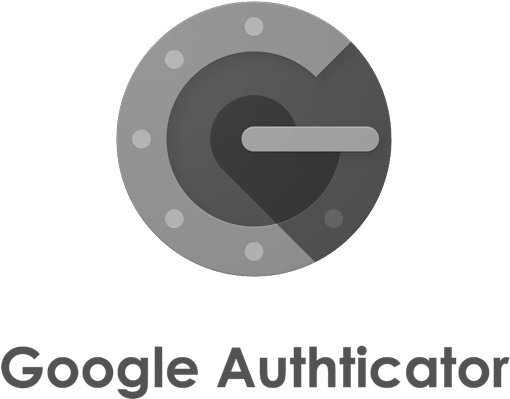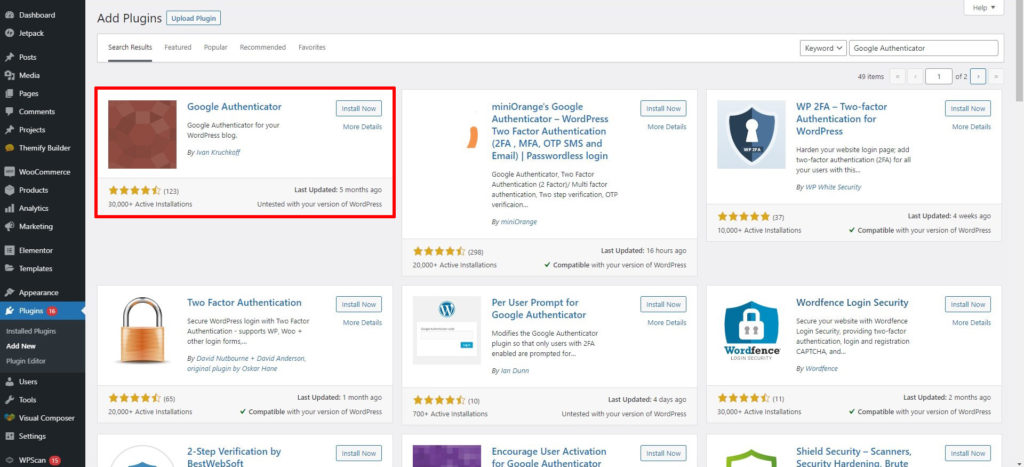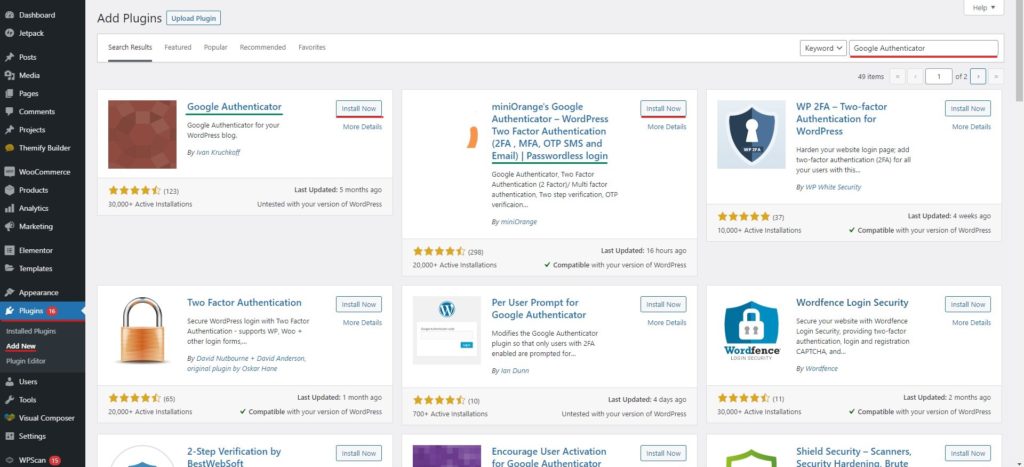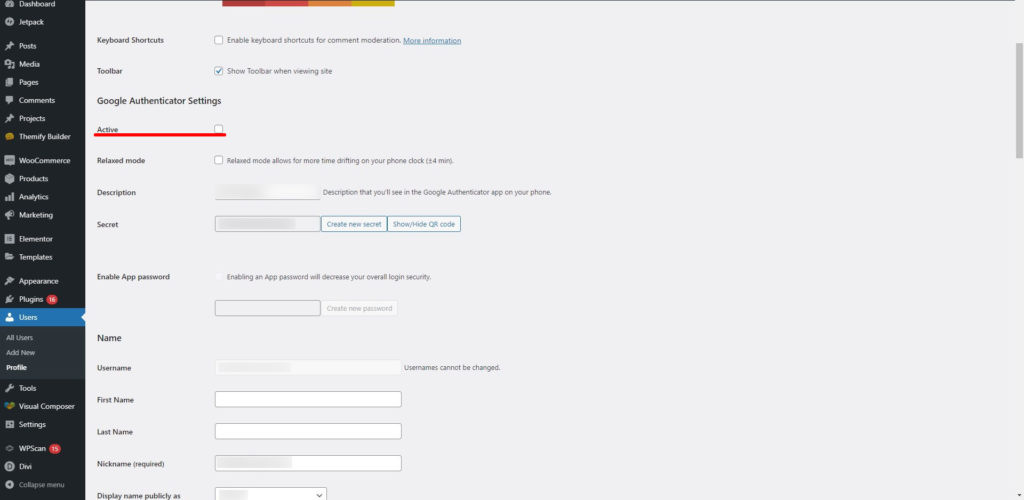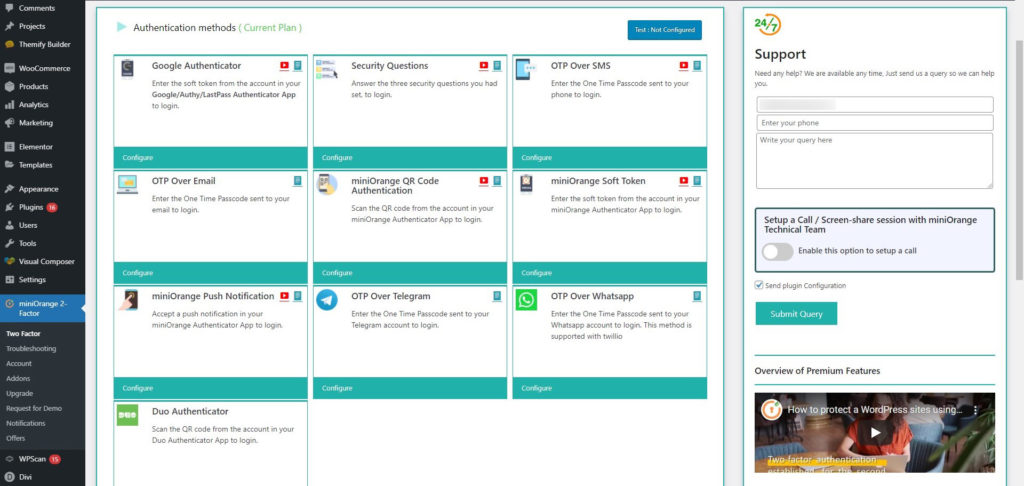Come impostare Google Authenticator per WordPress
Sommario
Per migliorare la tua sicurezza, puoi utilizzare Google Authenticator per il tuo sito Web WordPress. Puoi iniziare facilmente con lo strumento. Quindi, come impostare Google Authenticator? Con Google Authenticator puoi facilmente avere l'autenticazione a due fattori in ogni fase. Quindi, ogni volta che uno qualsiasi degli amministratori desidera accedere al sito Web WordPress, richiederà un OTP. Tutto questo viene eseguito utilizzando Google Authenticator. Ciò aumenterà sicuramente la sicurezza del tuo sito Web poiché inserisci qui due fattori. Se qualcuno vuole hackerare uno qualsiasi degli account, dovrà superare due fasi qui. Solo allora potranno accedere al sito web. Pertanto, puoi essere sicuro che il tuo sito web sia sicuro.
Panoramica di Google Authenticator per WordPress
Qui non riceverai la password nella tua email o sul tuo cellulare come SMS. Invece, otterrai il OTP utilizzando l'app. L'app è un autenticatore di Google. Perciò, dovrai prima installare l'app sul tuo cellulare.
Suo disponibile su quasi tutti i dispositivi possibili. Pertanto, puoi sicuramente iniziare a usarlo su qualsiasi dispositivo desideri. Inoltre, ci sono alcune cose che devi tenere a mente qui. se non hai accesso al dispositivo, dovrai accedere utilizzando il relativo account, e poi otterrai il resto dei dettagli.
Per la soluzione, ti permettono di avere i numeri predefiniti. Qui ne avrai alcuni password predefinite che è possibile utilizzare per indirizzi e-mail specifici e numeri. Pertanto, puoi sicuramente aggirarlo se lo desideri. Tuttavia, non sarà facile per la persona presa di mira aggirarlo.
Oltre a questo, dovrai farlo installa anche un plugin sul sito WordPress. Come avresti potuto immaginare, ne avrai bisogno aggiungi alcune delle funzionalità qui. Se si non hai le funzionalità nel tuo sito WordPress, non riceverai l'OTP. Pertanto, dovrai utilizzare il plugin.
Vedremo sicuramente come impostare il plugin.
Prima di ciò, assicurati di aver effettuato l'accesso all'app di autenticazione di Google. Se non sai come farlo, dovrai farlo basta cliccare su Accedi e poi effettuare il login con il tuo account Google. In questo modo semplice, puoi accedere al tuo account e iniziare a ricevere tutti i codici nell'app.
Una volta configurato, puoi procedere all'utilizzo di Google Authenticator per WordPress.
Plug-in di autenticazione di Google
Come abbiamo già accennato, avrai bisogno anche di un plugin. Il plugin che utilizzeremo qui è Google Authenticator.
Ci sono due plugin che puoi usare qui. Uno di questi è l'autenticatore di Google che è popolare. Viene anche nominato il secondo, preferito soprattutto dagli utenti avanzati Google Authenticator di miniOrange: autenticazione a due fattori di WordPress. E' vicino Miniarancione. Puoi sicuramente utilizzare questo plugin se lo desideri.
Vedremo l'impostazione e la configurazione di entrambi questi plugin man mano che andremo avanti.
Il punto è: quale scegliere?
Bene, se sei un principiante, puoi semplicemente scegliere il primo che abbiamo menzionato. Il plugin di cui stiamo parlando qui è di Ivan Kruchkoff. Puoi facilmente prendilo nella directory di WordPress. Questo sarà crea semplicemente una seconda pagina nella schermata di accesso dove dovrai inserisci il codice dell'autenticatore di Google. Pertanto, se stai cercando un plugin semplice che faccia il lavoro per te, puoi sicuramente iniziare a utilizzare Google Authenticator per WordPress.
Tuttavia, ci sono molte persone là fuori che potrebbe volere più cose. Se sei tra quelli che desideri ottenere funzionalità avanzate, puoi sicuramente utilizzare il plugin MiniOrgange. Inoltre, se stai già utilizzando uno dei plugin Mini Orange, ti consigliamo di utilizzare il plugin Mini Orange qui. Poiché questo sarà facilmente connesso e otterrai le migliori funzionalità.
Inoltre, se stai cercando di utilizzare il plugin per il plugin WooCommmerce, puoi sicuramente usare il plugin MiniOrange. Il plugin MiniOrange funziona con tutti i siti web WooCommece e ha molte funzionalità che puoi utilizzare.
Ora che sai quale funzionalità dovresti scegliere, andremo oltre.
Installazione del plugin
Sicuramente potresti pensare a come installare il plug-in Google Authenticator per WordPress, giusto? Vedremo come installarlo. Per questo utilizzeremo il file directory WordPress predefinita. La directory dei plugin contiene tutti i plugin. Puoi scegliere facilmente da qualsiasi plugin.
Non importa quale plugin desideri installare, puoi installarlo direttamente dalla directory dei plugin stessa. Pertanto, puoi semplicemente seguire i passaggi e avrai il plug-in installato sul tuo sistema. Non dovrai preoccuparti di nulla poiché ci siamo assicurati che tu ottenga i passaggi esatti per lo stesso.
Per installare il plugin, dovrai andare su plugin opzioni nel menu. Quando arrivi all'opzione plugin, dovrai fare clic su Aggiungi nuovo plug-in. L'opzione Aggiungi nuovo plugin ha un elenco completo dei plugin.
Puoi usa la funzione di ricerca qui. Basta cercare Autenticatore di Google per WordPress e troverai entrambi i plugin di cui stiamo parlando. Puoi installare qualsiasi plugin che desideri qui. Entrambi i plugin sono fantastici e li troverai nella directory dei plugin.
Pertanto, puoi installarne uno qualsiasi secondo i tuoi desideri. Tutto quello che devi fare è giusto colpire il Installazione pulsante e otterrai il plugin installato sul tuo sito web. Inoltre, dovrai farlo colpire il Attivare pulsante. Ecco come attiverai il plugin.
Tieni presente che lo è importante attivare il plugin se vuoi usarlo. Inoltre, non attivare entrambi i plugin contemporaneamente. Ciò potrebbe causare alcuni dei problemi che potrebbero danneggiare il tuo sito web. Pertanto, devi attivarne solo uno.
Utilizzo di Google Authenticator di Ivan Kruchkoff
È abbastanza facile usare questo plugin. Tutto quello che devi fare è attivare il plugin se non lo hai già attivato. Una volta attivato, il plugin sarà visibile solo nella pagina dei profili.
Pertanto, dovrai aprire la pagina del profilo. Per questo dovrai andare a Tutti gli utenti > tuo profilo. Nella sezione del profilo, lo farai vedere l'opzione per attivare il plugin. Puoi semplicemente attivare il plugin da lì.
Vedrai che c'è un'opzione chiamata "Crea nuovo segreto”. Fare clic su di esso e ti mostrerà i passaggi sullo schermo per creare un nuovo segreto. Entrerà automaticamente in campo. Lo farà anche visualizza un QR che puoi scansionare nell'app Google Authenticator per WordPress. Quando lo fai, puoi quindi visualizzare la sicurezza a due livelli.
Ecco come puoi configurare il plugin.
Ciascuno degli utenti ha impostazioni diverse qui. Pertanto, se vuoi attivarlo per tutti gli altri utenti, tu dovrai fallo manualmente. Non è possibile attivarlo per tutti gli utenti. Pertanto, le persone spesso scelgono altri plugin se vogliono farlo anche per tutti gli utenti.
Questo è soprattutto per persone che desiderano avere 2FA solo per l'amministratore. Se sei l'unico amministratore o se hai 2/3 amministratori che vogliono avere una doppia sicurezza, puoi utilizzare questo plugin dove ti verrà chiesto di verificare la tua identità fornendo il codice dall'app. In questo modo sarai al sicuro e nessuno potrà hackerare facilmente il tuo account.
Puoi sicuramente creare un nuovo segreto se lo desideri. Le impostazioni per ciascun utente sono diverse.
Il problema con l'app
Ora, come avrai intuito, l'app è molto limitata e non fornisce più servizi. È il app perfetta per le persone che stanno cercando avere una 2FA per il pannello di amministrazione. Tuttavia, se lo vuoi per tutti gli utenti, potresti volere Dai un'occhiata per altri plugin che possono fare lo stesso lavoro.
Il prossimo plugin che vedremo farà un lavoro simile ma ha molte cose complesse che devi tenere a mente. Pertanto, se sei un principiante, potresti voler assumere una persona che lo faccia per te.
Utilizzo del plugin Mini Orange
Se desideri utilizzare l'autenticazione di Google o 2FA anche per tutti gli utenti, puoi utilizzare il plug-in Mini Orange. Tieni presente che il nome dell'app è solo Autenticazione Google. Mini Orange è il nome dello sviluppatore. Pertanto, puoi installare anche quel plugin.
Diciamo, ad esempio, che gestisci un sito Web WordPress con un negozio WooCommerce. Ora, se vuoi che tutti i clienti entrino nella 2FA per accedere al proprio account, sarebbe impossibile farlo con il plugin precedente, giusto?
Per questo, avrai bisogno di un'alternativa che puoi utilizzare. Ecco l'alternativa che puoi utilizzare. Puoi utilizzare il miglior plugin disponibile nella directory dei plugin che supporta tutti gli utenti. In questo caso puoi utilizzare il plugin Mini Orange. Il plug-in Mini Orange ti consentirà di avere accesso completo a tutte le cose. Puoi consentire a tutti gli utenti di avere la 2FA quando desiderano accedere all'account. Questo è un modo semplice che puoi utilizzare qui.
Ora, se sicuramente ti starai chiedendo come configurare il plugin Mini Orange, giusto?
Parliamo di quello.
Configurazione del Mini Orange
Se vuoi configurare Mini Orange, dovrai prima farlo installa il plugin ed attivato l'account. Quando attivi l'account, hai fatto il primo passo. Questo è il passo più importante e il primo che devi compiere.
Sarai ha chiesto di creare un account su Mini Orange non appena attivi il plugin. Pertanto, non è necessario visitare il sito Web e quindi creare un account. Invece, puoi rimanere sul sito Web WordPress e attendere che arrivi il popup.
Una volta creato un account, vedrai varie opzioni che puoi utilizzare per l'autenticazione. Sono disponibili tutte queste opzioni che puoi utilizzare. A differenza del plugin precedente, qui non è nemmeno necessario installare l'app Google Authenticator se non vuoi utilizzarla.
Puoi utilizzare l'OTP che verrà inviato al tuo indirizzo email o SMS registrato. Utilizza l'API di Mini Orange.
Perciò, se vuoi più funzionalità, tu dovrai pagare loro le spese. Ti costerà un po' di soldi se vuoi tutte le funzionalità. Non è uno strumento completamente a pagamento. Alcune funzionalità sono disponibili gratuitamente mentre altre sono a pagamento. Puoi scegliere quello che ami in base alla stessa cosa.
È disponibile un elenco completo in cui vedrai l'elenco delle funzionalità gratuite e lo stesso vale per quelle a pagamento. Puoi quindi scegliere se hai bisogno delle funzionalità a pagamento o se vuoi continuare a utilizzare la versione gratuita che è sufficiente per te. Puoi scegliere quello che ami e poi continuare.
Parole finali – Google Authenticator per WordPress
Per concludere, si trattava dei migliori plugin che puoi utilizzare per Google Authenticator per WordPress. Abbiamo discusso le possibili soluzioni che puoi utilizzare qui. Inoltre, abbiamo visto anche come impostare i plugin. Puoi sicuramente esplorare il plugin da solo per saperne di più. Ci sono molte opzioni di cui non abbiamo discusso qui ma che sono presenti nell'app. Puoi controllarli.