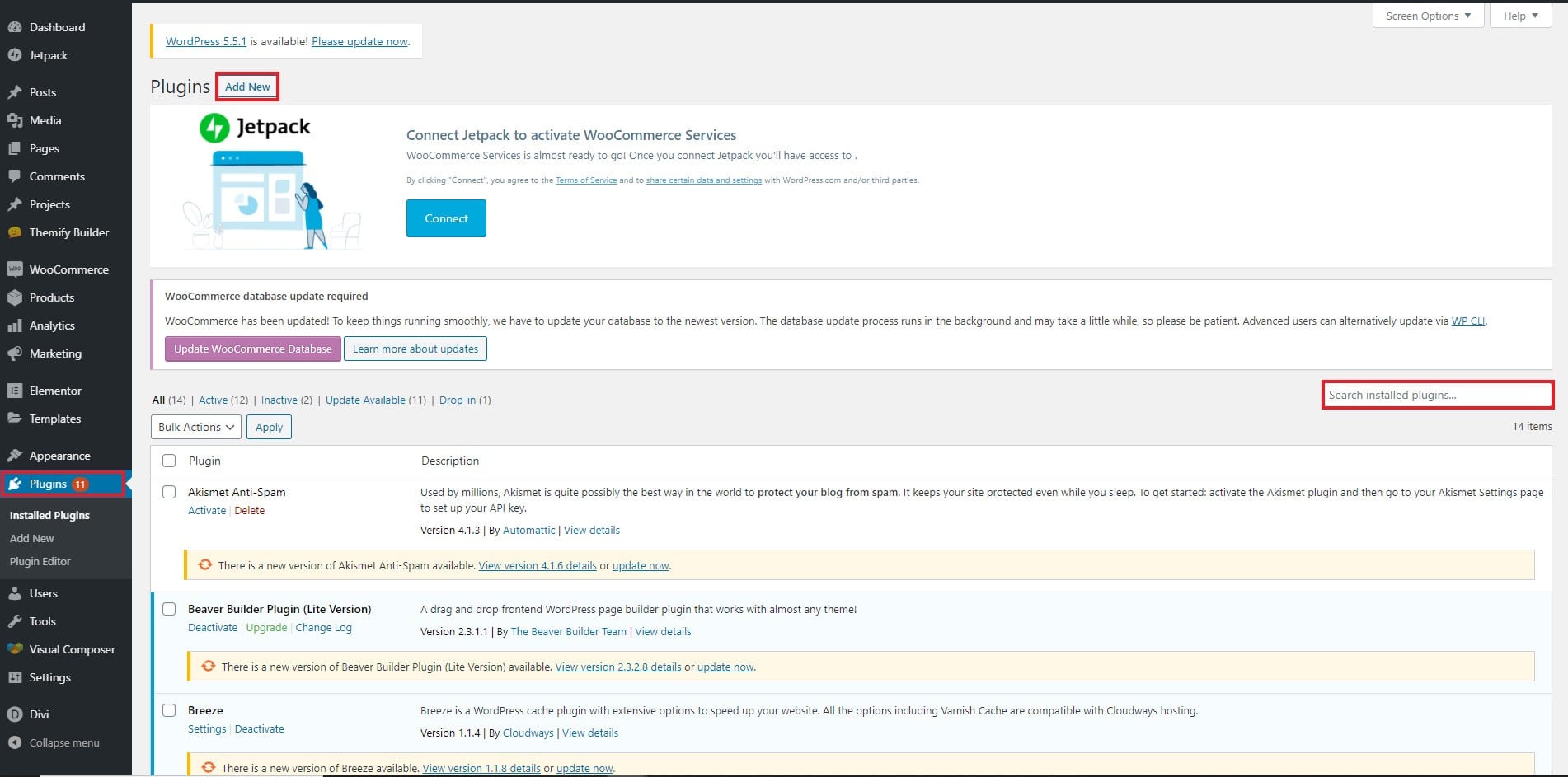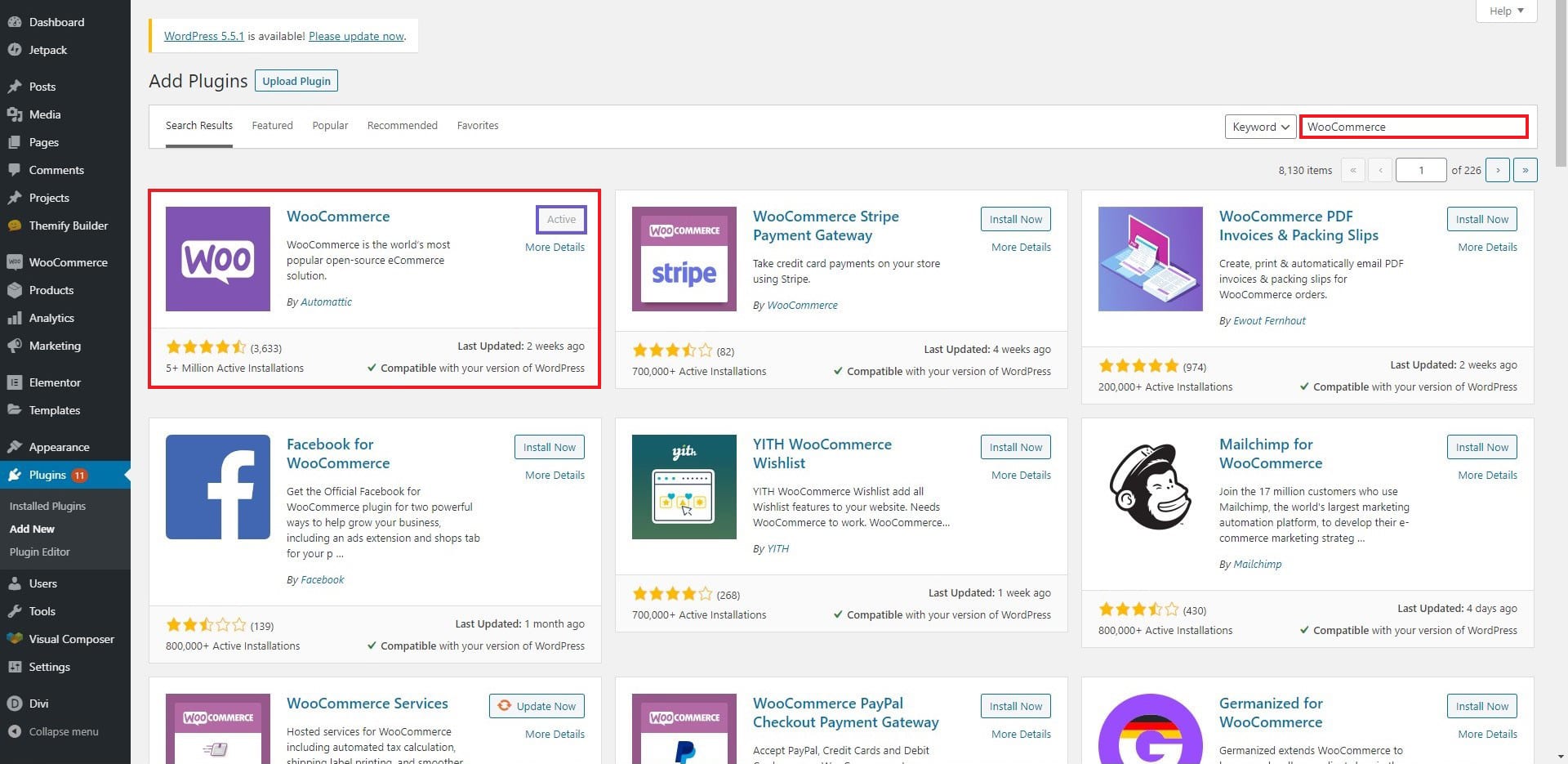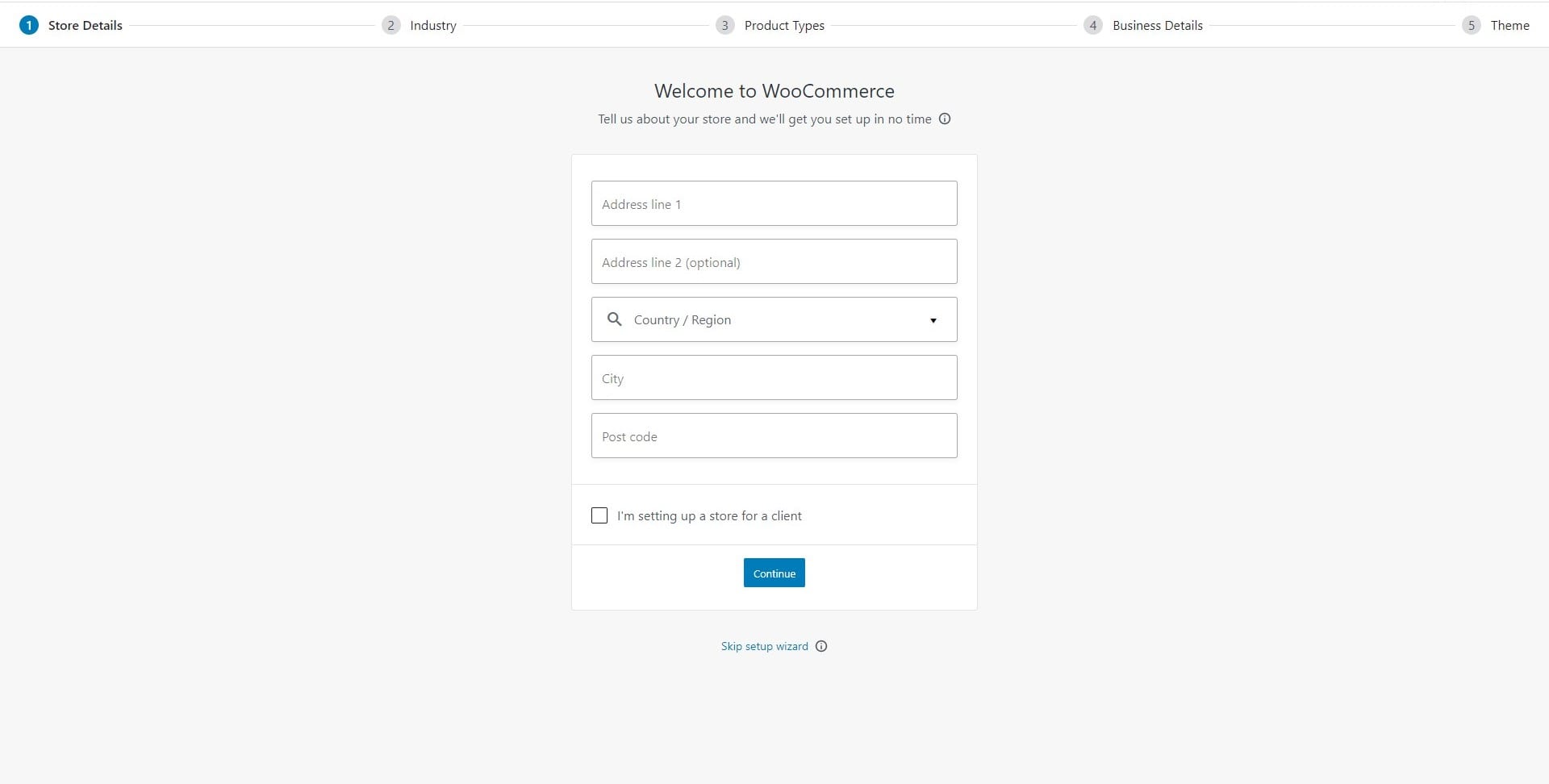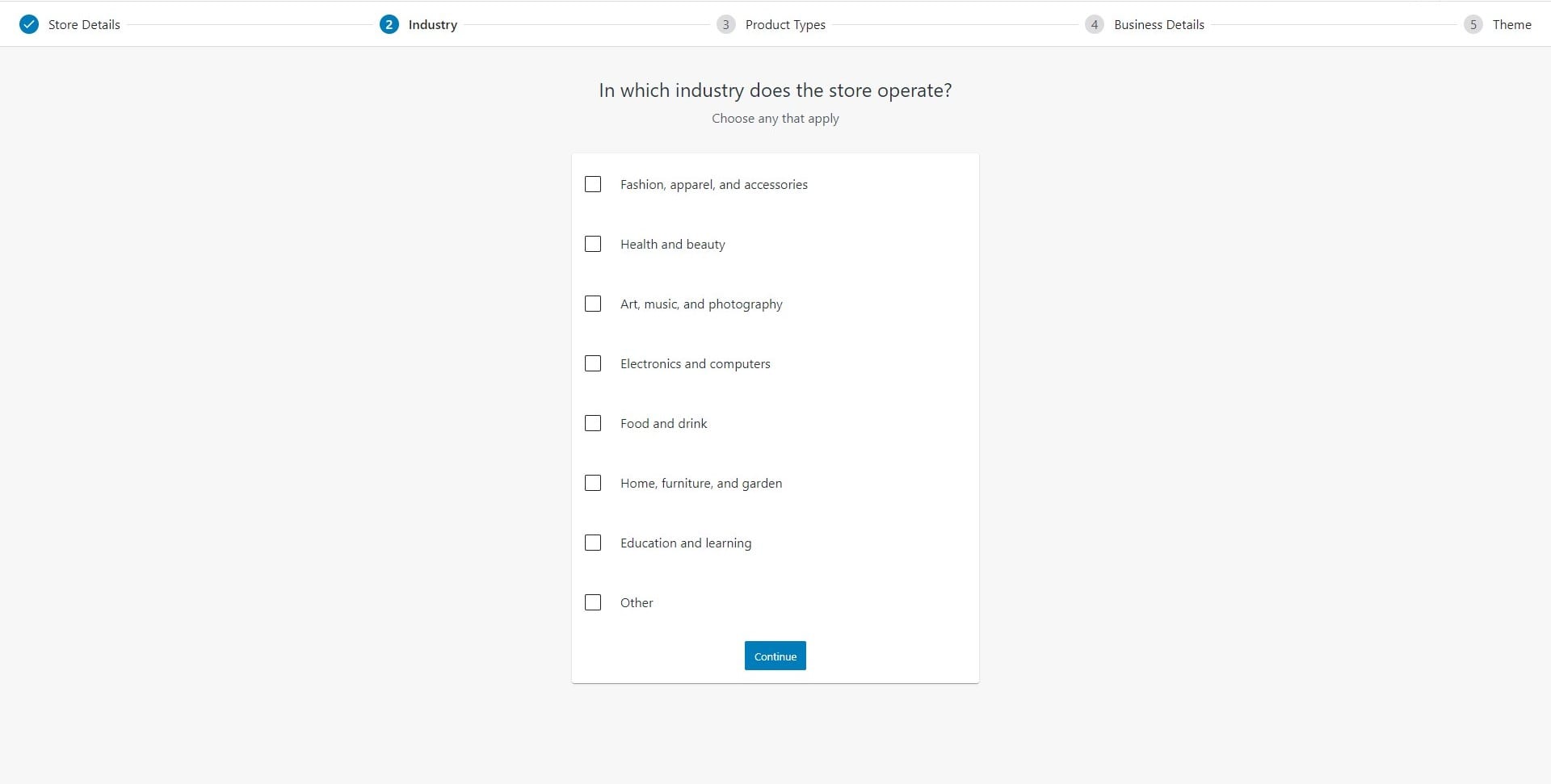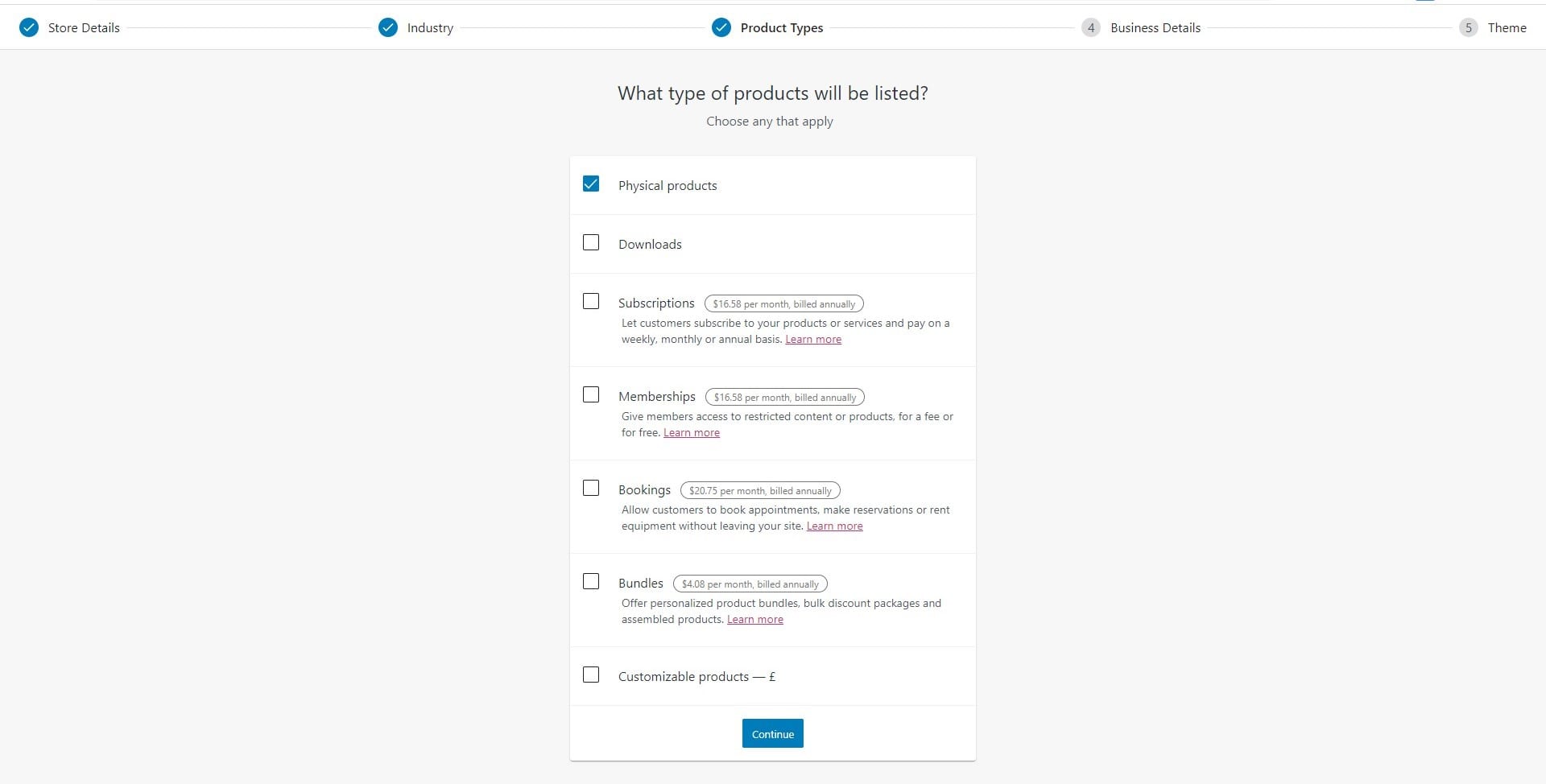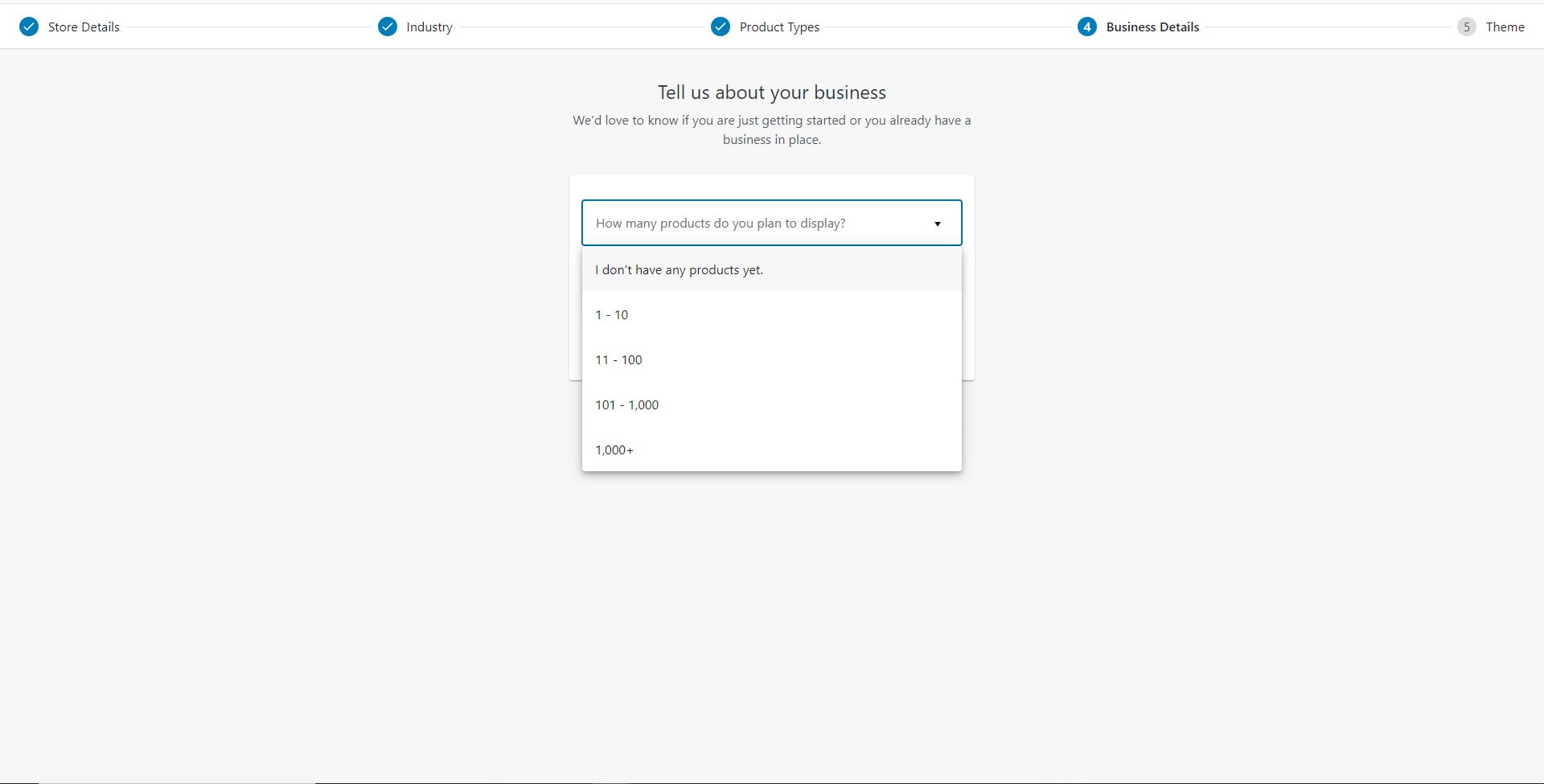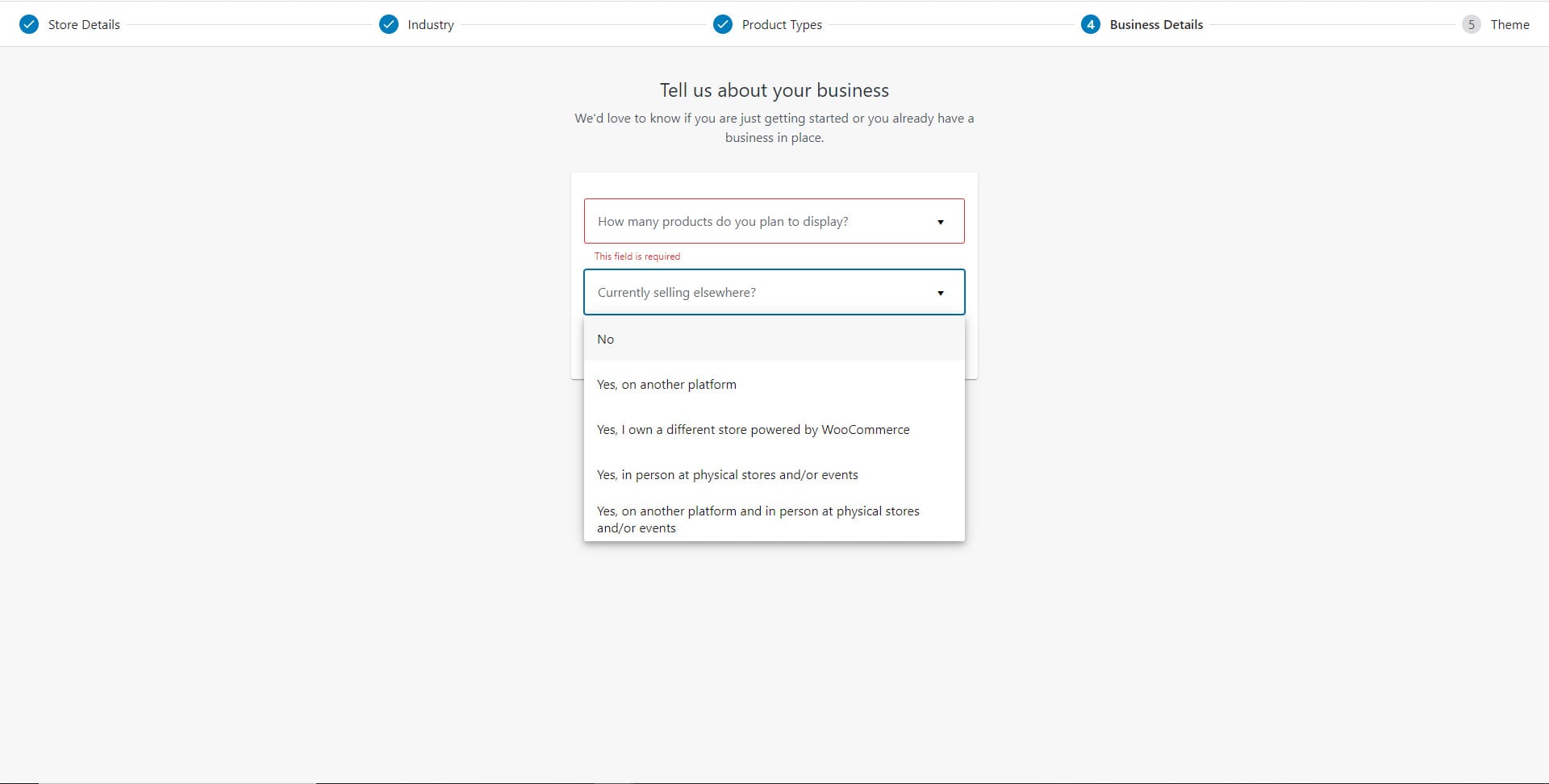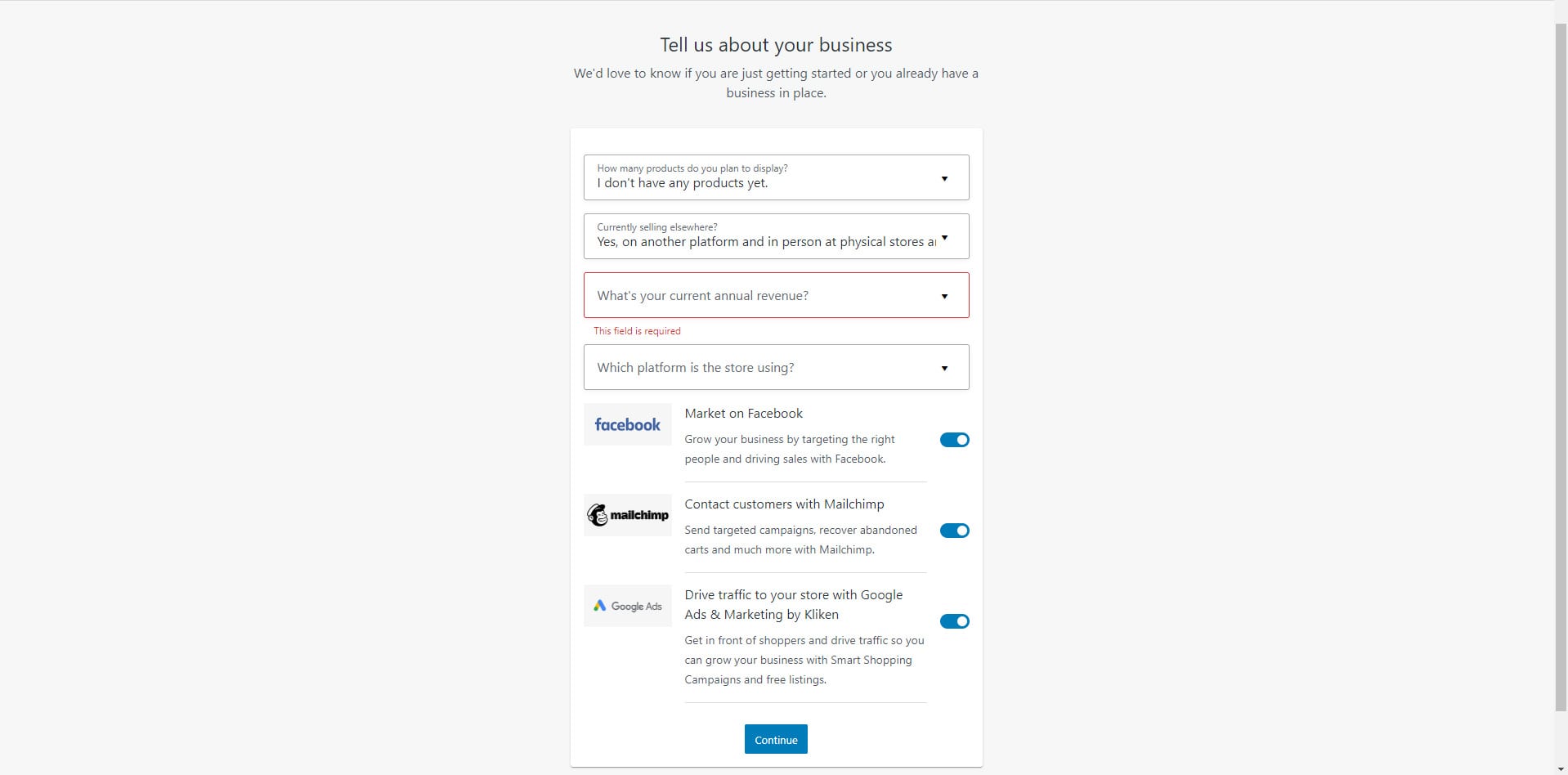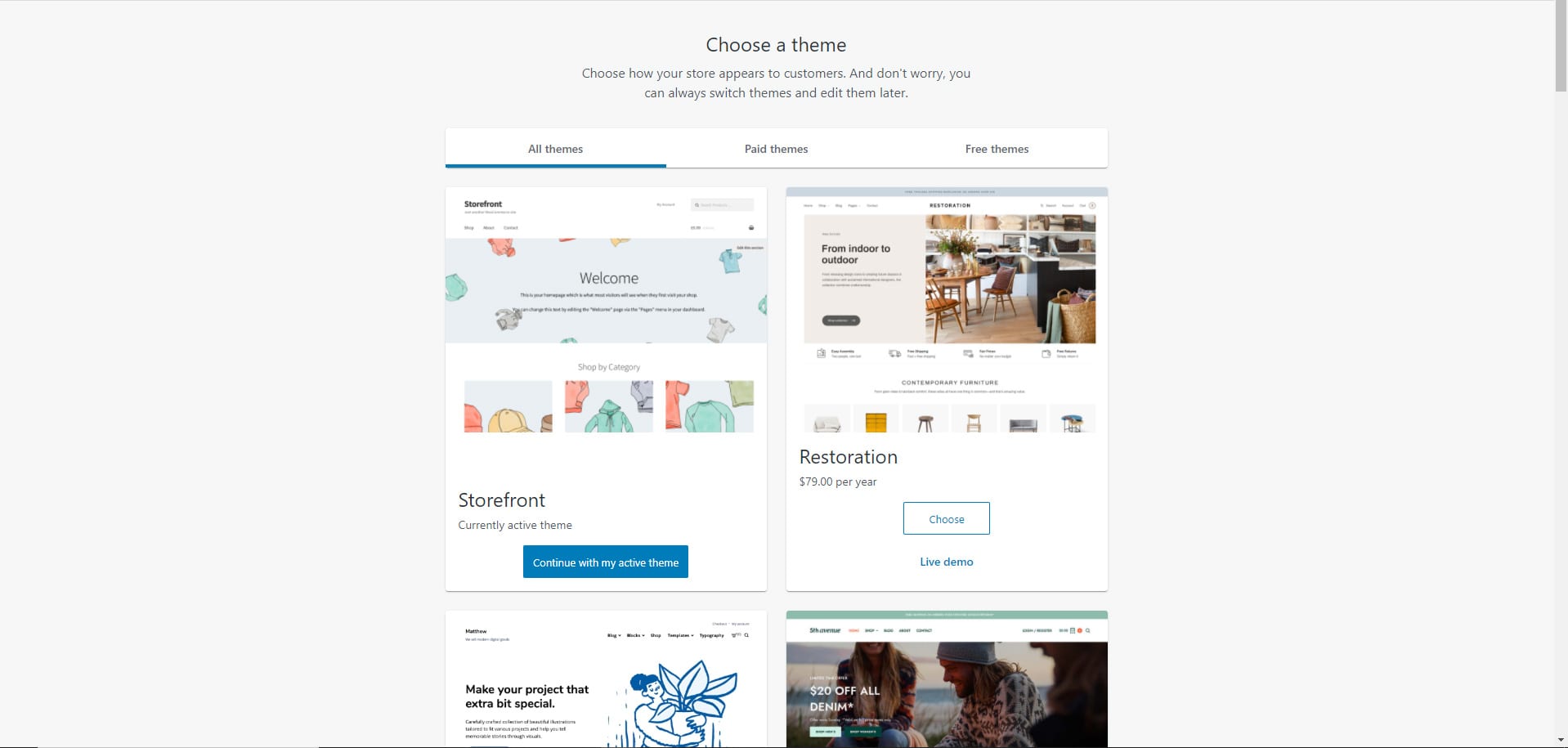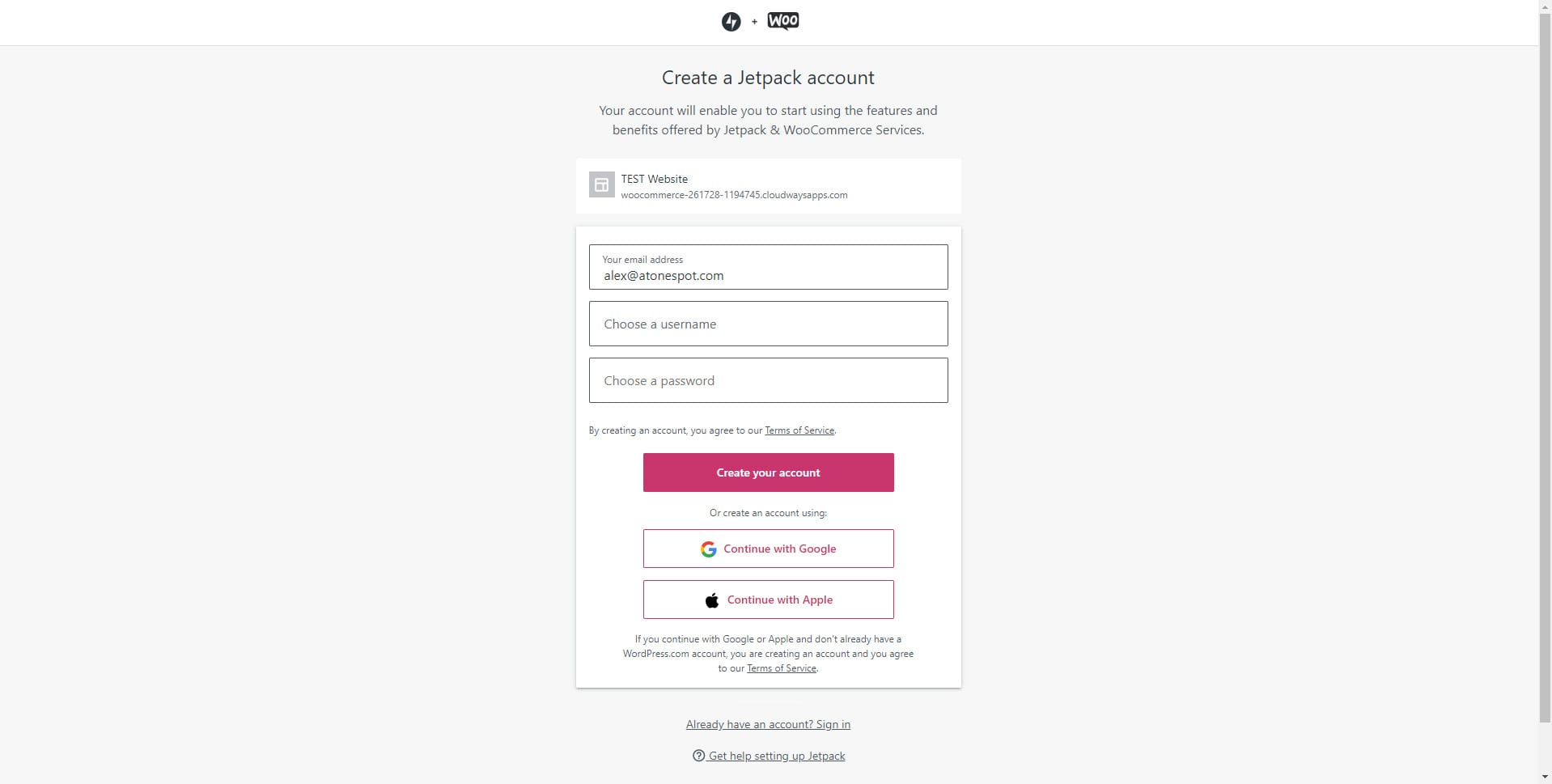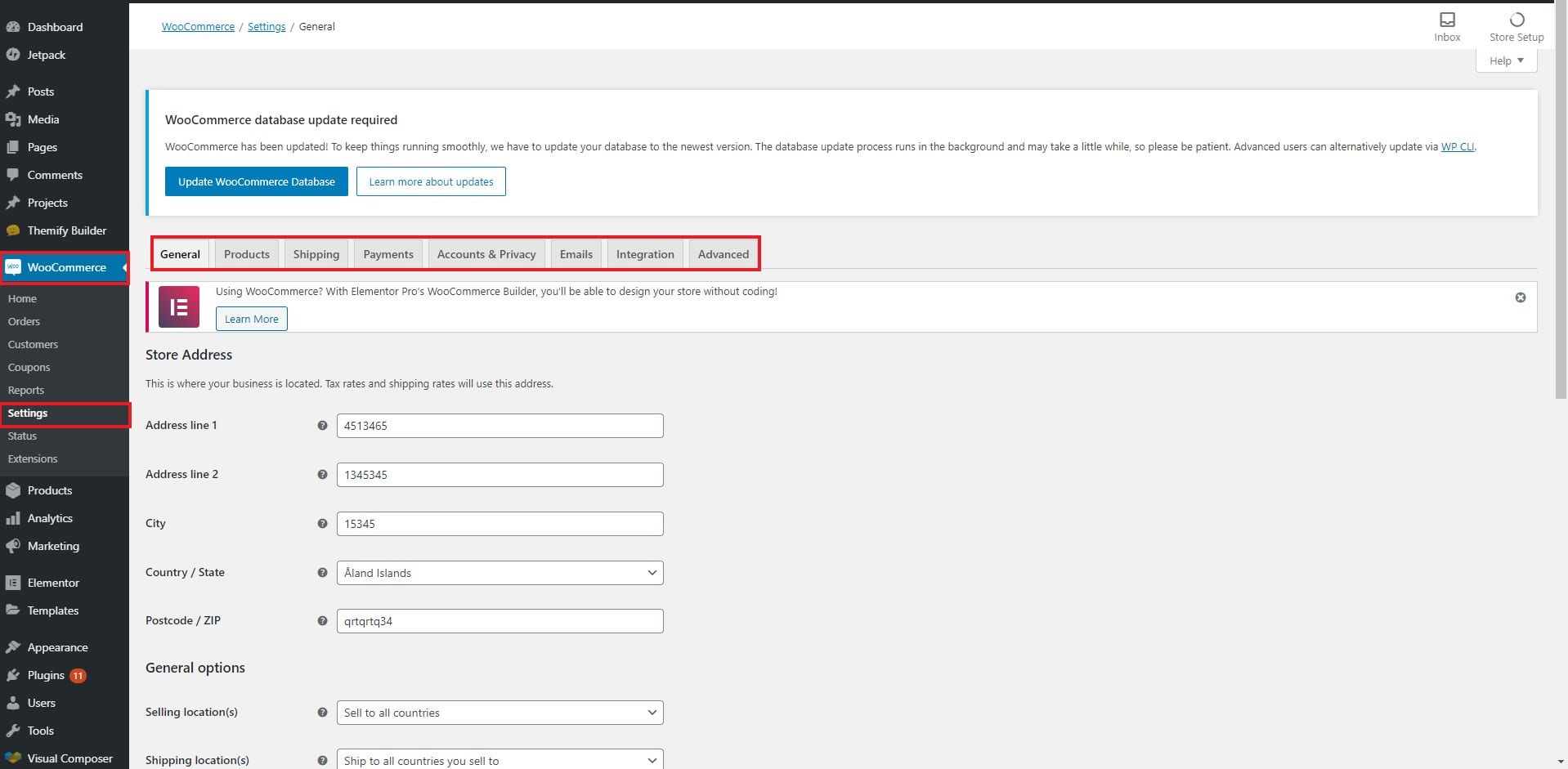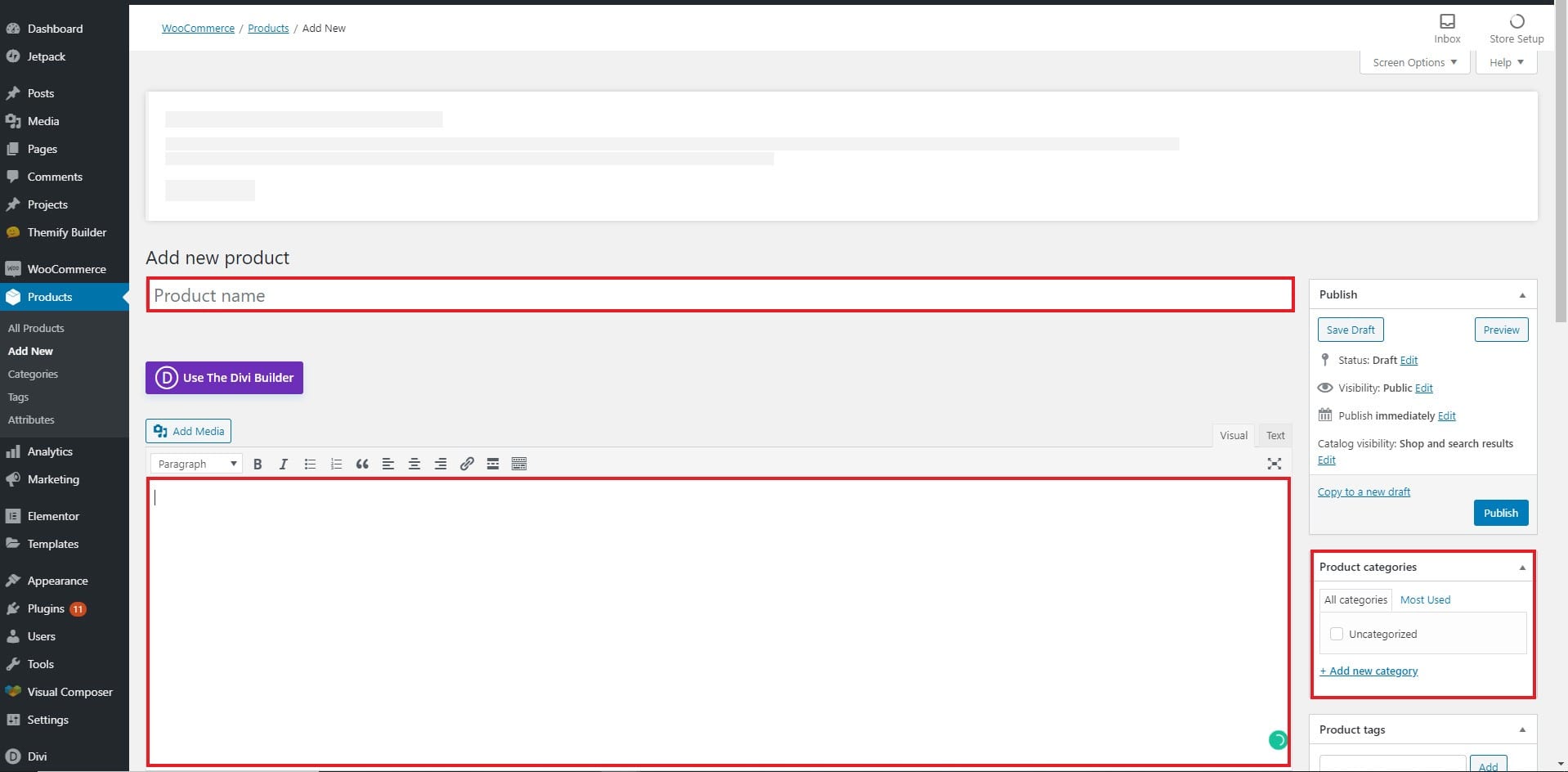Tutorial sulla configurazione di WooCommerce
Sommario
WooCommerce è diventato uno strumento molto più popolare in quanto fornisce uno dei modi più semplici e potenti per creare un negozio di eCommerce. Se vuoi convertire il tuo blog WordPress in un negozio di eCommerce, sei nel posto giusto. Questo è un articolo sul tutorial di configurazione di WooCommerce. Vedremo una guida passo passo su come configurare WooCommerce su qualsiasi sito Web WordPress.
Preparazione prima di installare WooCommerce
Questo è il passaggio prerequisito. Avrai bisogno di un'installazione WordPress attiva se desideri utilizzare WooCommerce. Molti di voi potrebbero già avere WordPress installato. Quindi puoi continuare con il passaggio successivo.
Per persone completamente nuove, avrai bisogno di un account di hosting. Al suo interno dovrai installare WordPress.
Installare WordPress è facile, ecco i rapidi passaggi da seguire.
- Apri il tuo cPanel o pannello web
- Rivolgiti a un installatore Softaculous. Lo troverai all'interno del cPanel
- Seleziona WordPress da esso
- Premi il pulsante di installazione
- Dovrai quindi inserire alcuni dettagli come la directory di installazione di WordPress, il nome utente dell'amministratore, la password, ecc. Puoi anche selezionare il nome del database e cose del genere.
- Una volta completata l'installazione, puoi accedere e poi continuare con WooCommerce.
Tutorial sulla configurazione di WooCommerce
Vedremo la guida passo passo su come installare WooCommerce. Il tutorial sulla configurazione di WooCommerce copre tutte le cose che dovresti sapere su WooCommerce. Partendo da come installare WooCommerce a come aggiungere il primo prodotto, vedremo tutte le cose che dovresti sapere a riguardo. Daremo anche alcuni suggerimenti per migliorare. Quindi restate sintonizzati.
Installazione e attivazione di WooCommerce
Quindi, ora che hai WordPress, dovrai installare il plugin WooCommerce. Per questo, dovrai andare su Plugin> Aggiungi plugin.
Cerca WooCommerce e installa il plugin. Successivamente è possibile fare clic sul plug-in “Attiva”. Questo è tutto. Il plugin WooCommerce verrà attivato.
Puoi anche attivare il plugin scaricandolo dalla directory di WordPress e poi caricando il file Zip nel pulsante “Aggiungi plugin”.
Ora passeremo al tutorial vero e proprio sull'installazione di WooCommerce.
L'Installazione guidata
Quando attivi il plugin, ti porterà alla pagina di configurazione. Vedrai la schermata Benvenuto in WooCommerce.
Ti mostrerà un modulo composto dai seguenti passaggi:
- Dettagli del negozio
- Industria
- Tipi di prodotto
- Dettagli commerciali
- Tema
Configurazione dei dettagli del negozio WooCommerce
La prima pagina della procedura guidata di configurazione contiene le informazioni sul negozio. In questa pagina dovrai inserire le informazioni relative al negozio.
Le informazioni includono
- Linea Indirizzo 1
- Indirizzo 2 (opzionale)
- Paese
- Città
- Codice postale
E un'opzione se crei un negozio per un cliente
Tutti i campi tranne la casella di controllo e il secondo indirizzo sono obbligatori da compilare.
Industria
Nel passaggio successivo, dovrai selezionare il settore industriale in cui opererà il tuo negozio. Per impostazione predefinita, WooCommerce ti offre 7 scelte predefinite e un'altra scelta di opzioni in cui inserisci il tuo campo operativo.
Tipi di prodotto
Il passo successivo è selezionare i prodotti che avrà il tuo negozio e, se lo desideri, ci sono anche funzionalità aggiuntive che possono essere applicate con un pagamento aggiuntivo. Queste funzionalità sono i plug-in aggiuntivi che potresti dover installare dopo aver scelto una di queste funzionalità.
Come puoi vedere Abbonamenti, abbonamenti, prenotazioni e pacchetti sono tutti tipi di prodotti a pagamento, ma non è necessario utilizzare questi plug-in: puoi provare a cercare plug-in di terze parti.
Dettagli aziendali
Il passaggio successivo è chiarire quanti prodotti hai. Se non hai ancora prodotti, puoi scegliere l'opzione corrispondente.
Il campo successivo chiede se stai già vendendo qualcosa online o hai un negozio fisico. Inoltre ti chiederà se desideri utilizzare i plugin forniti da WooCommerce o dai nostri partner per il tuo negozio online, se non lo desideri non dimenticare di disattivarli.
Scegliendo qualsiasi altra opzione tranne No ti verrà chiesto quali sono le tue entrate annuali e se non è un negozio WooCommerce quale piattaforma stai utilizzando.
Temi
L'ultimo passaggio è facoltativo e puoi saltarlo se non prevedi di utilizzare i temi. Esistono due tipi di temi a pagamento e gratuiti tra cui scegliere. Questi temi sono tutti compatibili con WooCommerce.
Se hai intenzione di aggiungere il tuo tema devi essere sicuro che il tema che stai aggiungendo sia sicuro e compatibile con WooCommerce.
Finendo
Ora che sei qui per l'ultimo passaggio, puoi vedere che ti viene chiesto di creare un account Jetpack o di accedervi utilizzandone uno esistente.
Configurazione del plugin WooCommerce
Ora vedremo alcune delle configurazioni di cui potresti aver bisogno. In questa sezione vedremo come modificare facilmente le impostazioni.
Basta aprire la dashboard e andare su WooCommerce > Impostazioni.
Questo è il luogo in cui vedrai tutte le informazioni che hai inserito durante la procedura guidata di configurazione. Sono disponibili varie schede che è possibile utilizzare.
Scheda Generale: puoi modificare le informazioni generali come il nome del negozio, la descrizione, la valuta, ecc
Prodotti: La pagina Prodotti riguarda la modifica delle informazioni sul prodotto. Ciò riguarda l'immagine segnaposto, le misure del prodotto, ecc. Inoltre, puoi anche selezionare se chiunque può lasciare una recensione o meno.
Spedizione: Puoi gestire la spedizione qui. Dispone inoltre di sottoschede in cui è possibile gestire le opzioni di spedizione e le classi di spedizione.
Pagamenti: puoi aggiungere/gestire i gateway di pagamento da qui
Conto e Privacy: Questo è il luogo in cui puoi consentire agli utenti di effettuare un ordine senza registrare un account. Inoltre, puoi gestire informazioni aggiuntive sull'account. Puoi scegliere se l'utente sarà in grado di rimuovere i propri dati o meno. Ci sono molte opzioni di cui potresti aver bisogno. Si consiglia vivamente di controllare questa pagina.
Tecnologia: in questa scheda è possibile modificare le pagine e i punti finali. Come abbiamo visto nel setup, WooCommece creerà alcune pagine. Se vuoi cambiare pagina, puoi farlo da qui. Se desideri modificare una qualsiasi delle pagine di WooCommerce, dovrai prima creare una pagina vuota. Successivamente, puoi selezionare quella particolare pagina dalle opzioni fornite init.
Creazione del tuo primo prodotto
Il tuo prossimo lavoro è creare il prodotto. Aggiungere un prodotto non è un grosso problema. È facile ma se sei nuovo, ti richiederà sicuramente un po' del tuo tempo.
La prima cosa che devi fare è andare su Prodotti > Aggiungi nuovo.
Al suo interno, l'interfaccia sarà molto simile ai post e alle pagine. Quindi, se sei un utente WordPress, non sarà difficile inserire i dettagli. Tuttavia, se sei nuovo, ecco una guida rapida per aiutarti.
- Il titolo è dove inserirai il titolo del prodotto
- Puoi scrivere la descrizione del prodotto all'interno dell'ampio spazio dedicato in basso.
- Dal pannello di destra è possibile selezionare la categoria del prodotto. Puoi aggiungerlo tramite l'opzione chiamata "Aggiungi nuova categoria". Sotto di esso, puoi selezionare l'immagine in primo piano. È la stessa immagine mostrata nella pagina del negozio.
Tipologia di prodotto
Esistono vari tipi di prodotto che puoi selezionare. Vedremo le informazioni su tutti loro qui.
prodotto singolo: La prima categoria è un unico prodotto. Qui puoi aggiungere il prodotto e il prezzo sarà lo stesso.
variabile prodotto: Se un prodotto ha più di attributi, puoi selezionarlo come prodotto variabile. Ad esempio, se vendi magliette, potrebbero avere colori, taglie, ecc. diversi. Questo è noto come prodotto variabile.
Prodotto affiliato: Se vendi il prodotto di qualcun altro, puoi selezionarlo come prodotto affiliato. Qui, quando l'utente selezionerà "aggiungi al carrello", lo reindirizzerà al sito Web originale.
Prodotto scaricabile: Questo è per il prodotto digitale.
Dati del prodotto
Una volta selezionata la tipologia di prodotto, dovrai inserire i dati del prodotto. Questo cambierà a seconda del tipo di prodotto. Se hai selezionato un singolo prodotto, vedrai dati diversi. Allo stesso modo, se hai selezionato la variabile prodotto, dovrai inserire informazioni diverse.
Ci sono varie schede per facilitare il tuo lavoro. Puoi inserire tutte le informazioni. L'opzione più importante è il prezzo. Assicurati di impostare il prezzo normale del prodotto. Inoltre, puoi anche impostare i prezzi di vendita per aumentare le vendite. Se hai selezionato un prodotto variabile, dovrai inserire gli attributi come dimensione, forma, colore, ecc. Puoi impostare un prezzo diverso per ogni attributo.
Cose come l'inventario e le opzioni avanzate sono facoltative. A seconda del negozio, è possibile impostarli se necessario.
Una volta completate tutte le operazioni, premi il pulsante Pubblica nella barra laterale e il tuo prodotto sarà attivo nello store.
Andare avanti con WooCommerce
Ora che hai completato la configurazione, vedremo quali sono le prossime cose che devi fare. Il tutorial originale sulla configurazione di WooCommerce termina qui. Queste sono le prossime cose che puoi fare per gestire il tuo negozio.
- Installa i plugin WooCommerce relativi a statistiche, marketing e gateway di pagamento. Puoi anche ottenere alcune funzionalità avanzate utilizzandolo. Esistono migliaia di plugin relativi a WooCommerce, puoi dare un'occhiata ad alcuni di essi e installare quelli che ti servono.
- Fai il SEO dei prodotti WooCommerce.
- Velocizza il sito web e rendilo responsivo
- Fai marketing per acquisire clienti.
- Impara gli altri concetti necessari per WooCommerce come SKU, prodotti raggruppati, prodotti variabili, ecc
Le parole finali
Per concludere, questo era il tutorial sulla configurazione di WooCommerce. Puoi provare a esplorare di più WooCommerce e troverai molte cose straordinarie su WooCommerce. Puoi generare codici coupon anche utilizzando WooCommerce. Puoi vedere gli ordini WooCommerce andando su WooCommerce > Ordini. Allo stesso modo, se vuoi vedere i report, puoi andare su WooCommerce > Report. Questo coprirà tutte le cose. Puoi utilizzare la reportistica avanzata installando Google Analytics. Puoi personalizzare il tema WooCommerce andando su Personalizza o Opzioni tema. È possibile accedere al negozio su example.com/shop. Puoi aggiungere questa pagina al tuo menu.