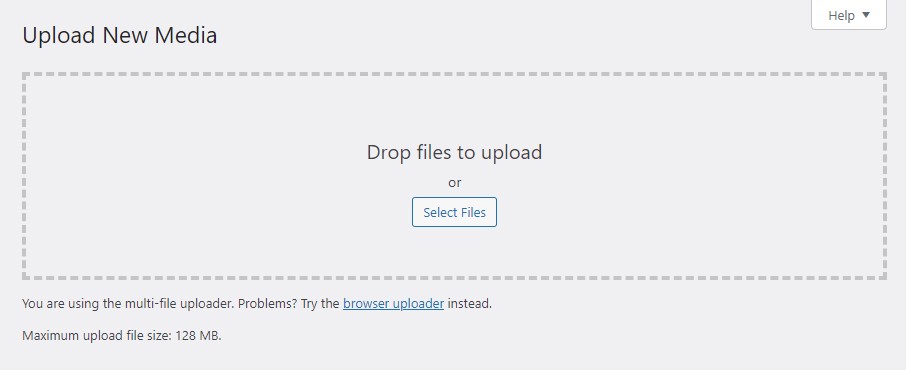Hoe PDF in Elementor in te sluiten
Inhoudsopgave
In deze handleiding leest u hoe u dit kunt doen PDF insluiten in Elementor. Zoals je misschien al geraden hebt, zullen we het PDF-bestand in de website insluiten met behulp van Elementor. Op een gegeven moment hebben we allemaal een PDF-bestand nodig op de blog, toch? Nu wordt het erg moeilijk om het volledige PDF-bestand rechtstreeks op de website weer te geven. Daarom zult u ofwel een link moeten toevoegen om het te downloaden, ofwel enkele aanpassingen moeten doen om het PDF-bestand weer te geven.
Er zijn maar weinig manieren om dit te doen. We zullen twee belangrijke manieren bespreken waarop u het PDF-bestand met behulp van Elementor aan het publiek kunt laten zien. De gids beslaat de hele tutorial voor beginners. We zullen dus een stapsgewijze handleiding zien over hoe u dat kunt doen. We zullen ook bekijken wat de beste manier is om dit te doen.
Laten we beginnen met de eerste en meest geprefereerde methode.
Methode 1: PDF insluiten in Elementor met behulp van PDF Viewer
De eerste is de methode die u het meest kunt gebruiken. Hier zullen we het doen Elementor-pdf insluiten met behulp van een plug-in van derden. Met veel plug-ins kunt u met Elementor meer functies aan uw website toevoegen. Mensen noemen het vaak Elementor-add-ons omdat ze u helpen de functionaliteit van de Elementor-plug-in te vergroten.
De eerste methode gaat nu over het gebruik van een van deze methoden om het PDF-bestand aan uw pagina toe te voegen.
We zullen een plug-in gebruiken genaamd PDF Viewer voor Elementor. We zullen de plug-in gebruiken om het PDF-bestand aan uw pagina toe te voegen.
Voordat we meer over de stappen gaan, zullen we begrijpen wat deze plug-in doet en hoe u deze kunt gebruiken.
Overzicht van PDF Viewer voor Elementor
PDF-viewer voor Elementor is een plug-in voor Elementor embed PDF. U kunt het PDF-bestand hier eenvoudig weergeven. Wanneer u het PDF-bestand toevoegt met deze add-on, wordt de inhoud van de PDF weergegeven. De bezoekers die naar uw website komen, kunnen dus de inhoud lezen.
Als u een educatieve website heeft, wilt u dit misschien toevoegen. Dit voorkomt dat gebruikers de PDF downloaden. In plaats daarvan kunnen ze het alleen online lezen.
Maak je geen zorgen, je hoeft geen cent te betalen voor deze plug-in. Het is een gratis plug-in en is beschikbaar in de WordPress-directory zelf. U kunt dus eenvoudig naar de WordPress-map gaan en vanaf daar de plug-in installeren.
Nadat u het hebt geïnstalleerd, kunt u de gegeven stappen volgen.
Met deze plug-in kunt u het bestand rechtstreeks vanaf de URL toevoegen. Soms laten we het PDF-bestand ergens anders hosten. Als u bijvoorbeeld een bestand in uw Google Drive heeft, kunt u deze plug-in gebruiken om het bestand rechtstreeks vanaf de URL te importeren. Ja, u hoeft het bestand niet eens naar uw lokale pc te downloaden.
Nog steeds verward? We zullen er meer over zien als we de stappen zien.
De eerste stap is uiterst eenvoudig. Hier moet u de zaken voorbereiden en de plug-in installeren.
Installeer de plug-in
Uw eerste stap is het installeren van de plug-in. U kunt eenvoudig naar de WordPress-map gaan en vervolgens de plug-in installeren. Nadat u de plug-in hebt geïnstalleerd, kunt u verder gaan.
Zoek gewoon naar “PDF Viewer for Elementor” en je zult deze plug-in vinden. Het enige wat u hoeft te doen is de plug-in installeren en activeren. U moet er ook voor zorgen dat de Elementor-plug-in al op uw WordPress-website is geïnstalleerd en geactiveerd. Als deze zaken in orde zijn, kunt u doorgaan naar de volgende stap.
Open de pagina met Elementor
De tweede stap is het openen van de pagina met Elementor. Als u het als een zelfstandig bestand wilt toevoegen, moet u een nieuwe pagina in Elemetnor maken en de sjabloon wijzigen in Volledig canvas. U kunt met de sjabloon spelen om deze naar eigen keuze aan te passen.
Afhankelijk van hoe u het PDF-bestand wilt weergeven, kunt u gebruik maken van de sjablonen. De meeste mensen willen dat Elementor PDF in een pagina insluit. Dit is waar de pagina de inhoud bevat en vervolgens is er een PDF-bestand ingesloten.
U moet dus eerst de rest van de pagina maken.
Nu kunt u de PDF-viewerwidget toevoegen. In het linkerpaneel van Elementor ziet u de optie “PDF-viewer”. Als dat niet het geval is, kunt u er eenvoudig naar zoeken. U moet de widget naar de pagina slepen en neerzetten waar u deze wilt weergeven.
Houd er rekening mee dat u hiervoor een sectie met één kolom moet maken. Als er meerdere kolommen zijn, kan dit de weergave verstoren en kunnen de gebruikers het PDF-bestand niet correct zien. Daarom kunt u een sectie met één kolom maken en de widget daar toevoegen.
Nu is het tijd om de widget te configureren.
Configureer de widget
Het is tijd om de widget te configureren. Daarvoor kunt u de configuratie starten via het linkerpaneel.
Eerst moet u selecteren of u het bestand wilt importeren via de URL of dat u het via uw systeem wilt uploaden. Je kunt het op elke mogelijke manier doen. Als u het bestand al op uw server heeft, kunt u het daar ook importeren. Als het bestand op uw server staat, kunt u de URL vinden door naar de mediabibliotheek te gaan en deze vervolgens in de URL te plakken.
Zodra u deze dingen heeft gedaan, moet u de breedte, hoogte en uitlijning van de PDF instellen.
Dit vertelt u hoe gebruikers de PDF zullen zien. Omdat je al in Elementor zit, krijg je hier een enorm voordeel. U kunt verschillende opties instellen voor mobiele, tablet- en desktopversies van de website. Voor de meeste mensen kunt u de standaardbreedte en -hoogte instellen.
Op dezelfde manier kan de uitlijning volgens uw keuze zijn. De voorkeursmanier om Elementor PDF in te sluiten is echter om het PDF-bestand in het midden weer te geven. Daarom zal de juiste instelling hier het midden zijn. U kunt echter degene selecteren die u wilt.
Als u andere wijzigingen wilt aanbrengen, kunt u zeker het geavanceerde paneel openen en kunt u de wijzigingen aanbrengen, net zoals u dat in Elementor doet. Dit is dus waar u de rest van de wijzigingen kunt aanbrengen.
Opslaan en testen
Dat is het eigenlijk wel. Zodra u al deze wijzigingen heeft aangebracht, moet u alle wijzigingen opslaan en de pagina bijwerken. Voordat u de pagina rechtstreeks bijwerkt, kunt u ook op de optie Voorbeeldwijzigingen klikken en kijken of de Elementor-embed-PDF correct is uitgevoerd of dat hier iets ontbreekt.
Zodra alles is bevestigd, kunt u eenvoudig de wijzigingen publiceren en dat is alles. Zorg ervoor dat u de gepubliceerde pagina in een incognitovenster controleert. Dit zorgt ervoor dat de gebruiker het goed kan zien.
Methode 2: Geef een optie om te downloaden
Nu wil niet iedereen dat Elementor PDF in de webpagina insluit. Sommige mensen willen ook de gedownloade optie tonen.
We zullen een nieuwe manier zien waarmee u gebruikers de PDF kunt laten downloaden.
Maak je geen zorgen, we laten ook snel een voorproefje van de inhoud zien. Zo kun je dingen gemakkelijk doen. We zullen hier alleen de Elementor-plug-in gebruiken. Er zijn geen andere plug-ins nodig.
Voeg een knop voor downloaden toe
De taak is eenvoudig. Wat we hier gaan doen, is dat we de gebruikers toestaan het PDF-bestand rechtstreeks van de website te downloaden.
Daarvoor zullen we eerst het PDF-bestand moeten uploaden naar de mediabibliotheek. U kunt het PDF-bestand eenvoudig aan de media toevoegen.
Hier zijn de stappen voor hetzelfde.
- Ga naar Media of klik direct op “Media toevoegen”.
- Vervolgens kunt u het PDF-bestand aan de website toevoegen.
- Nadat u het bestand heeft toegevoegd, kunt u de URL van het mediabestand kopiëren.
Nu zijn we terug bij de Elementor.
U kunt de pagina openen waaraan u de PDF wilt toevoegen. Openen en bewerk het met Elementor.
Van daaruit kunt u de sectie toevoegen, en dan moet u de knop toevoegen. U ziet de knopoptie in het linkerpaneel. Van daaruit moet je de knop toevoegen.
Nu kunt u de knop naar wens vormgeven. Omdat het Elementor is, kun je de kleur, tekst, positie, vorm, etc. wijzigen. Al deze dingen kun je rechtstreeks vanuit de instellingen wijzigen.
Met de knoppen kunt u de link krijgen en deze vervolgens aan elk van de bestanden koppelen.
Hier zullen we het koppelen aan het PDF-bestand. U kunt dus in de URL-knop de link naar het PDF-bestand toevoegen en deze vervolgens opslaan.
Daarna kunt u ook de tekst van de downloadknop wijzigen. Het speelt een zeer belangrijke rol als het gaat om downloaden. U kunt er dus altijd voor zorgen dat de tekst de exacte instructies bevat. Je kunt het 'PDF downloaden' noemen.
De ingesloten PDF toevoegen in Elementor
Nu hebben we het over Elementor Embed PDF, toch? Misschien wilt u dus een paar regels inhoud weergeven om het publiek een beter idee te geven.
Hier moet u het handmatig doen. U kunt eenvoudig een paar regels of alinea's uit de PDF kopiëren en deze toevoegen in de secties boven het Elementor-ingesloten PDF-bestand. De gebruikers lezen dus eerst de inhoud en kunnen vervolgens nadenken of ze het bestand willen downloaden of niet. Dit is de beste manier om ervoor te zorgen dat de gebruiker krijgt wat hij wil.
Als alternatief kunt u ook een afbeelding plaatsen waarbij de indexpagina op de foto wordt weergegeven. Het geeft de gebruikers een idee van wat de inhoud van de PDF is. Dit werkt prima als je het boek hebt.
Zorg er ook voor dat u over de juiste rechten beschikt om de inhoud in de blogpost te kopiëren en te plakken. Alleen als je de rechten hebt, mag je het posten. Daarom is dat de eerste stap die u moet nemen.
Nu u een goede pagina gereed heeft, kunt u de pagina bekijken. Zorg ervoor dat u het bestand downloadt voordat u het publiceert. Het is altijd goed om de website te testen voordat u wijzigingen publiceert.
Wat is de beste methode om Elementor PDF in te sluiten?
Nu vraagt u zich misschien af wat de beste methode is en welke u moet gebruiken.
Voor de meeste mensen kun je de eerste methode gebruiken. De eerste methode is voor de mensen die de inhoud direct willen laten zien. Als de inhoud voor eenmalig gebruik is, kunt u een Elementor-pdf insluiten in plaats van de downloadlink op te geven.
Als u bijvoorbeeld het prijsdiagram wilt weergeven, kunt u een Elementor-pdf insluiten in plaats van gebruikers toe te staan het te downloaden.
Aan de andere kant, als u iets heeft dat gebruikers in de toekomst nodig kunnen hebben, kunt u het gedownloade bestand geven. Een goed voorbeeld hiervan kan een boek zijn. Als u een boek heeft dat u aan de wereld wilt laten zien, kunt u hen toestaan het boek te downloaden.
Sommige mensen maken ook twee links op de landingspagina, waarbij een van de links zegt "PDF bekijken", waarmee de Elementor-embed-PDF wordt geopend, terwijl de andere link bedoeld is om te downloaden. Hier wordt de downloadpagina geopend of begint de PDF eenvoudigweg te downloaden.
U kunt deze dus naar eigen wens gebruiken.
Laatste woorden
Tot slot ging het allemaal om Elementor Embed PDF. We hebben twee methoden gezien waarbij een daarvan was om de PDF-viewer voor Elementor te gebruiken en een volledige Elementor-PDF in te sluiten. De tweede was een beetje ouderwets, waarbij we een kleine knop hebben toegevoegd waarmee gebruikers de pdf kunnen downloaden. U kunt elk van deze gebruiken volgens uw vereisten. De beste manier zou zijn om ze allebei samen te gebruiken. Het kan wat werk vergen omdat u twee links moet maken, maar het geeft de gebruikers meer flexibiliteit bij het kiezen van één PDF.