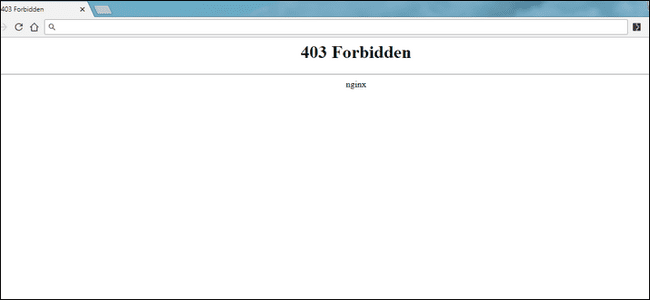Hoe u de 403 verboden fout in WordPress kunt oplossen
Inhoudsopgave
403 Verboden fout is een van de fouten die u mogelijk bent tegengekomen wanneer u WordPress gebruikt. Dit is het volledige diepgaande artikel over hoe u de 403 verboden fout in WordPress eenvoudig kunt oplossen.
We beginnen met een overzicht van waarom deze fout optreedt en later gaan we verder met de manieren om deze op te lossen.
Waarom treedt een verboden fout op?
Verboden (zoals de naam al zegt) betekent eenvoudigweg dat u geen toegang heeft tot deze inhoud. Dit betekent meestal dat de toegang wordt geweigerd.
Er zijn twee manieren waarop deze fout wordt weergegeven.
403 Verboden – U heeft geen toestemming om toegang te krijgen tot '/' op deze server.
Daarnaast werd de 403 Forbidden fout opgetreden tijdens een poging tot jaar ErrorDocument gebruiken om de aanvraag te behandelen.
Hoe dan ook, je kunt het gemakkelijk repareren.
Nu zijn er veel voorbeelden van hoe de fout optreedt. De hele website moet werken. In de meeste gevallen zal alleen de startpagina niet werken.
Het betekent dat als u de beheerders-URL probeert te openen, deze uitstekend werkt en u het beheerderspaneel ziet. Het wordt dus aanbevolen eerst de beheerders-URL (wp-admin) te controleren om te zien of deze werkt of niet.
Als het beheerderspaneel goed werkt, kunt u dit eenvoudig repareren.
We zullen de manieren zien om fout 403 verboden op te lossen vanuit het beheerderspaneel en rechtstreeks vanuit het hostingpaneel. Neem dus de gegevens van uw hostingpaneel en laten we de fout oplossen.
Fix Fout 403 Verboden in WordPress
Voordat we ingaan op de stappen om fout 403 op te lossen, is dit het belangrijkste dat u moet doen.
Maak een back-up
Hier zullen we veel wijzigingen aanbrengen in het hostingpaneel en in het WordPress-paneel. Sommigen van hen kunnen zelfs voor problemen zorgen.
Daarom wordt aanbevolen dat u dit eerst doet maak een goede back-up van uw bestanden en database. U kunt dit doen met de plug-in als het beheerderspaneel toegankelijk is.
Als het beheerderspaneel echter niet toegankelijk is, kunt u dit zeker doen vanuit bestandsbeheer zelf. Maak gewoon een zipbestand en bewaar het daar. Exporteer op dezelfde manier ook de database.
Zodra u uw back-up heeft, kunt u doorgaan met de stappen. U kunt de onderstaande technieken één voor één proberen. Je zult de fout zeker oplossen.
.htaccess-bestandscorruptie
De eerste reden voor deze fout is de .htaccess-bestandscorruptie. Als het bestand beschadigd is, heeft u geen toegang tot de website. In plaats van de inhoud te zien, ziet u de fout.
Daarom zullen we in eerste instantie proberen dit probleem op te lossen. Als dit niet werkt, gaan we door naar de volgende.
Als uw beheerdersdashboard toegankelijk is, kunt u dit in een mum van tijd repareren. Open gewoon uw WordPress-dashboard en ga naar het instellingenmenu. Klik op de permalinks in het submenu en u ziet de linkstructuur. Doe niets, klik gewoon op de knop Opslaan. Hierdoor wordt het .htaccess-bestand opnieuw gegenereerd. Probeer nu de website te controleren of deze werkt of niet.
Op dezelfde manier kunt u, als u geen toegang heeft tot het WordPress-paneel, dit doen vanuit Bestandsbeheer. Open de WordPress-map in Bestandsbeheer. Download het .htaccess-bestand. Als u het niet kunt vinden, kunt u bovenaan op Instellingen klikken en op “verborgen bestanden weergeven” klikken. Download nu het bestand voor back-up.
De volgende stap is het verwijderen van het .htaccess-bestand van de server. Laad nu de pagina opnieuw om te zien of de fout is opgelost. Maak je geen zorgen, het bestand wordt opnieuw gegenereerd wanneer je de pagina opent. Zo niet, dan heb je zeker de back-up die we hebben gemaakt.
Het plug-inprobleem
Vaak heeft een van de WordPress-plug-ins zich misdragen. Waardoor het hele probleem wordt veroorzaakt.
Probeer eerst de plug-in die u onlangs hebt geïnstalleerd te deactiveren. U kunt naar Plug-ins > Alle plug-ins gaan en degene deactiveren die u onlangs hebt geïnstalleerd. Als het probleem niet wordt opgelost, kunt u alle plug-ins deactiveren. Probeer de pagina te vernieuwen. Als het werkt, kunt u ze allemaal opnieuw activeren.
Als het probleem zich opnieuw voordoet nadat u de plug-in hebt geactiveerd, moet u het probleem zelf oplossen. Probeer erachter te komen welke plug-in de fout veroorzaakt door een set plug-ins te deactiveren en deze opnieuw te vernieuwen.
Als u nu geen toegang heeft tot het WordPress-paneel, kunt u naar Bestandsbeheer gaan. Ga naar je WordPress-directory en open vanaf daar wp-content. Ga naar plug-ins en wijzig de naam van de plug-in die u onlangs hebt geïnstalleerd. Je kunt er eenvoudig achteraan 1 toevoegen. Hierdoor wordt die specifieke plug-in gedeactiveerd. Probeer de pagina te vernieuwen.
Als het niet werkt, kunt u de naam van de map met plug-ins wijzigen. Hierdoor worden alle plug-ins direct gedeactiveerd. U kunt proberen het opnieuw te vernieuwen om te zien of het probleem is opgelost of niet.
Je kunt zeker proberen de plug-ins bij te werken. Soms zouden de bugs van de plug-in in de volgende update zijn opgelost. Daarom kunt u proberen te controleren op updates en deze downloaden. U kunt de update ook downloaden en vervangen door bestandsbeheer.
Hetzelfde geldt voor het thema.
In de meeste gevallen zal dit opgelost worden. Als u de fout echter nog steeds ziet, kunt u de bestandsrechten controleren om de 403 verboden fout in WordPress te herstellen.
Bestandsrechten repareren
Het volgende waar u zich op moet concentreren, is de bestandsmachtiging. Aan elk bestand en elke map zijn specifieke machtigingen toegewezen. Afhankelijk van de toestemming heeft u of de gebruiker toegang tot het bestand of de map.
Er zijn specifieke machtigingen die u nodig heeft om toegang te krijgen tot de bestanden.
Als om de een of andere reden de toestemming voor de map en het bestand opnieuw is ingesteld, ziet u de verboden fout. Maak je geen zorgen, het is een gemakkelijke taak. We zullen de exacte stappen zien om dit te doen.
Ga naar Bestandsbeheer en ga naar uw WordPress-installatie. Nu is uw volgende taak het bekijken van de map wp-admin. Klik er met de rechtermuisknop op en selecteer bestandsrechten in de vervolgkeuzelijst. Zorg ervoor dat de numerieke waarde 744 of 755 is. Als dit niet zo is, kunt u op OK klikken en dat is alles.
U kunt proberen de pagina opnieuw te vernieuwen om te zien of dit werkt of niet.
Op dezelfde manier kunt u ook de bestandsrechten controleren. De bestandsrechten moeten 644 of 640 zijn. U hoeft niet alle bestanden te controleren; controleer alleen de hoofdbestanden van uw WordPress-installatie.
Nu denk je misschien zeker dat het een moeilijke taak is om alle mappen en bestanden te controleren, toch? Je kunt proberen contact op te nemen met de hostingprovider. Sommige hostingproviders zijn goed genoeg om de bestandsrechten voor u te herstellen. Het is dus altijd goed om contact op te nemen met de hostingprovider. Dat gezegd hebbende, zijn we op de laatste manier om het te doen.
Neem contact op met de hostingprovider
Als geen van de bovenstaande methoden werkt, zijn er geen andere manieren om dit te doen. U kunt in dit geval proberen contact op te nemen met de hostingprovider. De hostingprovider zal u vertellen wat het probleem is en waarom u deze fout ziet.
Soms komt dit ook van hun kant. Dus als het probleem van hun kant komt, kunnen zij u vertellen hoe u het kunt oplossen. U kunt eenvoudig contact opnemen met de live-ondersteuning om te zien of het probleem aan hun kant ligt.
Als dit niet het geval is, kunt u hen vragen uw account te controleren en te kijken wat het probleem is. De hostingprovider zal u zeker vertellen wat het probleem is en in de meeste gevallen zullen zij het ook voor u oplossen.
Voordat u contact opneemt met uw ondersteuning, moet u al uw websites controleren om te zien of het probleem voor alle websites geldt of niet. Dit zal het ondersteuningsteam op een betere manier helpen. Bij sommige hostingproviders heeft u ook de ondersteuningspincode nodig. Zorg ervoor dat u deze bij de hand houdt wanneer u contact opneemt met de ondersteuning. Ze zullen erom vragen voordat ze het voor je repareren.
Op deze manier kunt u het probleem probleemloos oplossen. Als uw hostingprovider geen livechatoptie heeft, kunt u het supportticket openen en een oplossing voor dit probleem krijgen.
Laatste woorden
Tot slot ging dit allemaal over het oplossen van de 403-verboden fout in WordPress. Het plug-ingedeelte of het .htaccess-bestandsgedeelte zal het probleem in de meeste gevallen oplossen. Als het probleem echter niet voor u wordt opgelost, kunt u zeker doorgaan naar de methode voor bestandsmachtiging om het probleem op te lossen. Als niets werkt, staat het ondersteuningsteam voor u klaar om u te helpen wanneer u dat nodig heeft. Dat is de reden waarom we altijd aanraden om voor de beste hosting te kiezen die geweldige ondersteuning heeft. Als de ondersteuning goed is, regelen ze zelfs de rechten voor je, zonder dat je iets hoeft te doen.