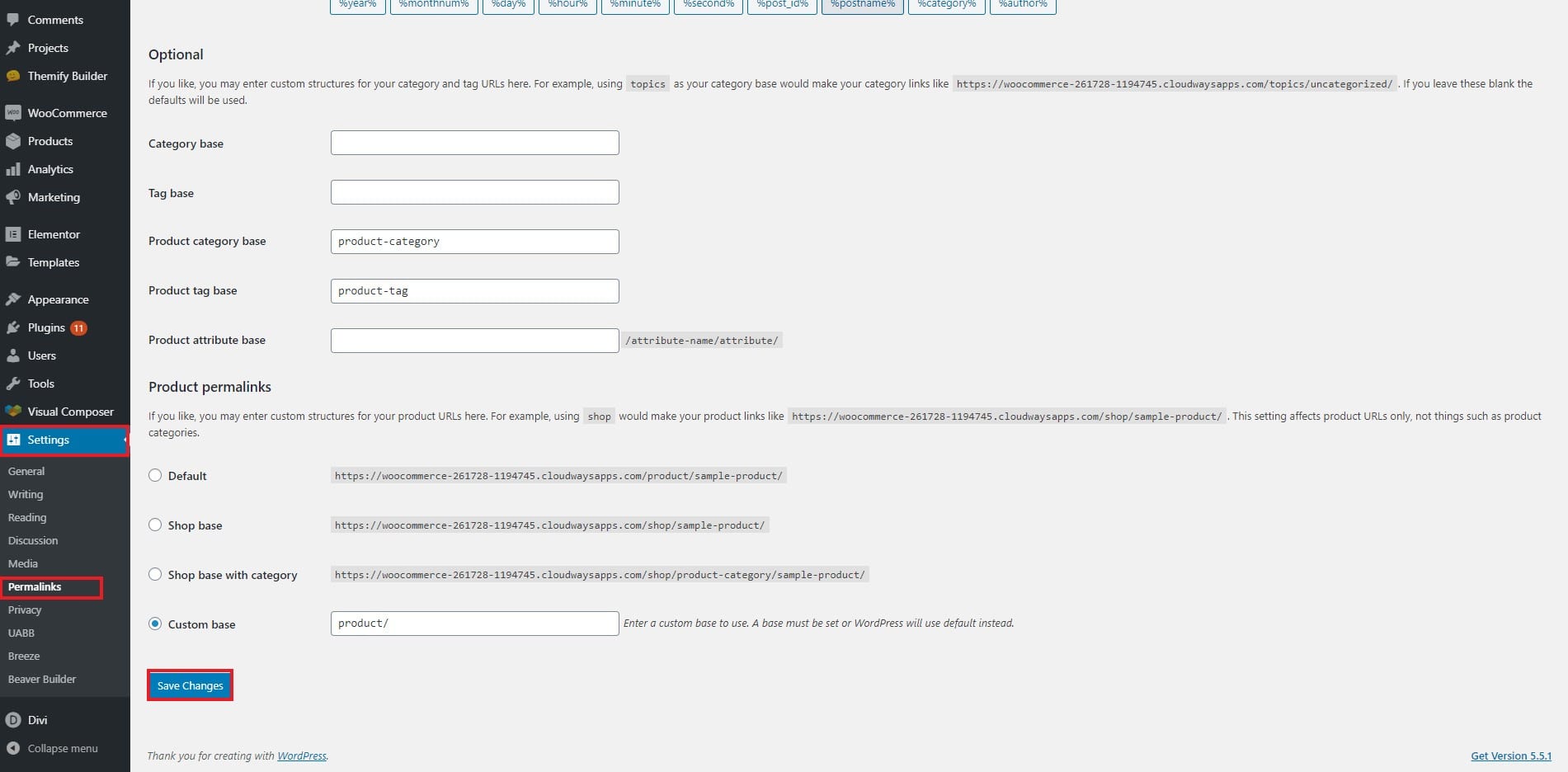Hoe u de 405 Method Not Allowed-fout in WordPress kunt oplossen
Inhoudsopgave
405-methode niet toegestaan of niet toegestaan is een fout die u soms op uw WordPress-website kunt tegenkomen. Het is een veel voorkomende fout die iedereen tegenkomt. Er zijn ook eenvoudige manieren om dit te repareren.
We zullen alle manieren zien om de 405 Methods Not Allow-fout in WordPress op te lossen.
Overzicht van 405-fout
De 405-methode niet toegestane fout is een veel voorkomende fout die je tegen kunt komen in WordPress. Veel mensen zijn dezelfde fout tegengekomen.
Deze fout kan op veel manieren worden weergegeven.
- 405 Niet Toegestaan
- HTTP-fout 405 – Methode niet toegestaan
- HTTP 405-fout
- HTTP 405-methode niet toegestaan
Dit zijn enkele veelvoorkomende manieren waarop de fout wordt weergegeven. Je zult ook een kleine tekst zien waarin Nginx is geschreven.
De manier waarop de weergave wordt weergegeven, is afhankelijk van de browser, het besturingssysteem en nog veel meer. Het betekent dat de server u niet toestaat een bepaalde actie uit te voeren. Dit kan zo simpel zijn als het bezoeken van de website, maar het kan ook veroorzaakt worden doordat u een bepaalde actie aan het uitvoeren was.
Hoe dan ook, de stappen voor het oplossen zijn hetzelfde. U kunt dus dezelfde stappen volgen als hieronder om deze problemen op te lossen. Voordat we meer tijd verspillen aan het overzicht, laten we de manieren bekijken.
Fix 405 Method Not Allowed-fout in WordPress
Maak een back-up van uw website voordat u wijzigingen aanbrengt. Hiermee kunt u de website herstellen als er iets misgaat met uw website.
Kleine trucjes om het op te lossen
We zullen eerst de kleine trucjes zien die de fout kunnen oplossen. Als dit niet werkt, gaan we zeker naar de geavanceerde trucs. Meestal kunnen kleine problemen worden opgelost met behulp van deze kleine trucjes.
- Controleer eerst de URL van de website en zorg ervoor dat u deze correct schrijft
- Als u onlangs op de updateknop heeft gedrukt, is het raadzaam enkele seconden te wachten voordat u de website bezoekt. Soms kan het een paar minuten duren om de website te repareren. Wacht dus een minuut of twee en kijk of het probleem hiermee is opgelost.
- Probeer het cachegeheugen van uw browser en het cachegeheugen van de server leeg te maken. U kunt de plug-in deactiveren.
- Maak een back-up van onze website voordat u wijzigingen aanbrengt in een bestand of database. U kunt de back-up dus herstellen als er iets misgaat.
Als de problemen niet worden opgelost, zelfs niet nadat u al deze dingen heeft geprobeerd, kunt u doorgaan naar de volgende tips, waar we de nieuwe tips zullen zien om de 405-fout op te lossen.
Draai de wijzigingen terug
Een van de beste manieren om van deze fout af te komen, is door de wijzigingen ongedaan te maken. Soms kan een van de plug-ins die u hebt geïnstalleerd het probleem veroorzaken. Dus als u onlangs een van de plug-ins op uw WordPress-website heeft geïnstalleerd, kunt u eenvoudig proberen deze terug te draaien. Het is gemakkelijk om de hele verandering ongedaan te maken.
Zodra u het ongedaan maakt, bent u klaar om de website opnieuw te bezoeken.
U kunt ook proberen alle plug-ins uit te schakelen en de website te controleren. Nu kunt u alle plug-ins in één keer activeren of u kunt de plug-ins één voor één activeren. Als u de website controleert en de website is niet toegankelijk nadat u alle plug-ins hebt geactiveerd, maar deze was wel toegankelijk na het deactiveren van de plug-ins, dan moet u het probleem oplossen.
Om dit te doen, kunt u de plug-in één voor één activeren en de website controleren nadat u elke plug-in hebt geactiveerd. Dit geeft u een goed idee van welke plug-in het probleem veroorzaakt en hoe u dit kunt oplossen.
Het gaat niet altijd om het deactiveren van de plug-in. Soms kan het updaten van de plug-in het probleem ook oplossen. Als de plug-in niet correct is geconfigureerd, wordt deze fout mogelijk nog steeds weergegeven. Zorg er dus voor dat u niets doet dat niet wordt aanbevolen. De meeste plug-ins laten een melding zien wanneer u dingen probeert te bewerken die schade kunnen veroorzaken. Als u iets doet dat schade toebrengt aan uw website, moet u ervoor kiezen dit niet te doen.
In eenvoudiger bewoordingen kunt u proberen terug te gaan naar de hoofdversie en als dat geen probleem is, kunt u doorgaan met de volgende tips. Hetzelfde kun je doen met thema's. Stel het huidige thema in op het standaardthema en probeer het opnieuw.
Beveiligingsplug-in
Dit is een veel voorkomende fout die u mogelijk tegenkomt. Als de beveiliging van de website niet goed is, kan uw website in gevaar komen. Daarvoor zou u een van de beveiligingsplug-ins hebben geïnstalleerd.
De kans is groot dat de plug-in die u hebt geïnstalleerd het probleem veroorzaakt.
Installeer en activeer nooit meer dan één beveiligings- of cacheplug-in op uw website. Als u meer dan één actieve beveiligings- of cache-plug-in heeft, wordt u ten zeerste aanbevolen een van deze te deactiveren.
De twee plug-ins van dezelfde soort kunnen met elkaar conflicteren. Het gevolg is dat uw website zonder reden uit de lucht gaat. Daarom mag u nooit meer dan één vergelijkbare plug-in installeren of gebruiken. U kunt zeker de recensies en functies bekijken om te beslissen welke het beste bij u past.
Hetzelfde geldt voor de cache-plug-in en de beveiligingsplug-in. Als u meerdere cache-plug-ins heeft, zal dit de website vertragen en soms kan dit zelfs een fout veroorzaken.
Als u plug-ins of thema's van een onbekende bron gebruikt, moet u deze niet gebruiken. Als je een freelancer hebt ingehuurd om wat werk te doen, is het altijd raadzaam om de code te bekijken voordat je deze uploadt. Als er gecodeerde regels zijn, moet u deze verwijderen.
U kunt ook de virusscanner uitvoeren. De meeste hostingproviders bieden een gratis virusscanner aan. Je kan het gebruiken. Het bevindt zich in uw cPanel. Voer de scanner uit en deze zal u vertellen wat u moet doen.
Permalinks
Het probleem met permalinks komt vaak voor als u uw website onlangs heeft gemigreerd of hersteld. Het opnieuw instellen van permalinks zal dit probleem oplossen.
Ga naar Instellingen > Permalinks in uw WordPress-dashboard. Je zult daar verschillende soorten permalinks-structuren zien. U wijzigt de permalinkstructuur niet, u hoeft alleen maar op de knop Opslaan te klikken zonder wijzigingen aan te brengen.
Hierdoor worden de permalinks opnieuw gegenereerd en zal uw website weer normaal werken. Dit is de gemakkelijkste manier om de 405-methoden te repareren die niet zijn toegestaan in WordPress.
Als u geen toegang heeft tot het WordPress-beheerderspaneel, kunt u naar Bestandsbeheer gaan en het .htaccess-bestand uit de map verwijderen. Vernieuw daarna de pagina en uw website begint mogelijk gewoon te werken.
Als u onlangs wijzigingen heeft aangebracht in de .htaccess-pagina of wp-config.php-bestanden, moet u de wijzigingen ongedaan maken. De wijzigingen kunnen het probleem veroorzaken.
Controleer de databaseconfiguratie
Dit is alleen van toepassing op de gemigreerde website of de websites die worden hersteld vanaf de back-up.
U moet ervoor zorgen dat de domeinnaam correct is en dat de databaseconfiguratie correct is. Als u geen gebruiker in uw database heeft, ziet u mogelijk deze fout. Op dezelfde manier kan er een fout optreden als de database niet goed is geconfigureerd.
U kunt dus het bestand wp-config.php controleren en de databasedetails daarin bekijken. Als de databasegegevens correct zijn, bent u klaar om door te gaan naar de volgende methode. Zorg ervoor dat u de databasenaam, gebruikersnaam en wachtwoord controleert voordat u doorgaat.
Controleer de logs
In Bestandsbeheer ziet u een logbestand. Bekijk het logbestand wanneer u de fout ziet. Het logbestand bevat de exacte informatie over de reden waarom deze fout wordt veroorzaakt.
Soms vertelt het u ook in welk bestand de fout zit en krijgt u het regelnummer. U kunt vervolgens het bestand openen en naar die specifieke regel gaan om het probleem op te lossen.
De naam van het bestand kan variëren van server tot server, maar er zal slechts één logbestand zijn. Het zal dus gemakkelijker te vinden zijn.
Heeft u geen logbestand of begrijpt u niet wat de fout betekent? Laten we eens kijken naar de laatste methode om de 405 Methods Not Allow-fout in WordPress op te lossen.
Neem contact op met de hostingprovider
Er zit niets anders op dan contact op te nemen met de hostingprovider. Uw hostingprovider kan u met de hele situatie helpen. Soms is de configuratie mogelijk niet geschikt voor uw server, waardoor deze fout wordt veroorzaakt.
Het is altijd beter om contact op te nemen met de hostingprovider. Zij zullen u vertellen waar de fout zit en waarom deze fout wordt veroorzaakt.
Vervolgens kunt u actie ondernemen voor dat specifieke probleem.
Laatste woorden
Tot slot zijn dit enkele manieren om de 405 Methods Not Allowed-fout in WordPress op te lossen. Zorg ervoor dat u een goede back-up van uw website maakt voordat u een van deze dingen doet. Controleer ten slotte de website in de incognitomodus om het aanwezige cachegeheugen in de browser te verwijderen. Controleer vanaf meerdere apparaten/browsers om nauwkeuriger te zijn.