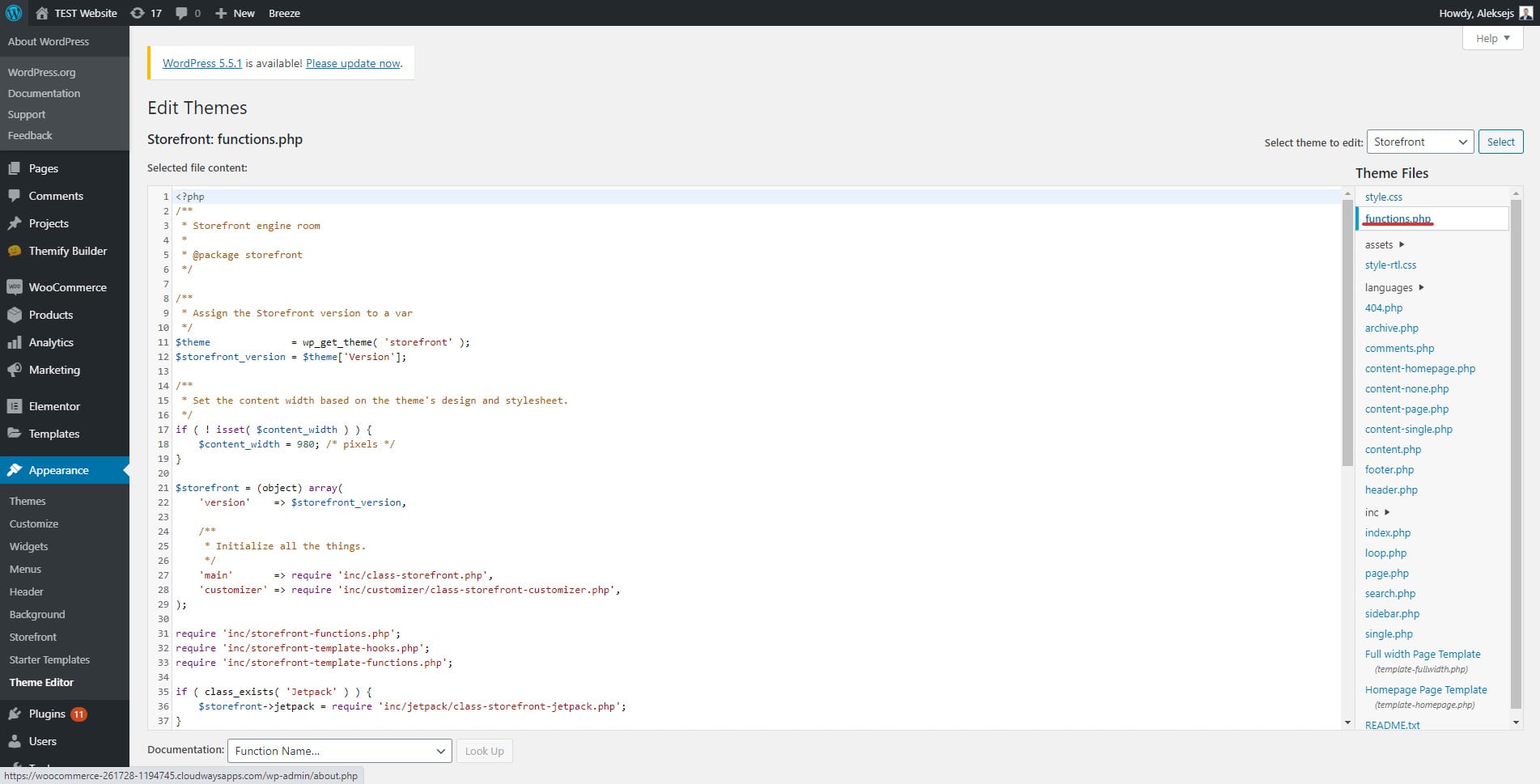Hoe u de 413 Request Enty Too Large-fout in WordPress kunt oplossen
Inhoudsopgave
Wanneer u een afbeelding of een ander bestand in WordPress uploadt, kunt u een 413-fout tegenkomen. Er wordt aangegeven dat de verzoekentiteit te groot is en dat u het bestand niet kunt uploaden.
Er zijn eenvoudige manieren om de te grote fout 413-verzoekentiteit in WordPress op te lossen. In dit bericht worden alle manieren besproken waarop je het kunt gebruiken om het probleem te verhelpen.
Overzicht van 413 Request Entiteit te grote fout
Dit is een veel voorkomende fout die u mogelijk tegenkomt. Meestal gebeurt dit wanneer u een mediabestand of een ander bestand naar uw WordPress-website uploadt. Elke hostingprovider en het CMS hebben een standaardlimiet voor u ingesteld. U kunt geen bestand uploaden dat groter is dan dat geheugen.
Bij de meeste hostingdiensten kunt u dit echter wijzigen. Hetzelfde geldt ook voor WordPress. U kunt de standaardlimiet wijzigen en verhogen. We zullen enkele van de populaire methoden zien om de te grote fout van de 413-verzoekentiteit op te lossen.
Bij sommige betaalbare hostings kun je dit niet wijzigen. Daarvoor zullen we een andere oplossing zien om het bestand zonder problemen te uploaden. In eenvoudiger woorden: u krijgt een oplossing voor al uw problemen nadat u dit artikel heeft voltooid. Maak je dus geen zorgen over het probleem. S
Fix 413 Request Entiteit te grote fout
Er zijn enkele manieren waarop u deze fout kunt oplossen. Voordat u wijzigingen aanbrengt in de codering, zorg ervoor dat u een goede back-up van uw website heeft gemaakt. Op deze manier kunt u, zelfs als er iets niet goed gaat, de wijzigingen direct terugdraaien. Dit is de voorzorgsmaatregel die u overal moet nemen.
Laten we beginnen
Wijzig de PHP-versie
U kunt de PHP-versie in uw cPanel wijzigen, waardoor het probleem wordt opgelost. Bij de meeste hosting zal de PHP-versie verouderd zijn. De verouderde PHP-versie gebruikt minder herinneringen en wijst minder geheugen toe op de website.
Om het probleem op te lossen, hoeft u alleen maar de PHP-versie eenvoudig te wijzigen. Het wijzigen van de PHP-versie is een eenvoudige klus. Het enige dat u hoeft te doen, is uw cPanel openen en de optie van de PHP-versie vinden.
Nogmaals, je hebt hier twee opties. Je kunt de volledige PHP-versie wijzigen naar de nieuwste versie. Als alternatief kunt u de PHP-opties wijzigen. Wanneer u op “Selecteer PHP-versie” klikt, ziet u een link genaamd “Overschakelen naar PHP-opties”. Selecteer het en er worden verschillende opties weergegeven die u kunt wijzigen.
U moet de limiet van deze drie opties verhogen.
- upload_max_grootte
- post_max_size
- max_execution_time
Verander het naar 64M.
Wijzig de limiet van WordPress-kant
Er is zeker niet één manier om iets te veranderen. Je kunt alle drie de limieten wijzigen vanuit de PHP-versie. Als alternatief kunt u dit ook wijzigen vanaf de WordPress-site.
Je kunt het natuurlijk ook rechtstreeks vanuit het WordPress-dashboard wijzigen en je kunt het zeker ook vanuit Bestandsbeheer wijzigen.
U moet het belangrijkste WordPress-bestand van uw thema openen, namelijk functies.php. Alle gegevens worden erin opgeslagen.
Als u veldmanager bent, ga dan naar wp-content/themes/uwthema. Als u zich in het WordPress-dashboard bevindt, gaat u naar Uiterlijk > Editor. Je zult daar de functies.php zien. Het levert u wat inkomsten op, waardoor uw website mogelijk crasht. Je kunt op Doorgaan klikken en doorgaan.
Voeg gewoon de volgende regels eronder toe.
@ini_set( 'upload_max_size' , '64M' );
@ini_set( 'post_max_size', '64M');
@ini_set( 'max_execution_time', '300' );
Nu ben je bijna klaar. Klik op de wijzigingen opslaan en dat is alles.
Zorg ervoor dat je het child-thema hebt gemaakt, anders kun je dit doen in de sitespecifieke plug-in. Telkens wanneer u het thema bijwerkt, kan deze code verdwijnen. Je moet er dus voor zorgen dat je een child-thema hebt gemaakt. Hierdoor worden de gegevens opgeslagen en zal uw website geen foutmelding krijgen.
Deze optie is mogelijk niet voor alle mensen haalbaar. Omdat sommigen van ons met de klanten werken, is het niet mogelijk om het themabestand rechtstreeks te wijzigen. Je moet de veranderingen dus zo doorvoeren dat ze morgen niet verdwijnen. Dat is waar het .htaccess-bestand in beeld komt.
De limiet wijzigen via .htaccess
De meesten van jullie die met WordPress werken, zijn wellicht op de hoogte van het beschikbare .htaccess-bestand. Je kunt er veel wijzigingen mee aanbrengen. Hiermee kunt u ook de geheugentoewijzing wijzigen.
Om het te vinden, moet u naar Bestandsbeheer gaan. U zult het .htaccess-bestand in de hoofdmap zelf zien. Als je het daar niet vindt, wordt het verborgen. U moet dus de verborgen bestanden inschakelen om de wijzigingen aan te brengen.
U ziet het instellingenpictogram in de bovenste balk van Bestandsbeheer. Klik gewoon op het pictogram en u ziet de optie om ook de verborgen bestanden weer te geven. Schakel de verborgen bestanden in en u bent klaar. Je zult nu ook de verborgen bestanden zien, waaronder het .htaccess-bestand. Als u het niet kunt zien, bevindt u zich waarschijnlijk in de verkeerde richting.
Zorg ervoor dat u zich in de hoofdmap bevindt. Als u de map public_html ziet, klikt u erop en vindt u daar de hele map. U kunt nu op de codebewerkingsknop klikken door met de rechtermuisknop op het bestand te klikken. Zorg er nogmaals voor dat u een goede back-up van het bestand hebt gemaakt voordat u verdergaat met het aanbrengen van de wijzigingen. U kunt vervolgens de volgende code toevoegen zodra het bestand is geopend.
php_value upload_max_filesize 64M
php_value post_max_size 64M
php_value max_execution_time 300
php_value max_input_time 300
Voeg het toe aan de onderkant of je kunt het ook aan de bovenkant toevoegen. Voeg er geen tussendoor toe, omdat dit de hele code kan bederven. Nadat u de wijzigingen heeft aangebracht, kunt u op de knop Opslaan klikken en bent u klaar. U kunt de bestanden nu uploaden zonder dat u zich zorgen hoeft te maken over de te grote fout van de 413-verzoekentiteit in WordPress. Probeer het eens.
Wat als niets werkt?
Wat als geen van de hierboven gegeven technieken werkt? Wij staan nog steeds achter je. We lossen het probleem hier niet op, maar vertellen u wel een andere manier om de bestanden te uploaden.
U kunt de bestanden rechtstreeks uploaden via uw bestandsbeheerder of FTP. Het is gemakkelijk en er is geen limiet als het gaat om archiefbeheer of FTP. Een van de leukste dingen aan het uploaden van bestanden via FTP is dat de bestanden ook op virussen worden gecontroleerd. Er zit een virusscanner in cPanel. De cPanel-virusscanner scant alle bestanden voordat u de definitieve upload uitvoert.
Hierdoor kan iedereen de bestanden gemakkelijk uploaden. Het uploaden van bestanden via bestandsbeheer of FTP gaat snel en veilig. Je kunt daar ook meerdere bestanden uploaden. Dit bespaart u tijd. Voor sommige mensen kan het enige tijd duren om de FTP te begrijpen, maar het is super eenvoudig om bestanden te uploaden via bestandsbeheer.
Open de bestandsbeheeroptie in uw cPanel en u bent klaar om de wijzigingen aan te brengen. Dit is iets dat u moet doen om de te grote fout 413-verzoekentiteit in WordPress op te lossen.
Als het bestand te groot is, kunt u ook een zipbestand maken en de zip uploaden. Het zip-bestand neemt minder geheugen in beslag en u kunt het bestand er zelfs uit extraheren. Door een zip-bestand te uploaden, bespaart u wat ruimte en heeft u ook snel een back-up.
Upgrade de hosting
In sommige plannen is er zelfs in Bestandsbeheer een limiet. In dit geval heb je dus twee opties.
- Vraag de hostingprovider naar de fout
- Upgrade de hosting
Voordat u het abonnement upgradet, is het altijd een goed besluit om de hostingprovider om de details te vragen. Zodra u antwoord heeft gekregen op al uw vragen, kunt u uw beslissing nemen.
U kunt de hosting altijd upgraden als de resourcelimieten zijn bereikt. Er is een limiet aan gedeelde hosting. Dit betekent niet dat u moet upgraden naar de VPS, maar u moet er wel zeker van zijn dat alles in orde is. U kunt kiezen voor een hoger gedeeld hostingplan dat betere bronnen biedt. Dit helpt je bij de fouten en ook je prestaties van de website gaan een stuk omhoog.
Daarom kunt u altijd overwegen om de hosting te upgraden, maar voordat u een upgrade uitvoert, moet u uw hostingprovider naar de details vragen. Als het groen licht is, kun je het plan upgraden en betere middelen krijgen.
Laatste woorden
Concluderend zijn dit enkele van de beste manieren om een te grote fout in WordPress te voorkomen. Zorg ervoor dat u over een goede back-up beschikt. Als u onlangs een plug-in hebt geïnstalleerd en u met deze fout wordt geconfronteerd, kunt u ook proberen die plug-in te deactiveren om te zien of het probleem hiermee is opgelost. Dit is echter een zeldzaam scenario, omdat deze fout meestal wordt veroorzaakt door de hosting en niet door de plug-in. Je kunt het echter zeker eens proberen.