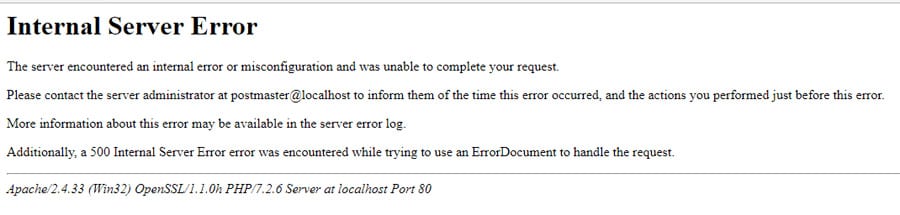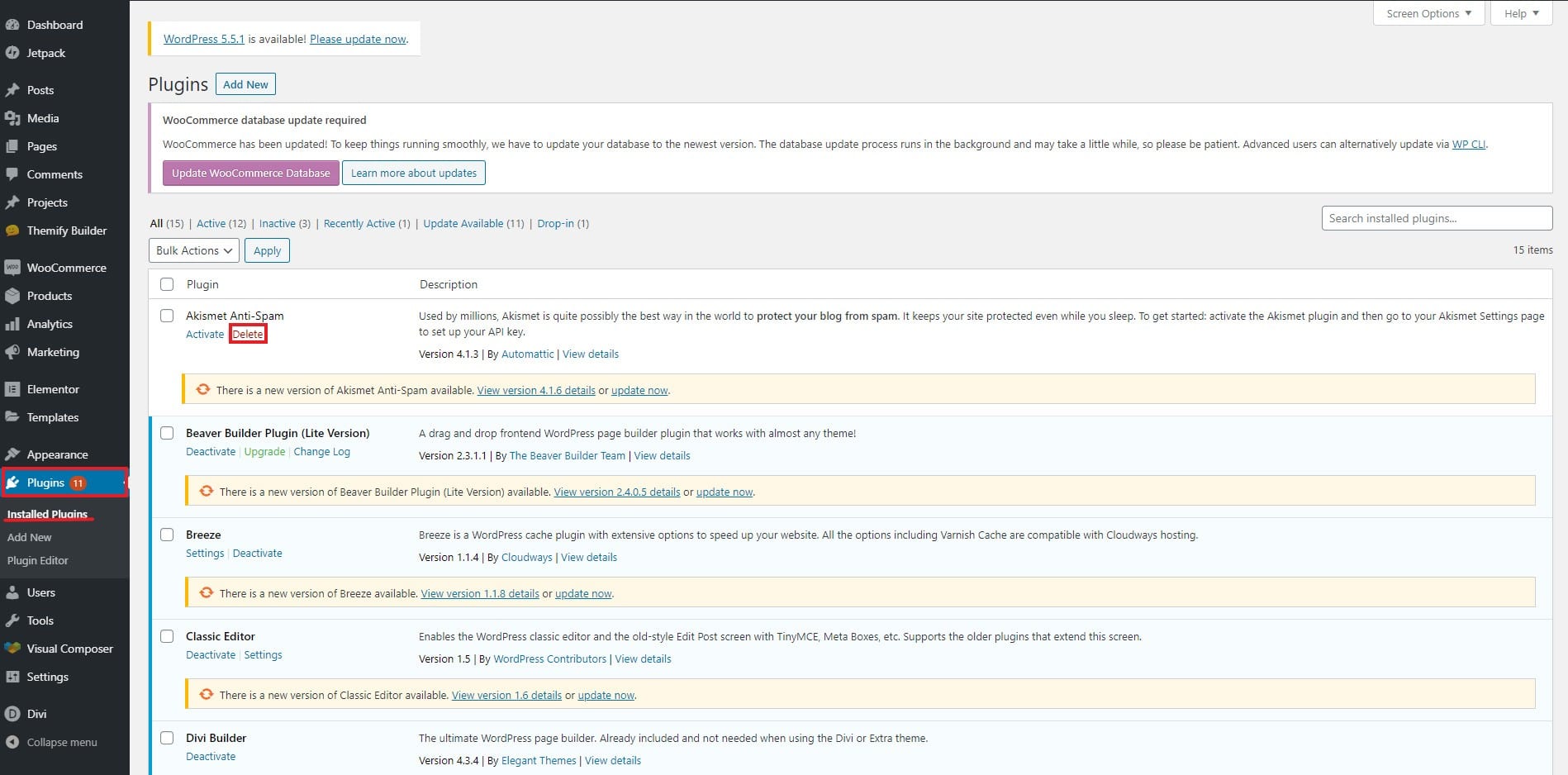Hoe u een 500 interne serverfout in WordPress kunt oplossen
Inhoudsopgave
500 interne serverfout is een veel voorkomende fout die u mogelijk op uw website tegenkomt. Een van de problemen met de 500 interne serverfout is dat er geen specifieke reden wordt opgegeven. Het wordt moeilijk om de bron te vinden. Om de interne serverfout 500 op te lossen, zullen we dus al het mogelijke moeten doen wat we kunnen doen. Dit artikel behandelt ze allemaal. U kunt het probleem oplossen nadat u alle dingen hebt gedaan. We zullen zien hoe u dit eenvoudig kunt oplossen.
Overzicht van interne serverfout
Dit wordt meestal veroorzaakt door een verkeerde configuratie van de server of door de uitputting van de limiet. Als uw PHP-limiet is bereikt, ziet u deze foutmelding. Als er enkele problemen zijn met de database, ziet u deze fout ook.
Er wordt niet specifiek verteld wat het probleem is.
De foutmelding luidt: "De server heeft een interne fout aangetroffen of is verkeerd geconfigureerd en kon uw verzoek niet voltooien".
Je kunt het gemakkelijk repareren. We zullen nu verschillende manieren zien om dit te repareren.
Fix 500 interne serverfout in WordPress
Hoewel we hier geen grote veranderingen zullen doorvoeren. Uw website zal dus geen problemen ondervinden. Het is echter altijd een goed idee om een back-up van uw website te maken voordat u de wijzigingen aanbrengt. U kunt een back-up maken. Mocht er dus iets misgaan, dan kun je de website zonder problemen herstellen vanaf de back-up.
Nadat u de back-up heeft gemaakt, kunt u doorgaan met de stappen
Voordat we op de stappen ingaan, is hier de eenvoudige manier om de fout uit te breiden.
De fout toont alleen de basisdetails, toch? U kunt de fout uitbreiden en precies weten waar het probleem zit. Daarvoor moet u de foutopsporingsmodus inschakelen.
Hier is hoe het te doen.
Schakel Foutopsporing in
De eerste stap zou zijn om de foutopsporingsmodus in WordPress in te schakelen. Om dit in te schakelen, moet u het wp-config.php bestand van Bestandsbeheer.
Het bestand bevindt zich in de hoofdmap zelf. U kunt dus eenvoudig de hoofdmap openen en deze openen.
Zodra u zich in het bestand bevindt, moet u de volgende code vinden.
define( "WP_DEBUG", false );
Je kunt gebruiken ctrl+F om de code te vinden. Zodra u de code heeft gevonden, kunt u false in true veranderen.
Als u het niet kunt vinden, moet u de volgende regel toevoegen aan uw wp-config.php bestand.
define( "WP_DEBUG", true );
Hierdoor worden de foutopsporingsopties ingeschakeld en ziet u de exacte redenen voor de fout. Vervolgens kunt u de fout oplossen en de exacte reden voor het probleem achterhalen. Vervolgens kunt u in dit artikel de relevante methode vinden om dat probleem op te lossen.
Vergeet niet dat u het ook onwaar moet maken zodra we dit probleem hebben opgelost. Je wilt het debuggen zeker niet zonder reden aanhouden. Zorg er dus voor dat u het uitschakelt zodra u deze fout heeft opgelost.
Pro tip: Sluit het bestand niet. U moet iets in het bestand wijzigen als u van plan bent de volgende stap te doen.
Als u dit niet wilt, kunt u gewoon doorgaan met het artikel.
Verhoog de WP-geheugenlimiet
U kunt ook de WP-geheugenlimiet verhogen en het werk doen.
Het standaardgeheugen staat niet toe dat grote bestanden worden uitgevoerd. U kunt dus proberen de oorspronkelijke geheugenlimiet te vervangen door de nieuwe limiet. Hierdoor wordt de groottelimiet verhoogd en kunt u mogelijk 500 interne serverfouten in WordPress oplossen.
Zoals eerder vermeld, zul je naar moeten gaan wp-config.php om de limiet te verhogen.
Zorg ervoor dat u het bestand downloadt voor back-up voordat u er wijzigingen in aanbrengt. Je kunt terugvallen als er iets misgaat.
Open het bestand vanuit de hoofdmap in Bestandsbeheer zelf. U kunt met de rechtermuisknop op het bestand klikken en op de knop Code bewerken klikken. U ziet de bestandsinhoud.
U kunt nu de volgende regel toevoegen om het bestand te vergroten.
define('WP_MEMORY_LIMIT', '64M');
De regel verhoogt de WordPress-geheugenlimiet tot 64 MB, wat voldoende is voor de uitvoering. U kunt dit zeker doen en vervolgens proberen de pagina te vernieuwen. In de meeste gevallen zal de fout verdwenen zijn.
Zelfs als de fout niet verdwijnt, moet u de lijn behouden zoals deze is. Dit zal je op verschillende plaatsen helpen. Het is altijd een goed idee om de limiet van WordPress te verhogen. Hiermee kunt u de grote bestanden uploaden. Daarom wordt het ten zeerste aanbevolen om dit te doen. U kunt vervolgens doorgaan met de zelfstudie om de interne serverfout 500 op te lossen.
Het .htaccess-bestand
Vaak is de echte boosdoener het .htaccess-bestand in uw hosting. Dit bestand raakt vaak beschadigd, wat ons naar de 500 interne serverfout leidt.
Als de foutopsporing er één is, kunt u gemakkelijk weten wat het probleem is, maar wat als u de foutopsporing niet hebt ingeschakeld? In dat geval kunt u het .htaccess-bestand repareren.
Meestal kunt u het .htaccess-bestand repareren door naar te gaan Instellingen> Permalinks. Als uw hoofdwebsite echter met de fout wordt geconfronteerd, heeft u geen toegang tot het beheerdersdashboard. In dat geval kunt u terugkeren naar Bestandsbeheer waar u de wijzigingen doorvoert.
U kunt nu op de knop Instellingen in de bovenste balk klikken en vervolgens 'Verborgen bestanden en mappen weergeven' selecteren. Nu kunt u het .htaccess-bestand zien. Dit is hetzelfde bestand waarin we de wijzigingen zullen aanbrengen.
We zullen dat bestand eenvoudigweg downloaden voor back-up en vervolgens het originele bestand verwijderen.
Nu kunt u de website opnieuw openen zonder het bestand te uploaden. Kijk of de fout is verholpen of niet. In de meeste gevallen zal het worden opgelost.
Als u deze fout nog steeds ziet, komt dit door een storing in de plug-in. We zullen dus het probleem moeten vinden en oplossen. De meeste mensen zijn op de hoogte van de volgende methode, maar we zullen deze voor beginners zien. Dat zal het probleem zeker oplossen en u een volledig foutloze website opleveren.
Laten we zonder verder oponthoud de methode bekijken.
Deactiveer de plug-in
Deactiveer de plug-in, welke plug-in? Dit zou de eerste vraag zijn die in je opkomt. Het antwoord is eenvoudig. U moet de plug-in die u onlangs hebt geactiveerd, deactiveren.
Als u geen toegang heeft tot de website, hoe kunt u deze dan deactiveren? Daarvoor kunt u Bestandsbeheer openen en naar de map wp-content gaan. Daarin ziet u de map met plug-ins.
Zoek de plug-in die u onlangs hebt geïnstalleerd. Om het te verwijderen, kunt u eenvoudig op de verwijderknop klikken. Als u het echter alleen wilt deactiveren, kunt u het hernoemen naar iets anders. We raden u aan om er uiteindelijk 1 toe te voegen. Hierdoor wordt de plug-in gedeactiveerd.
Nu kunt u de website vernieuwen en kijken of het probleem is opgelost of niet.
Als dit niet het geval is, kunt u de naam van de gehele map (plug-inmap) wijzigen. Verander de naam in plugins1 of iets anders. Hierdoor worden alle plug-ins gedeactiveerd. Kijk of de fout is verholpen of niet.
Doe hetzelfde met de themabestanden.
Daarna kunt u het opnieuw activeren.
Hier is de deal: als de fout verdwenen was toen je alles deactiveerde en toen je het opnieuw activeerde, zag je de fout opnieuw. U moet alle plug-ins één voor één activeren.
Als alternatief kunt u foutopsporing inschakelen. De debugger zal u vertellen welke plug-in zich slecht gedraagt. Hierdoor kunt u gemakkelijker de oorzaak van het probleem vinden. U kunt de debugger hier dus zeker inschakelen.
Om foutopsporing in te schakelen, kunt u eenvoudig naar de eerste methode gaan die we bespreken. Het is slechts één regel die u hoeft toe te voegen om foutopsporing mogelijk te maken.
Neem contact op met de hostingondersteuning
Werkt niets? Je hebt nog steeds twee opties.
U kunt de serverlogboeken bekijken en zien wat er mis is. Het serverlogbestand bevindt zich in de hoofdmap. Het zal een bestandsnaamlogboek zijn. Je kunt een kijkje nemen en zien wat er aan de hand is. Het logbestand zal u vertellen waar het probleem zich bevindt. Je kunt het bekijken en jezelf kennen. Als dat niet het geval is, is er nog één manier die u zeker een oplossing zal bieden.
U kunt ook contact opnemen met de hostingprovider. De hostingprovider zal u vertellen wat u vervolgens moet doen. Als er een probleem is met de serverzijde, zullen zij het probleem ook oplossen. Daarom is het altijd beter om contact op te nemen met de ondersteuning en hen naar het probleem te vragen. Zij zullen het voor u repareren. Vervolgens kunt u verder met uw werk en kunt u zich concentreren op de inhoud of uw bedrijf.
Laatste woorden
Dit zijn enkele van de gemakkelijkste manieren om de 500 interne serverfout in WordPress op te lossen. Als u ook met dit probleem wordt geconfronteerd, kunt u al deze methoden één voor één uitproberen om het probleem op te lossen. Voor de mensen die foutopsporing hebben ingeschakeld: vergeet niet om het te sluiten nadat het werk is voltooid.