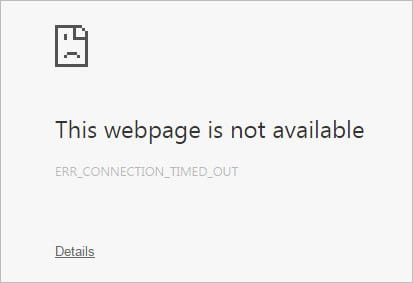Hoe u een time-outfout bij de verbinding in WordPress kunt oplossen
Inhoudsopgave
Time-out voor verbinding is een van de meest voorkomende fouten die u tegenkomt als u WordPress gebruikt. Dit artikel gaat over hoe u een time-outfout bij een verbinding in WordPress op de eenvoudigst mogelijke manier kunt oplossen.
We zullen niet één maar vele methoden zien die u kunt gebruiken. Ze bieden u allemaal een nuttige oplossing die ook toekomstige fouten zal oplossen. Daarom zijn sommige van de methoden die u voor elke fout kunt gebruiken veelgebruikte methoden.
Maak je geen zorgen, we zullen je alles vertellen terwijl we verder gaan in het artikel.
Overzicht van verbindingstime-out
We zullen eerst zien waarom u deze fout ziet en daarna gaan we verder met de oplossing hiervoor.
Er is een beperkte tijd toegewezen door de server om het verzoek te verzenden. Als de browser geen reactie van de server ontvangt, wordt de verbinding verbroken. Als gevolg hiervan wordt de fout weergegeven met de melding Connection Timed Out.
Hier zijn veel redenen voor. Als een plug-in of code bijvoorbeeld veel tijd nodig heeft om een antwoord te verzenden, zal er een time-out voor de verbinding optreden. Op dezelfde manier, als u een service van derden gebruikt die verplicht moet worden geladen en deze niet reageert, wordt de fout weergegeven.
Dit hoeven echter niet de redenen te zijn. Aan elke server wordt geheugen toegewezen aan alle scripts. WordPress zou bijvoorbeeld een specifieke hoeveelheid geheugen aan zichzelf hebben toegewezen.
Als het geheugen vol is terwijl u het verzoek verzendt, krijgt u de foutmelding.
Er zijn dus veel oplossingen die u kunt proberen. Nu gaan we naar de oplossingen en kijken welke perfect voor u is. Je kunt dit allemaal één voor één proberen.
Fix Time-out-fout bij verbinding
We zullen nu deze oplossingen zien om al deze fouten op te lossen. We beginnen eerst met het eenvoudigste dat u moet doen.
Nee, het is geen oplossing maar noodzaak. U zult een back-up van uw website moeten maken. We zullen verschillende wijzigingen aanbrengen in de code en de bestanden. Daarom is het altijd beter om een back-up van uw website te maken voordat u verdergaat. Zo beschikt u op elk gewenst moment over een actieve back-up.
Computerfout
U moet eerst uw computer controleren op fouten. Het hoeft niet de schuld van een website te zijn. Soms geeft uw computer foutmeldingen en ziet u daarom de website niet.
Hier zijn enkele van de redenen en oplossingen hiervoor.
- Probeer de website een paar keer opnieuw te laden
- Controleer je internetverbinding. Zorg ervoor dat andere websites perfect openen
- Als u een VPN of een andere proxy gebruikt, kunt u proberen deze uit te schakelen
- Wis het cachegeheugen en probeer het opnieuw. U kunt ook proberen de website in de incognitomodus te openen. Hoe dan ook, het zal werken.
- Als niets niet werkt, kunt u een website zoals isitup.org proberen om te zien of de website voor u of voor iedereen niet beschikbaar is.
Soms komt het voor dat sommige websites niet op uw computer laden. Het is de schuld van uw internetprovider en niet van de website. Daarom kunt u eerst proberen al deze fouten op te lossen. U kunt zien of het op andere apparaten werkt of niet. U kunt zeker de online tools gebruiken om erachter te komen of de website werkt of niet. Dit is het beste wat je kunt doen.
Als de website niet werkt, kunt u alle onderstaande methoden één voor één proberen. Een van hen zal zeker de Connection Timed Out Error op de WordPress-website repareren.
Het plug-inprobleem
In de meeste gevallen is dat zo een van de plug-ins die alle problemen geeft. Dus als je dat hebt onlangs geactiveerd elke plug-in, je kunt het proberen het deactiveren van die plug-in.
Als u nog geen plug-in op uw website heeft geïnstalleerd, kunt u dit doen probeer alle plug-ins te deactiveren. Uiteraard zullen wij ze weer activeren.
Hier zijn de stappen om het te deactiveren vanuit Bestandsbeheer of FTP.
- Open uw cPanel en ga naar Bestandsbeheer. Als het een FTP is, moet u een FTP-client installeren en vervolgens de details invoeren.
- Ga naar de WordPress-map. In de meeste gevallen zal de map de naam van uw website hebben. Als u uw websitenaam niet ziet in Bestandsbeheer, kunt u naar public_html gaan waar u de website vindt.
- Nu je daar bent, moet je naar de map wp-content gaan
- Als u alle plug-ins wilt deactiveren, kunt u eenvoudig de map met plug-ins hernoemen naar wat u maar wilt. Het zal alle plug-ins direct deactiveren.
- Op dezelfde manier kunt u, als u niet alle plug-ins wilt deactiveren en er slechts één wilt deactiveren, de map openen en de naam wijzigen van de plug-in die u wilt deactiveren.
Probeer nu de website opnieuw te laden. Als het werkt, kunt u alle plug-ins opnieuw activeren. Als dit niet het geval is, kunt u naar de volgende methode gaan.
Thema- of codeprobleem
Dit geldt alleen voor de mensen die dit recentelijk hebben gedaan een nieuw thema toegevoegd of het thema gewijzigd van uw WordPress-website. soms kan het thema het probleem zijn. U kunt dus zeker teruggaan naar het originele thema. Dit zal het probleem oplossen.
Om het thema te wijzigen, kunt u eenvoudig het huidige thema deactiveren en kijken of de fout verdwenen is of niet. Als er staat dat het themabestand niet is gevonden, is de fout opgelost.
Als u bovendien code aan uw WordPress-website heeft toegevoegd, kunt u proberen deze ongedaan te maken. Met andere woorden, u kunt de code eenvoudig verwijderen. Draai de wijzigingen gewoon terug en kijk wat er gebeurt.
Probeer de website opnieuw en opnieuw om te zien of de fout is verholpen of niet.
Vergroot het geheugen
Zoals we in de inleiding al vermeldden, is er een beperkte hoeveelheid geheugen toegewezen aan de WordPress-website. U kunt eenvoudig het geheugen vergroten en de fout zal worden opgelost.
Om het geheugen uit te breiden, moet u de configuratiegegevens wijzigen. U kunt dit eenvoudig doen door Bestandsbeheer te openen.
Open nu het bestand met de naam wp-config.php. Dit bestand bevat alle configuratiegegevens. Nu moeten we dat gewoon doen vergroot het geheugen.
Om dit te doen, voegen we de volgende regel toe aan het bestand. Zodra u de regel toevoegt, wordt het toegewezen geheugen vergroot.
define( ‘WP_MEMORY_LIMIT’, ’256M’ );
Als je er al een soortgelijke regel in vindt, kun je het laatste getal wijzigen in 256. Het zal minder dan 256 zijn. Je hoeft het dus alleen maar te veranderen.
Verhoog de PHP-versie
Dit is een zeldzaam geval. Maar dat kan zeker probeer de PHP-versie te verhogen op uw website.
Om dit te doen, moet u uw cPanel openen en vervolgens het venster “Selecteer PHP-versie" bestand. Zodra u het opent, moet u de PHP-versie selecteren.
Je kunt verander het naar de nieuwste versie en dat is het. Zodra u het naar de nieuwste versie wijzigt, zult u zien dat de fout verdwenen is.
Houd er rekening mee dat als u de scripts ook samen met WordPress gebruikt, u dit zorgvuldig moet doen. Soms kan het uw andere websites laten crashen. Zorg er dus voor dat de andere scripts de nieuwste versie van PHP kunnen verwerken. Je kunt het zeker ongedaan maken als je wilt.
CDN
Als u CDN gebruikt, is er mogelijk een fout in het CDN. Daarom kan dat probeer andere websites op uw server te laden voor meer informatie.
Als geen van de websites op uw server werkt, kunt u de volgende methode proberen. Als andere websites echter prima werken, kunt u uw CDN controleren. Soms is het CDN niet beschikbaar en daarom wordt de fout veroorzaakt. Het is altijd beter om de status van uw CDN te controleren. U kunt ook contact met hen opnemen als u meer wilt weten over de status van CDN.
Neem contact op met de hostingprovider
Als niets werkt of andere websites op uw server ook niet werken, kunt u contact opnemen met de hostingprovider. De hostingprovider zal u zeker helpen met uw probleem.
Een kleine livechat met het supportteam is voldoende om de meest complexe fouten op te lossen. U hoeft dus niet eens een supportticket te openen. Alle dingen kunnen eenvoudig worden gedaan vanuit de livechat zelf.
Daarom kunt u zeker contact met hen opnemen en zij zullen u helpen.
Als je wilt, kun je de logboeken ook zelf bekijken en dingen uitzoeken. Het is zeker uw keuze welke manier u wilt gebruiken. We raden u aan contact op te nemen met de hostingprovider. Zij zullen u vertellen wat u vervolgens moet doen.
Laatste woorden
Concluderend zijn dit enkele van de beste methoden om de Connection Timed Out Error in WordPress op te lossen. Als u met dezelfde fout wordt geconfronteerd, kunt u alle methoden één voor één uitproberen. Vergeet niet een back-up van uw website te maken voordat u wijzigingen aan de website gaat aanbrengen. Back-up is belangrijk.
Veelgestelde vragen
Hoe kan ik de hoofdoorzaak van een ‘Connection Timed Out’-fout in WordPress identificeren?
Het identificeren van de hoofdoorzaak van een ‘Connection Timed Out’-fout in WordPress omvat het oplossen van verschillende factoren, zoals serverproblemen, netwerkverbindingsproblemen, plug-in- of themaconflicten en problemen met de websiteconfiguratie. Begin met het controleren van serverlogboeken, het bekijken van netwerkconfiguraties en het uitschakelen van plug-ins of thema's om de oorzaak van de fout te achterhalen.
Welke stappen kan ik ondernemen om een ‘Connection Timed Out’-fout in WordPress op te lossen?
Volg deze stappen om een ‘Connection Timed Out’-fout in WordPress op te lossen en op te lossen:
- Controleer uw internetverbinding en serverstatus om er zeker van te zijn dat er geen netwerkproblemen zijn die de toegankelijkheid van de website beïnvloeden.
- Verhoog de PHP-geheugenlimiet en uitvoeringstijd in de PHP-configuratie-instellingen van uw server om time-outs te voorkomen tijdens resource-intensieve taken.
- Schakel plug-ins en thema's uit of verwijder ze tijdelijk om eventuele conflicten te identificeren die de fout kunnen veroorzaken.
- Wis de cache en cookies van uw browser om mogelijke cachingproblemen te elimineren die de toegang tot de website kunnen verstoren.
- Neem contact op met uw webhostingprovider voor hulp als de fout aanhoudt of als er servergerelateerde problemen worden vermoed.
Zijn er specifieke serverconfiguraties of instellingen die een ‘Connection Timed Out’-fout in WordPress kunnen veroorzaken?
Ja, verschillende serverconfiguraties of instellingen kunnen een ‘Connection Timed Out’-fout veroorzaken in WordPress, waaronder:
- Onvoldoende serverbronnen zoals CPU, geheugen of schijfruimte.
- Netwerkcongestie of firewallbeperkingen die inkomende verbindingen blokkeren.
- Verkeerde configuraties van de server, zoals onjuiste DNS-instellingen of firewallregels.
- PHP-configuratie-instellingen, zoals lage geheugenlimieten of korte uitvoeringstijden.
Hoe kan ik voorkomen dat er in de toekomst een 'Connection Timed Out'-fout optreedt?
Om te voorkomen dat er in de toekomst ‘Connection Timed Out’-fouten optreden, kunt u de volgende maatregelen overwegen:
- Optimaliseer de prestaties van uw website door resource-intensieve taken te minimaliseren en code, afbeeldingen en scripts te optimaliseren.
- Controleer de gezondheid en prestaties van de server regelmatig om potentiële problemen op te sporen en aan te pakken voordat deze escaleren.
- Gebruik een betrouwbare webhostingprovider met een robuuste infrastructuur en responsieve klantenondersteuning.
- Implementeer cachingoplossingen en content delivery-netwerken (CDN's) om de serverbelasting te verminderen en de websitesnelheid te verbeteren.
- Houd de kern, thema's en plug-ins van WordPress bijgewerkt naar de nieuwste versies om compatibiliteit en veiligheid te garanderen.
Kan ik de wijzigingen die zijn aangebracht tijdens het oplossen van een fout 'Verbindingstime-out' terugzetten naar de oorspronkelijke staat?
Ja, u kunt de wijzigingen die u heeft aangebracht tijdens het oplossen van een ‘Verbindingstime-out’-fout terugzetten naar de oorspronkelijke staat door back-ups van uw website te herstellen of door, indien beschikbaar, functies voor revisiegeschiedenis te gebruiken. Het is essentieel om regelmatig back-ups te maken van de bestanden en database van uw website om de terugdraaiprocedures te vergemakkelijken en de gegevensintegriteit te garanderen tijdens probleemoplossings- en onderhoudsactiviteiten.