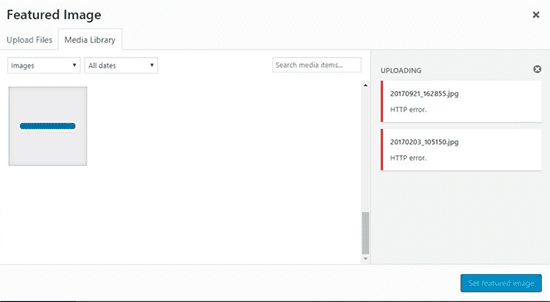Hoe u een HTTP-fout kunt oplossen bij het uploaden van afbeeldingen in WordPress
Inhoudsopgave
Dus je schrijft een geweldig bericht over een bepaald onderwerp en je dacht erover om er wat afbeeldingen aan toe te voegen. Zodra je een afbeelding probeert te uploaden, krijg je een foutmelding dat het een HTTP-fout is. Wat doe je in zo’n situatie? Nou, je zult zeker voor hulp kiezen, toch?
Daarom zijn we hier met de ultieme lijst met oplossingen die u kunt proberen om de HTTP-fout op te lossen bij het uploaden van afbeeldingen in WordPress. We weten zeker hoe irritant het kan zijn als je de afbeelding probeert te uploaden en het niet werkt.
Overzicht van de HTTP-fout
Deze fout treedt meestal op wanneer u een afbeelding probeert te uploaden naar uw WordPress-map. Wanneer u de afbeelding probeert te uploaden, ziet u deze foutmelding.
Hiervoor zijn verschillende redenen. Soms wordt alleen de fout bij het uploaden weergegeven, en soms wordt de HTTP-fout weergegeven. Hoewel beide verschillend zijn, kunt u zeker dezelfde technieken gebruiken om dit probleem op te lossen. We zullen nu beginnen met de methode om dit op te lossen en de afbeelding zonder problemen te uploaden.
U kunt elk van deze methoden gebruiken om het op te lossen. We zullen meer dan één methode zien. Verschillende methoden kunnen voor verschillende mensen werken. U kunt ze dus zeker allemaal proberen en vervolgens beslissen welke voor u geschikt is.
Hoe HTTP-fout oplossen bij het uploaden van afbeeldingen in WordPress?
Nu zullen we zien hoe u de HTTP-fout kunt oplossen bij het uploaden van afbeeldingen in WordPress. We zullen alle manieren zien om dit probleem op te lossen.
Voordat we ergens op ingaan, zorg ervoor dat u een goede back-up van uw website heeft. Zo kunt u de back-up terugzetten wanneer u maar wilt. Dit is erg handig als je een fout maakt of als er iets misgaat.
Maak daarom een back-up voordat we verder gaan met het artikel. Dat gezegd hebbende, laten we doorgaan naar het artikel en kijken naar de mogelijke manieren om deze fout op te lossen.
Dit spreekt voor zich, maar het eerste dat u deze fout moet oplossen, is door de website opnieuw te vernieuwen. U kunt de pagina vernieuwen en het opnieuw proberen. Verder kunt u ook proberen de afbeelding vanuit de mediabibliotheek te uploaden.
Hernoem het bestand
Uw volgende taak om de fout op te lossen, is het hernoemen van het bestand. Ja, het klinkt misschien zo eenvoudig, maar het werkt en kan uw fout in een mum van tijd oplossen.
Het enige wat u hoeft te doen is de naam van het bestand te wijzigen. Soms heeft het afbeeldingsbestand een onbekend of speciaal karakter. Over het algemeen staat WordPress dit soort bestanden niet toe. Het is dus mogelijk dat ze de fout weergeven in plaats van dat u het bestand kunt uploaden.
U kunt de naam van het bestand wijzigen en het in een normale naam veranderen. Probeer hierna het bestand opnieuw te uploaden. Dit zou in de meeste gevallen kunnen werken.
Als er meer afbeeldingen zijn, kunt u proberen de naam te wijzigen vanuit Bestandsbeheer als u niet alle bestanden opnieuw wilt uploaden. Verder zijn er Windows- of Mac-tools beschikbaar waarmee u de naam van uw bestanden in bulk kunt wijzigen. Dus als er meer bestanden zijn, kunt u dit ook doen.
Verklein de bestanden
Je volgende taak is om te proberen het bestand te verkleinen. In eenvoudiger woorden: u kunt proberen de grootte van het bestand te comprimeren.
Als uw bestandsgrootte te groot is, wordt er een foutmelding weergegeven. U kunt dus proberen het bestand te verkleinen en het vervolgens opnieuw te proberen.
Veel online tools helpen u bij het comprimeren van de bestanden. U kunt hiervoor elk van de tools gebruiken.
Nadat u het bestand hebt gecomprimeerd, kunt u het opnieuw proberen. Wanneer u de foto met een DSLR of een andere grote camera hebt gemaakt, neemt deze veel ruimte in beslag. Hetzelfde geldt voor de gemaakte afbeeldingen. Als u bijvoorbeeld veel HQ-afbeeldingen in uw uiteindelijke gephotoshopte afbeelding hebt gebruikt, zal het formaat te groot zijn.
U moet de afbeelding opslaan als online publicatie. Hierdoor wordt de grootte van de afbeelding kleiner.
Als alternatief kunt u zeker een van de online tools gebruiken om de bestanden te comprimeren en het bestand opnieuw te uploaden.
Dit zal voor de meeste websites werken. Als deze methode niet werkt, kun je zeker proberen de geheugenlimiet van je WordPress te verhogen.
Geheugenlimiet
Standaard staat WordPress toe dat er beperkt geheugen op de server wordt uitgevoerd. Het websitescript draait bijvoorbeeld maar een tijdje. Als het geheugen wordt overschreden, wordt de fout weergegeven.
Daarom kunt u proberen de geheugenlimiet van uw WordPress-website te verhogen en vervolgens kijken of er een vaste HTTP-fout is opgetreden bij het uploaden van afbeeldingen of niet.
Om dat te doen, moet u uw bestandsbeheerder openen. Wanneer u uw bestandsbeheerder opent, kunt u de WordPress-map openen en naar het bestand wp-config.php gaan. U kunt op de codebewerkingsknop klikken en het bestand wordt geopend.
Je zult de volgende regel erin moeten toevoegen. Houd er rekening mee dat u het overal in het bestand kunt toevoegen.
define( 'WP_MEMORY_LIMIT', '256M' );
Nadat u de code heeft toegevoegd, kunt u het bestand opslaan en de afbeelding opnieuw proberen te uploaden.
Houd er rekening mee dat u deze regel niet hoeft te verwijderen, zelfs als deze niet werkt. Het verhogen van de geheugenlimiet is altijd nuttig en zal u op veel manieren helpen. Je kunt dit dus zeker houden zoals het is.
Als we verder gaan met het volgende, hebben we nog iets dat u kunt doen om het geheugen te vergroten. U kunt de PHP-versie verhogen.
Om dat te doen, moet u “Select PHP Version” vanuit cPanel openen. Verhoog de versie naar de nieuwste versie. Als u WordPress gebruikt, ondervindt u geen problemen en wordt de fout opgelost.
Als u echter ook een ander script gebruikt, moet u ervoor zorgen dat de code van die website compatibel is met de nieuwste versie van PHP. Dit is iets dat u in gedachten moet houden.
Problemen met de plug-ins oplossen
Als geen van de bovenstaande methoden werkt, is het tijd om te beginnen met het oplossen van problemen met de plug-ins. Mogelijk veroorzaakt een van de plug-ins het probleem.
Als u al een plug-in voor de afbeelding heeft, kunt u proberen die plug-in te deactiveren en het vervolgens opnieuw proberen. Ook voor de mensen die onlangs een plug-in hebben toegevoegd: je kunt proberen die plug-in te deactiveren en kijken of het probleem hiermee wordt opgelost of niet.
In de toekomst is de volgende plug-in die u kunt deactiveren de cache-plug-in. Soms kan de cache-plug-in het probleem veroorzaken. Hetzelfde geldt ook voor de beveiligingsplug-in.
Als niets werkt, is hier de ultieme oplossing hiervoor. U kunt alle plug-ins deactiveren. Maak je geen zorgen, we houden de plug-ins niet gedeactiveerd. We zullen het binnenkort activeren.
Nu kunt u proberen de afbeelding te uploaden.
Daarna kunt u alle plug-ins opnieuw activeren en proberen de afbeelding opnieuw te uploaden. In de meeste gevallen zal het voor beiden werken.
Dus als dat het geval is, hoeft u zich geen zorgen meer te maken.
Als u de afbeelding echter wel kon uploaden nadat u deze had gedeactiveerd en daarna weer had geactiveerd, mislukte het uploaden. U kunt proberen de plug-ins handmatig op te lossen door ze één voor één te activeren of door 2/3 plug-ins tegelijk te activeren.
Aan de andere kant, als het in beide gevallen mislukt, kun je hetzelfde proberen met het thema.
Probeer terug te keren naar het oude thema en kijk wat het resultaat is.
Nu we in het plug-ingedeelte zijn, laten we nog een truc delen. U kunt plug-ins installeren zoals Mediabibliotheek of toevoegen vanaf de server waarmee u de afbeeldingen rechtstreeks naar de server kunt uploaden.
De GD-bibliotheek
WordPress biedt twee bibliotheken om de afbeeldingen te bewerken of te uploaden. Hoogstwaarschijnlijk gebruikt u de standaardversie. Je kunt het zeker wijzigen in de GD-bibliotheek.
Om dit te doen, voegt u de volgende regel toe aan het .htaccess-bestand in uw bestandsbeheerder. Het zal in de hoofdmap staan. Als u het niet kunt zien, kunt u naar de instellingen gaan en vervolgens op “Verborgen bestanden weergeven” klikken.
Voeg de volgende regel erin toe.
MAGICK_THREAD_LIMIT 1
Ga vervolgens naar wp-content/themes. Open nu uw thema en ga naar het function.php-bestand. U kunt controleren of het uploaden werkt voordat u deze regel toevoegt. In sommige gevallen hoeft u deze regels niet toe te voegen.
Voeg daar de volgende regel toe.
function hs_image_editor_default_to_gd( $editors ) {$gd_editor = 'WP_Image_Editor_GD';$editors = array_diff( $editors, array( $gd_editor ) );array_unshift( $editors, $gd_editor );return $editors;}add_filter( 'wp_image_editors', 'hs_image_editor_default_to_gd' );
Laatste woorden
Concluderend zijn dit enkele van de beste manieren om HTTP-fouten op te lossen bij het uploaden van afbeeldingen in WordPress. Als geen van deze technieken om de HTTP-fout op te lossen werkt, kunt u uiteindelijk contact opnemen met de hostingondersteuning. De hostingondersteuning zal u zeker vertellen wat u vervolgens moet doen, of zij zullen het probleem oplossen. Als u wilt, kunt u de serverlogboeken ook handmatig controleren en kijken waar de fout over gaat. U kunt vervolgens proberen dat bestand te herstellen. Ten slotte is het zeker uw keuze, u kunt elke gewenste methode volgen.