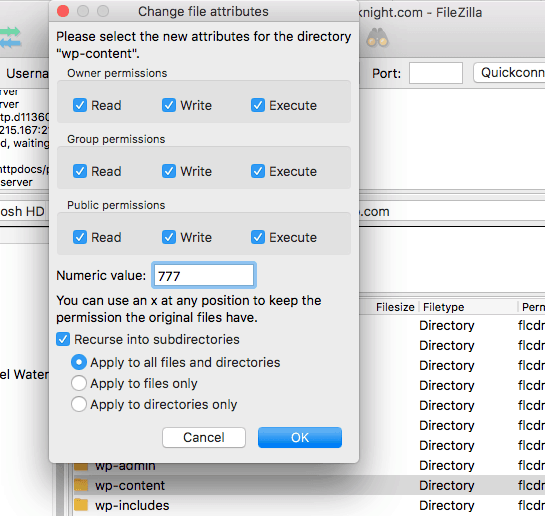Hoe u een fout met onjuiste bestandsrechten in WordPress kunt oplossen
Inhoudsopgave
Onjuiste bestandsrechten kunnen verschillende fouten in WordPress veroorzaken. WordPress zal u direct vertellen wanneer er onjuiste bestandsrechten zijn. Hetzelfde geldt ook voor mappen. Als de maprechten niet correct zijn, wordt de fout nog steeds weergegeven. Daarom bent u mogelijk op zoek naar een manier om de fout op te lossen. We zijn hier met de methode om de onjuiste bestands- en maprechten op te lossen en te repareren. De fout geldt voor beide kanten. Soms is de fout te wijten aan de bestandsrechten, terwijl dit soms te wijten is aan de maprechten.
We zullen zien hoe u een fout met onjuiste bestandsrechten in WordPress kunt oplossen.
Overzicht van de bestands-/maptoestemmingsfout
Wij zullen eerst kijk waarom de machtigingen zijn ingesteld en waarom u ze nodig heeft. Later zullen we bekijken hoe u het kunt repareren als het op de een of andere manier wordt gewijzigd. We zullen ook de reden voor de fout zien.
Alle mappen en bestanden worden op uw server opgeslagen. Wanneer u het WordPress-script installeert, heeft het toestemming nodig om de mappen te lezen, schrijven en wijzigen.
Als u de mappen geen specifieke rechten geeft, worden er op verschillende plaatsen fouten weergegeven. Door de fouten kan WordPress de mappen niet lezen of maken.
Als gevolg hiervan ziet u mogelijk fouten op de website of ziet u mogelijk fouten in een van de volgende zaken.
- Afbeeldingen uploaden
- Meer thema's of plug-ins toevoegen
- Website fout
- Leeg scherm
- Veiligheidsvraagstukken
Er zijn ongetwijfeld nog veel meer fouten waarmee u te maken kunt krijgen. Dit zijn echter de meest voorkomende dingen die worden gezien.
Nu hebben alle mappen dezelfde bestandsrechten en hebben alle bestanden dezelfde bestandsrechten. U hoeft dus niet voor elk ervan verschillende maprechten in te stellen. Je hoeft er alleen maar één voor iedereen in te stellen. Hetzelfde geldt voor bestanden.
Hier wordt de toestemming weergegeven door een nummer, evenals de andere opties. U zult dus de opties moeten configureren en samen met de zijne zult u het nummer moeten wijzigen.
U kunt de naam van de mappen met slechts een paar klikken bulksgewijs wijzigen. We zullen het zien in de tutorial over het wijzigen van de maprechten en bestandsrechten in WordPress (in bulk).
Maak een back-up van uw bestanden
Zorg ervoor dat u wijzigingen aanbrengt in de map- of bestandsrechten voordat u deze wijzigt je hebt een actief back-up van uw website.
Voor het geval er iets misgaat. U zou een back-up moeten hebben die u met een paar klikken kunt herstellen. Zorg er dus voor dat je een back-up hebt. Het wordt aanbevolen om ook een back-up van de database te maken.
U kunt plug-ins gebruiken om de back-up te maken of u kunt ook de standaardback-up gebruiken die door cPanel Softaculous wordt gegeven.
Hoe u een fout met onjuiste bestandsrechten in WordPress kunt oplossen
Nu zullen we zien hoe u een onjuiste bestandstoestemmingsfout in WordPress kunt oplossen. Als u alle stappen volgt, kunt u de machtigingen zo eenvoudig herstellen.
Voordat we ingaan op de stappen. Laten we eens kijken welke machtigingen u moet instellen.
- Voor alle mappen, je zal moeten stel de rechten in op 755
- Op dezelfde manier moet u de bestandsrechten op 644
Zodra u deze twee dingen doet, bent u er helemaal klaar voor om alle fouten te wissen. We zullen nu zien hoe u dezelfde rechten voor alle mappen en bestanden in bulk kunt instellen.
Laten we beginnen met de zelfstudie en kijken wat u moet doen om de machtigingen voor alle mappen en bestanden in te stellen.
Open uw Bestandsbeheer of FTP
Nu zal de methode die we zullen zien vergelijkbaar zijn met bestandsbeheer en FTP.
Dit kun je voor elk type doen. Als je het met FTP wilt doen, moet je Filezilla of een andere client op je Windows of Macbook downloaden.
Vul de gegevens in en dan kun je de volgende stap volgen.
Op dezelfde manier kunt u, als u het met bestandsbeheer wilt doen, vanuit cPanel naar bestandsbeheer gaan.
Daarin kun je de map openen en daar zie je alle bestanden. U kunt nu de gegeven stappen volgen en u krijgt alle informatie te zien.
We zullen eerst de bestandsrechten wijzigen en daarna zullen we de maprechten wijzigen. We zullen zien hoe dit het gemakkelijkst kan. We zullen dus de twee verschillende stappen volgen waarin we zullen zien hoe u het kunt doen. Om het eenvoudiger te maken, vatten we de hele tutorial in slechts twee stappen samen.
Op deze manier is het gemakkelijker voor u om te volgen. Bovendien zijn de stappen grotendeels vergelijkbaar met die van bestandsbeheer en FTP. U hoeft zich daar dus geen zorgen over te maken.
De mapmachtigingen wijzigen
Nu zullen we eerst de mapmachtigingsfout in WordPress wijzigen. Daarvoor zullen we veranderen alle mappen in bulk.
Om dat te doen, moet je open uw WordPress-map. In de WordPress-map moet je dat doen selecteer alle mappen.
Meestal zijn er drie mappen die u moet selecteren.
- Wp-inhoud
- wp-admin
- Wp-inclusief
Selecteer ze en dan klik er met de rechtermuisknop op.
Als u er met de rechtermuisknop op klikt, worden er verschillende opties weergegeven. Selecteer er eigenschappen uit.
Nu moet u de volgende opties toepassen in het eigenschappengedeelte.
- Eigenaarsrechten: Selecteer lezen, schrijven en uitvoeren
- Groepsrechten: Selecteer alleen lezen en uitvoeren. Schakel de schrijfoptie uit
- Publieke toestemming: Selecteer alleen lezen en uitvoeren. Schakel de schrijfoptie uit
In de meeste gevallen is dit de standaardoptie die is geselecteerd. U hoeft dus niets te doen en vervolgens door te gaan.
- Stel de numerieke waarde in op 755
Nu komt het echte werk. Er zullen nog enkele andere opties zijn die u moet selecteren.
- Selecteer 'Toepassen/herhalen in alle submappen
- Haal het vinkje weg bij ‘Toepassen op alle bestanden en mappen’
- Haal het vinkje weg bij 'Alleen op bestanden toepassen'
- Selecteer 'Alleen toepassen op mappen'
U kunt slechts één optie uit de drie opties selecteren. Je kunt dus gewoon de laatste selecteren.
Selecteer gewoon alles en ga vervolgens door met de optie.
U zult dan een paar verzendingen moeten wachten totdat het proces is voltooid. Daarna kunt u doorgaan naar de opties.
Het duurt een paar seconden voordat het proces is voltooid. Daarom kunt u wachten tot het proces is voltooid.
Zorg ervoor dat je het proces tussendoor niet stopt. Als het op de een of andere manier wordt onderbroken, kunt u het proces opnieuw starten.
Raak niet te opgewonden, want we moeten de bestanden nog repareren.
De bestandsmachtigingen wijzigen
Het hierboven gegeven proces voltooit alleen de maprechten. Nu zullen we het proces zien om het archiveringsproces te voltooien.
Daarvoor kunt u het volgende proces voortzetten.
De stappen zijn vrijwel hetzelfde, maar er zijn een paar wijzigingen.
U moet Bestandsbeheer openen en alles selecteren. Ja, u moet voor beide dingen alle bestanden en mappen selecteren. Zorg ervoor dat u ook de mappen selecteert.
Klik er met de rechtermuisknop op en selecteer vervolgens Eigenschappen uit de opties.
Nu moet u de volgende opties selecteren.
- U moet lezen en schrijven selecteren uit de opties en vervolgens de knop Uitvoeren deselecteren.
- Het volgende is het selecteren van de leesoptie. Deselecteer het schrijven en voer de optie uit
- U zult de leesoptie in de laatste optie moeten selecteren. U moet de schrijfoptie selecteren en de optie uitvoeren
Nogmaals, dat zou in de meeste gevallen de standaardoptie zijn. Je hoeft alleen maar voor de dingen te zorgen.
- Schrijf 644 in de bestandsrechten
Nu moet je de rest van de opties selecteren. Zorg ervoor dat u de opties correct selecteert uit de volgende opties. Hier selecteren we de dingen zoals hieronder aangegeven.
- Klik op "Toepassen/terugkeren naar alle submappen"
- Uit de laatste drie opties hoeft u slechts één optie te selecteren. We selecteren hier dus de middelste opties. De optie is "Toepassen op alle bestanden".
Zodra u alle opties selecteert zoals hierboven aangegeven. Je kunt op de solliciteerknop klikken. Wacht tot het proces is voltooid.
Net als hierboven kan het een paar seconden duren om het hele proces te voltooien.
Nu is uw taak bijna klaar. U kunt de wijzigingen opslaan en vervolgens de website opnieuw bekijken.
Neem contact op met de hostingprovider
Lukt het nog steeds niet om de wijzigingen door te voeren, dan kunt u contact opnemen met de hostingprovider.
De meeste gerenommeerde hostingproviders zijn genereus genoeg om de wijzigingen voor u door te voeren. Je raadt het goed: zij kunnen de wijzigingen ook voor je doorvoeren. Op deze manier krijgt u de wijzigingen direct voor u doorgevoerd.
Dit is een eenvoudige manier om de bestanden en mappen te wijzigen.
Laatste woorden
Concluderend: dit is de gemakkelijkste manier om onjuiste bestandsrechtenfouten in WordPress op te lossen. We hebben gezien hoe je het in bulk kunt doen. Zorg ervoor dat u een back-up van uw website heeft voordat u de wijzigingen aanbrengt. Verder moet u ervoor zorgen dat u de juiste opties selecteert, zoals we hebben aangegeven. Het selecteren van de verkeerde opties zal enorme problemen veroorzaken.