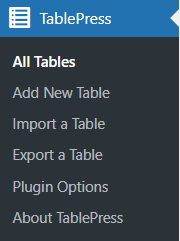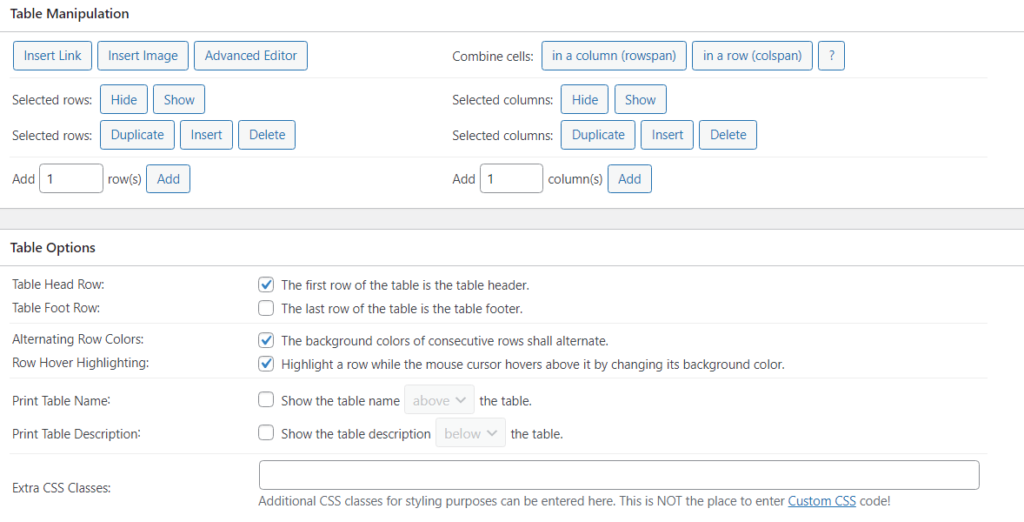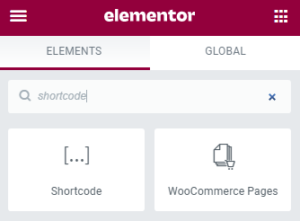Hoe importeer je een Excel-tabel in Elementor | Elementor importeert Excel
Inhoudsopgave
Tabellen zijn erg belangrijk voor uw WordPress-website. Bijna elke website maakt gebruik van tabellen. Meestal kan het invullen van tabellen in Elementor echter een tijdrovend proces blijken te zijn. Wat als we u vertelden dat er een eenvoudige manier is om het Excel-werkblad rechtstreeks in het Elementor bladzijde. Ja dat klopt. U kunt het bestand direct importeren en de exacte tabel op de Elementor-pagina bekijken.
Je vraagt je misschien af hoe je dat kunt doen, toch?
Welnu, er zijn veel manieren om het te doen. We bespreken twee algemene methoden voor het importeren van het Excel-blad. Laten we eerst eens kijken naar het basisoverzicht van hoe we het bestand zullen importeren.
Overzicht van Elementor import Excel
Het eerste dat u moet begrijpen, is de extensie. U kunt het .xls-bestand niet rechtstreeks importeren in alle aan ons verstrekte methoden. Als u dus meer manieren wilt om het bestand te uploaden, kunt u het naar een CSV-bestand converteren. CSV-bestanden kunnen rechtstreeks vanuit Excel worden gemaakt. Er zijn dus geen extra inspanningen nodig.
U kunt eenvoudig op de knop Opslaan als klikken en vervolgens het gewenste formaat selecteren. Hier selecteren we het CSV-bestand omdat we CSV nodig hebben.
Ter zake komend: we zullen een tabelplug-in gebruiken waarmee we het bestand kunnen importeren. De tabelplug-in maakt een tabel en vervolgens integreren we die tabel in de Elementor-pagina. Dit zal uw werk een stuk eenvoudiger maken.
Zoals u wellicht weet, is er in Elementor geen directe manier om een tabel te maken met een geïmporteerd bestand. We zullen dus een plug-in van derden moeten gebruiken die het werk voor ons doet. Vervolgens kunt u beginnen met het importeren van de bestanden.
Als je een tabel aan je berichten wilt toevoegen, moet je deze plug-ins eens bekijken. Als u een plug-in gebruikt, krijgt u ook betere tabellen die op elk apparaat werken. Daarom krijgen uw gebruikers een betere ervaring. Aan de andere kant kunt u altijd voor een andere plug-in kiezen, een plug-in die het beste bij uw behoeften past.
Laten we beginnen met de eerste plug-in.
Waarom een tabelplug-in gebruiken?
De tabelplug-ins breiden de functies uit die een normale teksteditor biedt. U beschikt over een zeer beperkt aantal functies als u een teksteditor gebruikt om een tabel te maken. In plaats daarvan kunt u een tabelplug-in gebruiken. Het biedt u talloze opties voor het importeren en aanpassen van uw Excel-werkblad.
Er zijn veel functies die u hier kunt gebruiken. We zullen er een paar zien die belangrijk zijn. De plug-in zorgt ervoor dat de tabel op alle apparaten perfect wordt geopend. Dus zelfs als de meerderheid van het publiek mobiele apparaten gebruikt, zal er geen probleem zijn bij het gebruik van dit specifieke apparaat.
Bovendien kunt u de tafel geheel naar eigen wens vormgeven. Het stelt de gebruikers ook in staat de items te sorteren. Maak je geen zorgen, je kunt alle opties in- of uitschakelen zoals jij dat wilt.
Veel mensen hebben enorme tabellen die ze willen importeren. Als u bijvoorbeeld een tabel met meer dan 100 rijen heeft, zal het moeilijk zijn voor de gebruikers om ze allemaal te zien, toch? Daarom is er een pagineringsfunctie. U kunt de paginering in- of uitschakelen.
De paginering voegt de genummerde pagina toe, net zoals degene die u op de blogpagina ziet. Gebruikers kunnen op “2” of “volgende” klikken en de volgende reeks rijen wordt weergegeven. Maak je geen zorgen, het zal niet de hele pagina veranderen, maar alleen de tabelrijen. Daarom kunnen de gebruikers de bovenstaande inhoud of tekst nog steeds lezen.
Zoals eerder vermeld, zijn er veel functies. Dit is ook afhankelijk van de plug-in die je gebruikt. We zullen ze dus niet allemaal bespreken. Het belangrijkste is dat u hiermee een tabel uit andere bestanden kunt importeren.
Elementor importeert Excel met Tablepress
De eerste en beste plug-in die u kunt gebruiken is Tablepress. Tablepress is al vele jaren actief in de branche en biedt de beste functies die op de markt verkrijgbaar zijn. Het beste dat je hier zult vinden, is dat het een gratis plug-in is. U betaalt dus geen cent om hiervan gebruik te maken. Daarom gebruiken mensen het veel.
Met deze specifieke plug-in kunt u Excel, CSV, HTML en JSON importeren. U kunt elk van deze bestanden gebruiken. Het maakt een eenvoudige import van deze bestanden mogelijk. Als u de tabel in een van deze formaten heeft opgeslagen, kunt u Tablepress gebruiken.
Eerder vermeldden we dat u uw bestand naar CSV moet converteren om het bestand te kunnen uploaden. Hier hoeft u dat echter niet eens te doen. U kunt het bestand direct importeren en in Tablepress gaan gebruiken.
Laten we stap voor stap bekijken hoe u dit moet doen.
De eerste stap is het installeren van de plug-in. We zullen dus niet steeds opnieuw hetzelfde behandelen. U kunt eenvoudig Tablepress zoeken, installeren en activeren. Zodra u dit heeft gedaan, kunnen we beginnen met de gids.
Open TablePress en importeer de tabel
U ziet het Tablepress-menu in het WordPress-dashboard. Je zou de plug-inmenuknop aan de linkerkant moeten zien. Als je daar bent, zie je de verschillende tabbladen.
Omdat we van plan zijn het bestand te importeren, gaan we naar het tabblad Importeren. U ziet het importtabblad direct naast het tabeltabblad. U kunt erop klikken en u kunt het gewenste bestand importeren. Hier kunt u direct uw Excel-bestand uploaden.
Zodra u dit doet, kunt u eenvoudig de hele tabel in Tablepress bekijken. Upload dus uw bestand en importeer de tabel.
Daarna kunnen we de tafelinstellingen aanpassen. U ziet de tabel direct nadat u deze hebt geïmporteerd. Dat is een succes. Nu kunt u de volgende stappen uitvoeren.
Tabel instellingen
We zullen nu een paar tabelinstellingen bekijken die u moet aanpassen. Er zijn veel tabelinstellingen hier in Tablepress.
Degene waarmee u rekening moet houden, staan onderaan. Voordat we daar aankomen, is het altijd raadzaam om de tabel één keer te controleren om er zeker van te zijn dat alle velden succesvol en correct zijn geïmporteerd.
U kunt het aantal rijen en kolommen controleren en vervolgens kijken of de tekst de juiste tekst bevat. Als het een andere taal is, moet je er goed naar kijken.
Zodra u dit heeft gedaan, kunt u naar de onderkant van de tabel scrollen en daar de instellingen bekijken. U moet selecteren of de eerste rij de koptekst is of niet. U kunt ook selecteren of u de gebruikers wilt toestaan te sorteren en paginering toe te staan.
Al deze instellingen worden vanaf hier gedaan. Zodra u al deze dingen heeft gedaan, kunt u de tabel opslaan. Vervolgens kunt u de Excel-tabel importeren in Elementor. We zullen eindelijk de integratie zien. Laten we het hebben over een andere soortgelijke plug-in die u hier kunt gebruiken. Dit kan ook een goede keuze zijn. Het is echter een betaalde plug-in. Laten we er meer over praten.
Elementor importeert Excel met WPDataTables
De volgende plug-in die we kunnen gebruiken is WPDataTabellen. Het is een geweldige plug-in die ons toegang geeft tot tal van verschillende functies. Als we het over uiterlijk hebben, is het een van de beste plug-ins. Hier schuilt echter een groot nadeel. Dat wil zeggen dat u ervoor moet betalen.
Er zijn veel geweldige functies die u krijgt. Mensen noemen het vaak geavanceerde functies. Dit zijn de functies zoals voorwaardelijke opmaak, waarbij u de voorwaarden voor de tabel kunt instellen. Op dezelfde manier zijn er veel pop-upinstellingen voor specifieke dingen.
Het geeft ons ook meer integratiemogelijkheden. U kunt ook dynamische query's maken voor SQL. De naam zegt het allemaal. Het belangrijkste gebruik van de tafel is voor hetzelfde doel. Dus als u iemand bent die toegang wil krijgen tot al deze dingen op één plek, kunt u zeker WPDataTables gebruiken. U kunt hun officiële website bezoeken voor meer informatie. De officiële website heeft een volledige lijst met alle functies die u hier krijgt. U kunt dat dus ook bekijken en bepalen hoe u verder wilt gaan.
Een tabel importeren en maken
In tegenstelling tot de tutorial hierboven hoeft u hier geen stap voor stap te voltooien om het bestand te importeren. Het heeft een van de eenvoudigste processen voor het importeren van bestanden die er zijn. U kunt eenvoudig hun installatiewizard doorlopen en daar vindt u de volledige tabel.
In eerste instantie moet u de plug-in openen vanuit het WordPress-menu. Wanneer u dit doet, wordt u door een volledig stapsgewijs proces geleid.
U kunt het bestand uploaden en de installatie rechtstreeks vanaf daar voltooien. In eerste instantie kunt u het CSV-bestand uploaden. Daarna zal het het bestand direct importeren en u vervolgens de gegevens laten zien. Zodra u de tafel heeft, kunt u de tafel zien. Van daaruit kunt u vervolgens de basisinstellingen manipuleren. U kunt bijvoorbeeld instellen of u het sorteren wilt toestaan of niet.
Omdat het een betaalde plug-in is, kun je ook andere opties instellen. U kunt ook de geavanceerde opties vanuit de plug-in inschakelen. Je kunt met de plug-in spelen en de plug-in verkennen als je wilt.
Nadat u vertrouwd bent geraakt met de opzet, kunt u beginnen met het beheren van de tabel en daarna de Excel-sheet importeren in Elementor.
Tabel integreren met Elementor (voor beide plug-ins)
Als u nu een tabel heeft gemaakt, zijn er veel manieren waarop u deze met Elementor kunt integreren. De beste manier om het te integreren is door de shortcode te gebruiken.
Elke tabel die u in een van de plug-ins maakt, heeft een unieke shortcode. U kunt op de plug-in klikken, waarna u de lijst met alle tabellen ziet. Naast elke tabel zie je ook een shortcode. U kunt deze shortcode gebruiken om de tabel overal op de website weer te geven.
Nu hebben de meesten van jullie misschien een idee over hoe je de integratie kunt opzetten. Als dit niet het geval is, vindt u hier de gemakkelijke manier om het te doen.
Integreer Shortcode op Elementor
Open de pagina waaraan u de tabel wilt toevoegen. Vervolgens kunt u op de widget klikken. Daarna kunt u de shortcodewidget vanuit het paneel toevoegen. Met de shortcodewidget kunt u elke shortcode toevoegen en weergeven.
U kunt eenvoudig de shortcode van de tabel toevoegen. Het kan in eerste instantie eenvoudigweg worden weergegeven als de shortcode. Als u echter op voorbeeldwijzigingen klikt, kunt u de tabel zien.
Dat is het zo ongeveer. Nu is je Elementor-werk voorbij. U hoeft de Elementor-plug-in voor geen enkel doel opnieuw te gebruiken.
Als u iets in de tabel wilt wijzigen, kunt u eenvoudig de tabelplug-in openen en van daaruit de wijzigingen aanbrengen. Kijk hoe eenvoudig het is om uw tabelgegevens nu te beheren.
Als u nu een tabel wilt verwijderen, zijn er twee manieren om deze te verwijderen.
Je kunt het verwijderen door de shortcode te verwijderen. Je hebt nog steeds een back-up-shortcode in de tabelplug-in die je kunt gebruiken. Veel mensen willen de back-up ook niet. U kunt dus de tabel uit de tabelplug-in verwijderen en vervolgens ook de shortcode verwijderen. Vergeet niet de shortcode van de Elementor-pagina te verwijderen, anders wordt de shortcodetekst op de pagina weergegeven.
Laatste woorden
Kortom, dit is hoe u een Excel-werkblad in Elementor kunt importeren en een tabel op elke gewenste pagina kunt krijgen. Voor de meeste mensen is het gebruik van Tablepress de juiste optie, omdat het gratis te gebruiken is en je van daaruit ook gemakkelijk de tabel kunt maken. Het is eenvoudig en vereist geen geavanceerde configuratie. Als u echter de geavanceerde functies wilt gebruiken, kunt u WPDataTables gebruiken, een betaalde plug-in. Beiden zijn geweldig en kunnen worden gebruikt om Excel-bestanden te importeren en te integreren in Elementor.
Vaak gestelde vraag
Kan ik op deze manier Excel-tabellen met complexe opmaak en stijl in Elementor importeren?
De in het artikel beschreven methode richt zich vooral op het importeren van Excel-tabellen in Elementor vanwege hun inhoud, en niet vanwege hun opmaak en stijl. Hoewel de basisopmaak, zoals vetgedrukte tekst en celkleuren, behouden kan blijven, is het mogelijk dat complexe opmaak- en stijlelementen niet naadloos worden overgedragen. Om optimale resultaten te garanderen, wordt aanbevolen om de opmaak van Excel-tabellen te vereenvoudigen voordat u ze in Elementor importeert.
Blijft bij het importeren van een Excel-tabel in Elementor hyperlinks, formules of andere geavanceerde Excel-functionaliteiten behouden?
Het importproces dat in het artikel wordt beschreven, is vooral gericht op het overbrengen van de inhoud van Excel-tabellen naar Elementor, en niet op geavanceerde Excel-functionaliteiten zoals hyperlinks of formules. Als gevolg hiervan blijven hyperlinks en formules in de Excel-tabel mogelijk niet behouden tijdens het importproces. Het is raadzaam om eventuele hyperlinks of formules uit de Excel-tabel te verwijderen voordat u deze in Elementor importeert, om mogelijke problemen te voorkomen.
Kan ik het uiterlijk en de stijl van de geïmporteerde Excel-tabel binnen Elementor aanpassen?
Hoewel u met het importproces de inhoud van Excel-tabellen in Elementor kunt overbrengen, gaat het artikel niet in op geavanceerde aanpassingen van het uiterlijk en de stijl van de tabel binnen Elementor. Zodra de tabelinhoud echter is geïmporteerd, kunt u de stijlopties en aangepaste CSS van Elementor gebruiken om het uiterlijk van de tabel verder aan te passen aan uw ontwerpvoorkeuren. Dit kan het aanpassen van lettertypen, kleuren, randen en andere visuele elementen omvatten om de presentatie van de tabel te verbeteren.
Zijn er beperkingen of restricties op de grootte of complexiteit van Excel-tabellen die in Elementor kunnen worden geïmporteerd?
Het artikel vermeldt niet expliciet eventuele beperkingen of beperkingen op de grootte of complexiteit van Excel-tabellen die in Elementor kunnen worden geïmporteerd. Het is echter belangrijk om rekening te houden met de prestatie-implicaties van het importeren van grote of complexe tabellen, omdat overmatige gegevens de laadtijden van pagina's en de gebruikerservaring kunnen beïnvloeden. Het wordt aanbevolen om het importproces te testen met voorbeeldtabellen van verschillende groottes en complexiteit om de prestaties te meten voordat u grote gegevenssets importeert.
Kan ik de geïmporteerde Excel-tabel in Elementor dynamisch bijwerken als het bron-Excel-bestand wordt gewijzigd?
Het artikel gaat niet in op het dynamisch bijwerken van geïmporteerde Excel-tabellen in Elementor als het Excel-bronbestand wordt gewijzigd. Zodra de tabelinhoud in Elementor is geïmporteerd, wordt het statische inhoud binnen de pagina of het bericht. Als het bron-Excel-bestand wordt gewijzigd, moet u de bijgewerkte inhoud handmatig opnieuw in Elementor importeren om de wijzigingen weer te geven. Overweeg om dit proces te automatiseren met behulp van plug-ins of aangepaste scripts als er frequente updates van de Excel-gegevens worden verwacht.