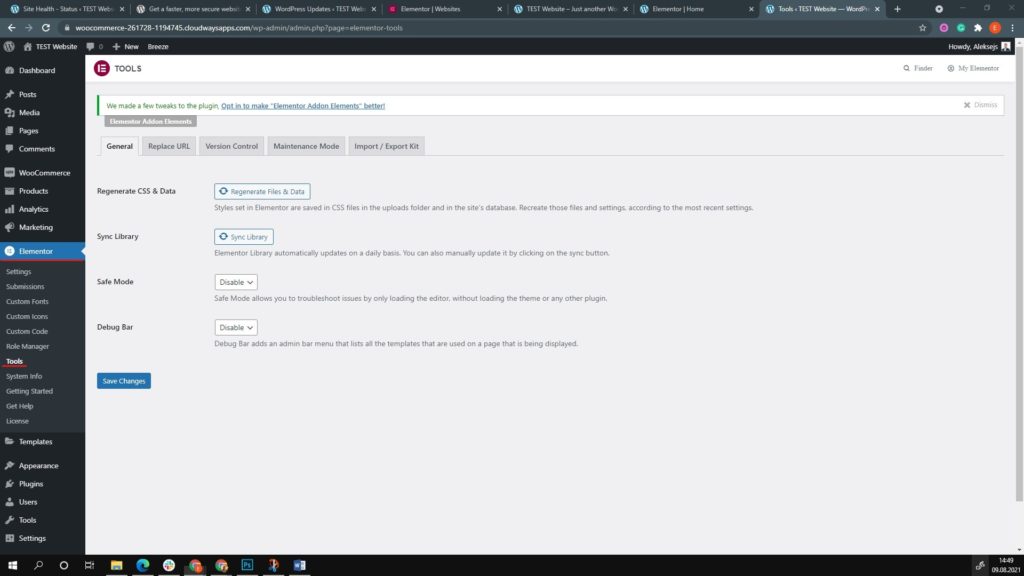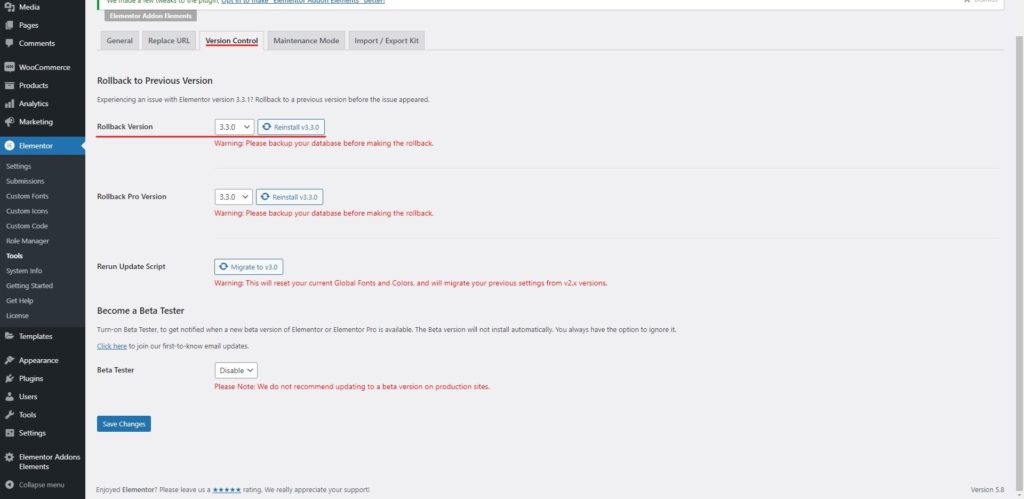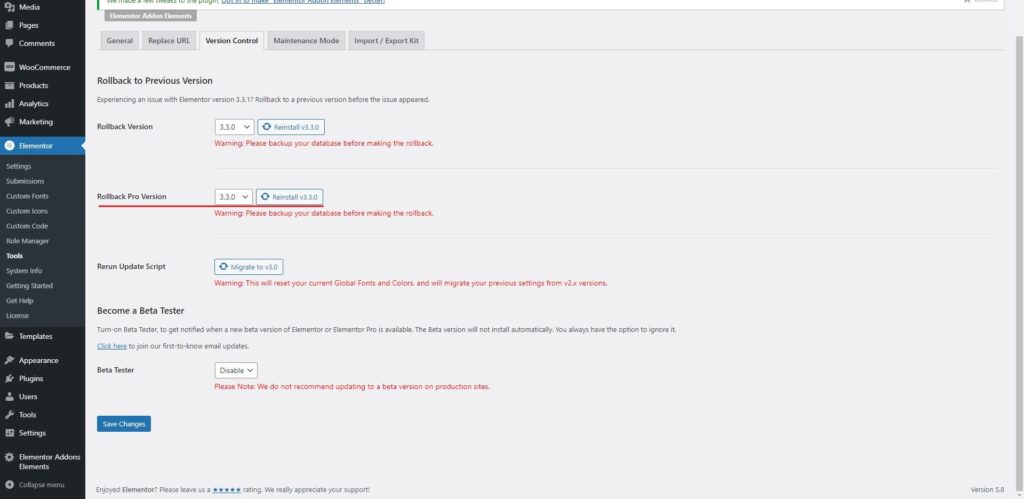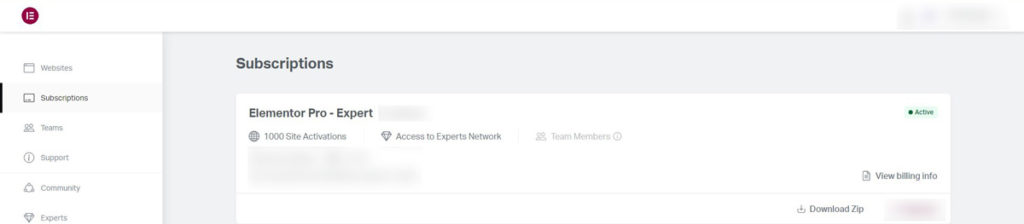Hoe Elementor terugdraaien?
Inhoudsopgave
Elementor rollback is een belangrijk ding waar veel mensen naar op zoek zijn. Als u Elementor gebruikt, moet u Elementor terugdraaien. Terugdraaien kan hier verschillende betekenissen hebben. Sommige mensen willen misschien de vorige kolomrevisie ophalen en sommige mensen willen misschien de hele versie van Elementor terugdraaien.
Je vraagt je misschien af waar deze gids over gaat, toch? Welnu, we zullen al deze dingen hier bespreken. We bespreken hoe u een specifieke wijziging kunt terugdraaien en terugzetten naar de oorspronkelijke versie, en we bekijken ook hoe u kunt terugkeren naar de vorige versie van Elementor. Ze zijn allebei supergemakkelijk en het kost je geen tijd om dingen voor elkaar te krijgen. Er is dus niets om je zorgen over te maken. Laten we beginnen.
Maak een back-up van de website – Elementor terugdraaien
Voordat we iets doen, moet jij dat doen zet hier een heel belangrijke stap. Dit is waar u uw belangrijkste focus op moet leggen.
Wanneer u de wijzigingen aanbrengt of terugkeert naar de oudere versie, vindt u daar kan een ongewoon probleem lijken dat hierdoor wordt veroorzaakt. Er is een kleine kans dat de website na het terugdraaien enkele problemen ondervindt. Daarom moet u ervoor zorgen dat u een actieve back-up van de site.
Je kunt maak hier eenvoudig een back-up. Er zijn twee dingen waarmee u rekening moet houden. In eerste instantie is dat nodig maak een back-up van de plug-ins en dan moet je dat ook doen maak een back-up van de database. De database is hierbij een belangrijk onderdeel. Als u geen back-up van de database maakt, kunt u in grote problemen komen.
Er zijn veel back-upplug-ins beschikbaar Dat jij kunt gebruik hier. Het maakt niet uit welke plug-in u gebruikt voor de back-up. Het belangrijkste doel is om de back-up te maken. Zodra u de back-up hebt, bent u er helemaal klaar voor om de dingen te doen. We zullen ons nu concentreren op het realiseren van dingen.
We zullen nu de procedure starten. Dus mocht er iets gebeuren, dan kan dat herstel eenvoudig de back-up.
Veel mensen maken geen back-up en verspillen uiteindelijk veel tijd. Als er iets misgaat, zal het zeker vele uren duren om het probleem op te lossen. Daarom is het altijd beter om het probleem op te lossen.
Probeer deze dingen voordat u terugkeert naar een oudere versie
We zullen eerst een paar dingen bekijken die u kunt doen probeer het voordat je terugkeert naar de vorige versie. Misschien hoeft u niet eens terug te keren naar de oudere versie.
- Probeer de plug-in te deactiveren en vervolgens opnieuw te activeren. Het zou het probleem kunnen oplossen.
- U kunt ook proberen het thema te wijzigen naar het standaardthema om te zien of daar een probleem is.
- Controleer of er een update is. Probeer te upgraden in plaats van terug te keren.
- Als u denkt dat de nieuwe versie enkele functies mist, kunt u altijd de documentatie raadplegen. Misschien werkt het nu anders. Het is dus altijd beter om de documentatie te controleren.
- U kunt ook proberen alle plug-ins te deactiveren en vervolgens opnieuw te activeren om te zien of dit het probleem voor u oplost of niet.
- Verder kunt u ook proberen het standaardthema te activeren.
- Als u recente wijzigingen heeft aangebracht, kunt u proberen deze ongedaan te maken.
Dingen om in gedachten te houden vóór de Elementor Rollback
We zullen nu zien waar u rekening mee moet houden voordat u een Elementor Rollback uitvoert.
Als er enige zijn grote veranderingen doorgevoerd naar de plug-in, ze zullen verdwijnen. Als er bijvoorbeeld een nieuwe widget wordt toegevoegd aan de nieuwe versie van Elementor, kan deze verdwijnen. Als je die nieuwe widget aan de pagina hebt toegevoegd en vervolgens terugkeert naar de oude versie, zal dat ook gebeuren worden weergegeven als het Elementor-blok en niets anders. De pagina zal er dus anders uitzien. Die zul je moeten verwijderen.
Ook als je upgrade opnieuw naar de nieuwe versie, de kans is groot dat jij zal niet dezelfde configuratie zien wanneer u het opnieuw bijwerkt. Daarom moet u een actieve back-up voordat u terugkeert naar de oudere versie. Dit is de reden waarom u een back-up van alle pagina's moet maken.
Verder moet u er ook voor zorgen dat de database nog steeds hetzelfde zal zijn. Het keert dus gewoon terug naar de oudere versie. Als je geconfronteerd wordt eventuele andere problemen, de kans is groot dat dit het geval is werkt misschien niet. Maar dat kan zeker probeer terug te keren naar de oudere versie en kijk of het probleem daarmee is opgelost of niet.
Dit zijn de dingen die u moet zien voordat u de wijzigingen aan de website aanbrengt. Nu je er een compleet idee van hebt, gaan we direct kijken hoe je terug kunt gaan naar de vorige versie.
Terugkeren naar de vorige versie
We gaan nu aan de slag en kijken wat de dingen zijn die u hier moet doen.
Dit gedeelte van Elementor-rollback is alleen voor de gratis versie. We gaan terug naar de vorige versie. Voor de pro-versie is het proces een beetje anders. We zullen over het proces praten naarmate we verder komen.
Wij zullen eerst open het WordPress-dashboard en ga naar Elementor. Wanneer u ga naar de Elementor, je zult zien verschillende menu's daar. Nu moet je wel klik op de Tools optie daar.
Bij de optie Tools zijn er verschillende dingen waar u rekening mee moet houden. We hebben vanaf hier maar één ding nodig: het vinden van de versieoptie.
Er zal een Versiebeheer tabblad. Wanneer je naar de Versiebeheer tabblad vindt u verschillende versienamen in het vervolgkeuzemenu. Dat hoeft alleen maar selecteer de versie waarnaar u wilt terugkeren. Wanneer u de optie selecteert, hoeft u dit alleen maar te doen klik op de klik op terugdraaien.
Het zal het terugdraaiproces starten en vervolgens installeer de vorige versie van Elementor. Dit is een geweldige manier om de oudere versie terug te krijgen van de huidige. Mogelijk wilt u dit om verschillende redenen wijzigen. Daarom kunt u hier de wijzigingen aanbrengen en dat is alles.
Let op: Er zal een beperkt aantal versies beschikbaar zijn voor het terugdraaien. Daarom is dat nodig kies degene die het beste bij u past. Nadat u de versie hebt geselecteerd, bent u klaar om het terugdraaiproces uit te voeren. Klik op opnieuw installeren en sla de wijzigingen op.
De Pro-versie omkeren
Velen van jullie zullen nu de pro-versie van Elementor gebruiken en willen misschien de Elementor-rollback uitvoeren. De stappen hier zijn erg vergelijkbaar met de hierboven gegeven, maar er zijn een paar dingen waar u rekening mee moet houden. We zullen hier over hetzelfde praten.
Als u de pro-versie gebruikt, is er een klein verschil. Jij kan volg de instructies voor de gratis versie.
Je kunt altijd terecht bij de Tools keuze. Tot daar zijn alle dingen hetzelfde en is er geen verschil. De echte veranderingen begin daarna. Zodra je naar de Tools optie, ziet u twee hoofdopties.
Eén van de opties is voor de Terugdraaien van de gratis versie van Elementor en daaronder zie je ook de optie voor de pro-versie.
In de pro-versie kunt u terugkeren naar de versie. Jij kan keer terug naar de oudere versie en klik vervolgens op de knop Opnieuw installeren. Wanneer u op Terugzetten klikt, wordt de versie automatisch geïnstalleerd en dan moet u dit doen klik op de knop Opslaan.
Een van de dingen die je Wat u moet onthouden, is dat u op de knop Opslaan klikt. De meeste mensen klikken niet op de knop Opslaan. Als u niet op de knop Opslaan klikt, kunt u de wijzigingen niet opslaan. U kunt de wijzigingen opslaan, waarna de pro-versie automatisch wordt teruggezet.
Een alternatieve manier om terug te keren naar een oudere versie
We zullen nog een manier zien waarmee u kunt terugkeren naar de oudere versie. Hier, dat zal wel moet u eerst de oudere versie downloaden. U kunt download de gratis versie van Elementor van de WordPress-map. Als je de pro-versie wilt downloaden, kun je de pro-versie bekijken op de officiële website. U kunt het .zip-bestand downloaden.
Nu, gewoon ga naar Bestandsbeheer in uw cPanel. In Bestandsbeheer moet u naar uw WordPress-map gaan. In de WordPress-map kun je naar wp-content en open vervolgens de plugins map.
In het plugins map, u ziet de map voor Elementor. Je kunt gewoon Verwijder het. Maak je geen zorgen, het wordt niet overal verwijderd. Het komt in de prullenbak en je kunt het nog steeds herstellen vanuit de prullenbak als je wilt.
Daarna zullen we wel moeten upload dezelfde plug-in opnieuw. Deze keer uploaden we de oudere versie van de plug-in. Dus, upload het .zip-bestand van de plug-in die u zojuist hebt gedownload. Daarna kunt u het .zip-bestand uitpakken.
Hiermee wordt Elementor teruggedraaid. Echter, het verandert de database niet. We hebben zojuist de bestanden verwijderd en niet de databank. Daarom zal de database hetzelfde zijn. U hoeft zich hier geen zorgen te maken over de database.
Dus, Probeer de database niet te verwijderen. Als u met de database rommelt, kunt u uiteindelijk een aantal belangrijke dingen verwijderen. Dat moet je dus niet doen.
Hoe wijzigingen ongedaan maken?
De kans is groot dat u dat wel wilt de eerder aangebrachte wijzigingen ongedaan maken op uw pagina en u wilt niet de hele versie ongedaan maken. In dat geval kunt u onderstaande stappen zorgvuldig volgen en kunt u de wijzigingen eenvoudig ongedaan maken. Hetzelfde zullen we hier zien.
In dit gedeelte vindt u alles wat u moet weten over het ongedaan maken van de wijzigingen.
Gelukkig, Elementor houdt alles bij die je doet. Dus als je een sectie hebt gemaakt en vervolgens 5 wijzigingen in die sectie hebt aangebracht, heeft Elementor een track op al die secties. Dit maakt het vrij duidelijk dat je dat kunt maak al deze dingen binnen enkele minuten ongedaan.
Dit is dus nog een geweldige manier om de wijzigingen ongedaan te maken.
kortere weg
Het is geen moeilijke taak om hetzelfde te doen. U kunt eenvoudig beginnen met het aanbrengen van de wijzigingen door slechts enkele dingen te volgen. Als je hebt heeft zojuist de wijzigingen aangebracht en wil de wijzigingen ongedaan maken, kunt u gewoon gebruiken ctrl+z. Ja, ctrl+z werkt hier als een tierelier.
Dit was natuurlijk voor de dingen die kort zijn en de dingen die je een paar ogenblikken geleden hebt gedaan. Wat als je terug wilt krijgen wat je een paar dagen geleden hebt gedaan? Nou, dat kun jij ook krijgen.
Geschiedenis
Als je de geschiedenis wilt zien van wat je hebt gedaan, is er ook een manier om dat te zien.
Daarvoor zul je wel moeten klik op de sectie. Wanneer u op de sectie klikt, ziet u de linker paneel. In het linkerpaneel ziet u een klein geschiedenisicoon. Het zal een pictogram zijn, net als een U-bocht. U kunt klik erop en dan zal het je laten zien a volledige lijst van de geschiedenis.
Het zal u ook laten zien welke wijzigingen u heeft aangebracht in die specifieke wijziging. U kunt ze allemaal bekijken en als u terug wilt naar die specifieke wijziging, kunt u dat met één klik doen. Zo kunt u terugkeren naar de oudere wijziging.
Laatste woorden over het terugdraaien van Elementor
Concluderend zijn dit enkele zaken waar u rekening mee moet houden voordat u wijzigingen aanbrengt in de Elementor-plug-in. U kunt dan de gegeven procedure volgen om Elementor Rollback te voltooien en de oudere versie terug te krijgen. Het is belangrijk om op de knop Wijzigingen opslaan te klikken om de wijzigingen door te voeren. Houd daar dus rekening mee. U moet ook een back-up maken voordat u de wijzigingen aanbrengt. Zo blijft uw website veilig voor het geval er iets misgaat. Houd hier dus altijd rekening mee en breng vervolgens de wijzigingen aan.