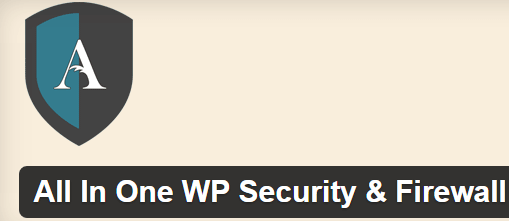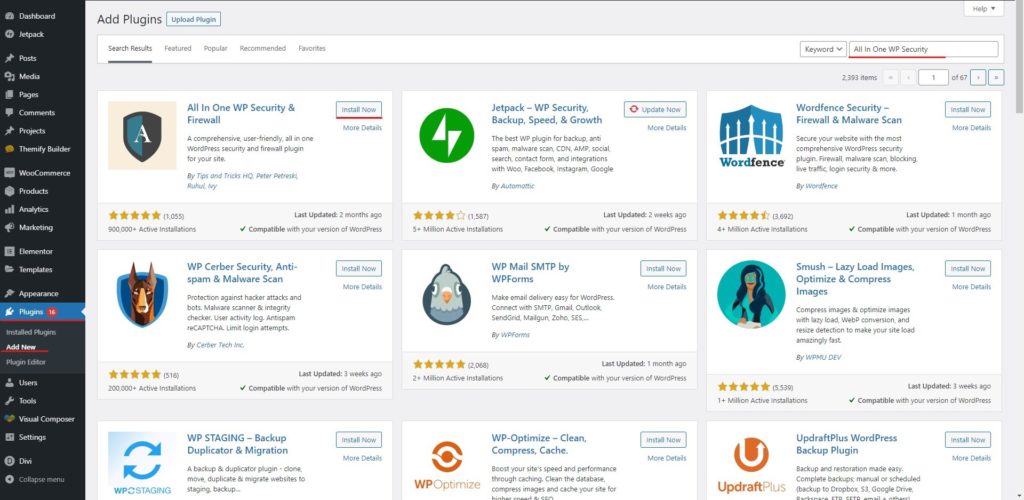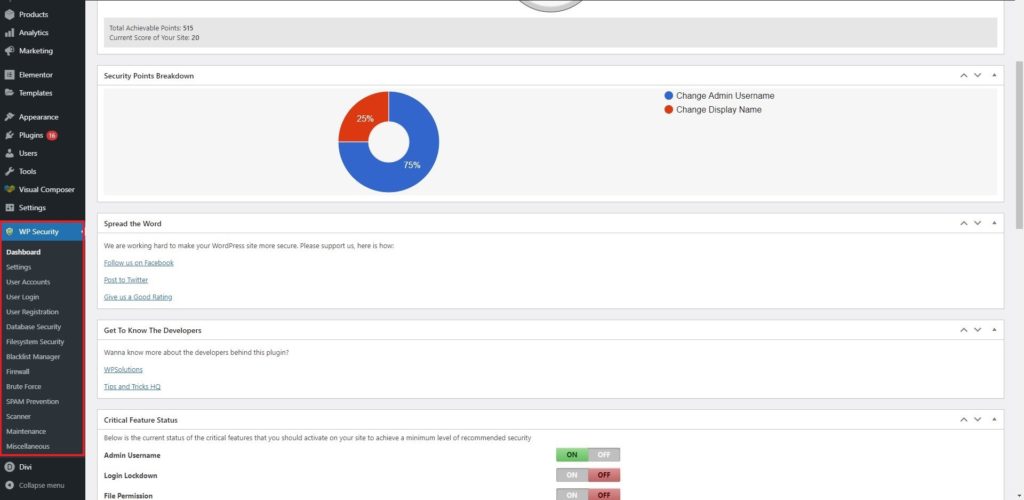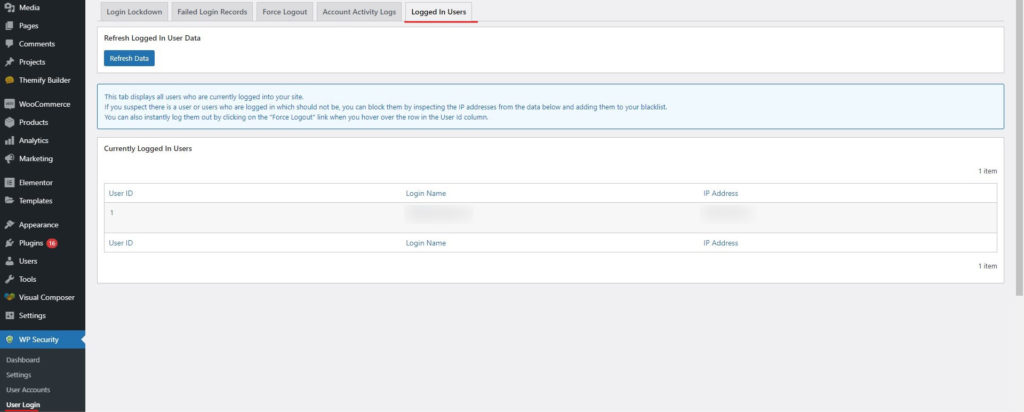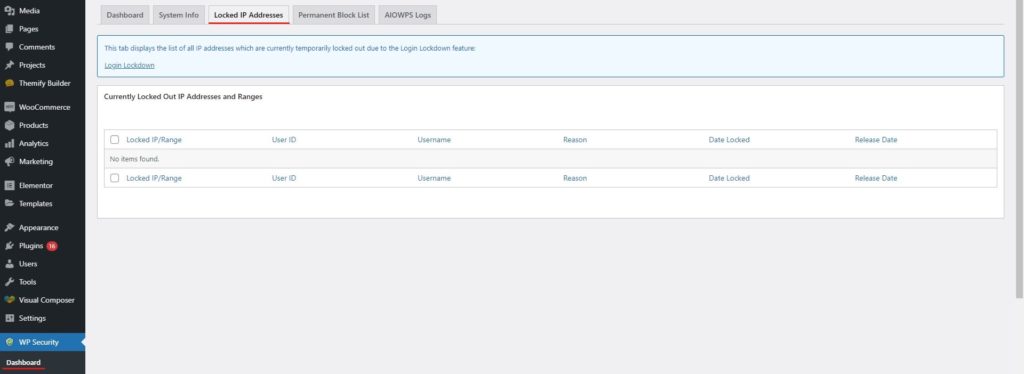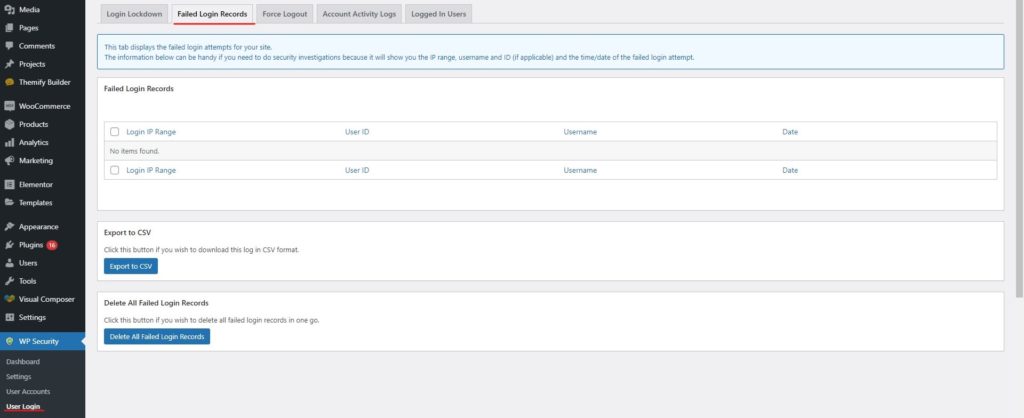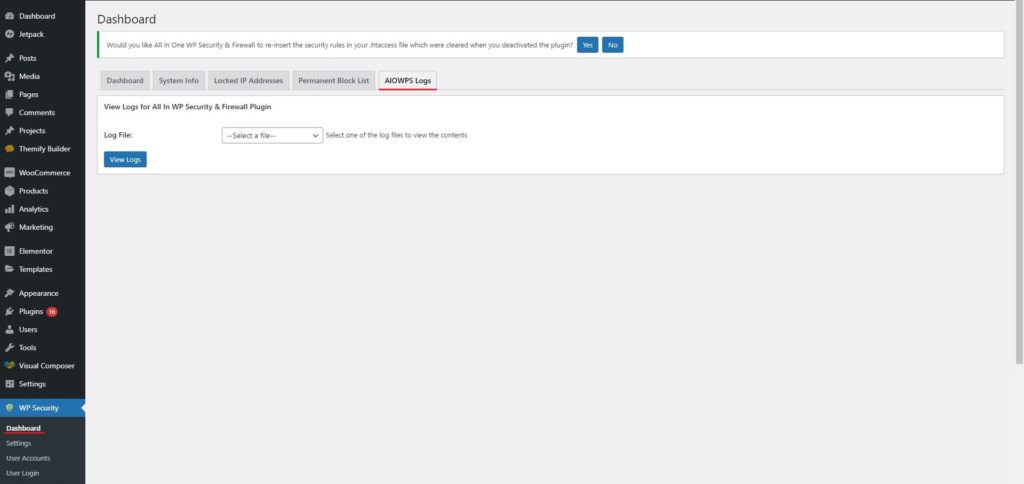Hoe alles-in-één WP-beveiliging en firewall instellen?
Inhoudsopgave
Als u op zoek bent naar een betere beveiliging voor uw website, dan kunt u zeker kiezen voor de All-in-One WP Security & Firewall. Het is een plug-in waarmee u All-In-One WP Security & Firewall aan uw actieve plug-inlijst kunt toevoegen en u bent helemaal klaar om aan de slag te gaan. In de handleiding wordt beschreven hoe u aan de slag kunt gaan met de plug-in en hoe u deze kunt instellen. Hierin wordt alles behandeld wat u moet weten over de plug-in. Aan het einde van de gids heb je volledige kennis over alle dingen. Dus laten we beginnen met de gids.
Overzicht van alles-in-één WP-beveiliging en firewall
We beginnen met het basisoverzicht van de plug-in. De plug-in heet All-In-One WP Security & Firewall. Zoals de naam al zegt, is dit de beste en enige plug-in die je nodig hebtVerhoog de veiligheid van de website.
Er zijn verschillende modules beschikbaar in de plug-in. U kunt de firewall gebruiken bescherm uzelf tegen al het ongewenste verkeer. Op dezelfde manier kunt u zeker de malwarescanner gebruiken om ervoor te zorgen dat u veilig bent voor alle geïnfecteerde bestanden.
De plug-in heeft een aantal van de unieke functies waarmee u het .htaccess-bestand kunt repareren en krijg wat je zoekt. Het .htaccess-bestand is waar u uw website mogelijk kwetsbaar houdt. Daarom moet u het repareren.
Op dezelfde manier, het omvat databasebeveiliging. Als iemand in de database komt, kan hij alle dingen van uw website halen. Zij krijgen uw wachtwoord en alle informatie. Ook gevoelige gegevens lopen gevaar. Daarom zul je wel moeten Zorg ervoor dat de database van uw website veilig is genoeg. De plug-in doet het voor u en u kunt zich concentreren op de rest van de dingen die er toe doen.
Verder beschikt het over bestandssysteembeveiliging waar dat mogelijk is beveilig uw bestanden. Bestanden zijn waar u de geïnfecteerde code zult zien. als jij bekijk de geïnfecteerde code op uw website, je kunt dat oplossen met behulp van de plug-in. De geïnfecteerde code is de oorsprong van alle malware en de aanvallers kunnen via hetzelfde ding de bestanden binnendringen. Als u uw bestanden beveiligt, verhoogt u dus de beveiliging van uw website. De plug-in doet hetzelfde werk en zorgt ervoor dat uw website veilig is.
De plug-in installeren
We beginnen met de meest elementaire taak en gaan dan verder met de extra taken. We beginnen met hoe u de plug-in kunt installeren. Het installatiegedeelte van de plug-in is eenvoudig en u kunt dat zeker gemakkelijk doen.
Het enige wat je hoeft te doen is open de WordPress-map waar u verschillende menu's ziet. In de menu's ziet u een van de menu's genaamd plug-ins. Dit is waar je alle processen moet uitvoeren. In eerste instantie moet u het plug-insmenu openen.
In het plug-insmenu, je kunt openen "Nieuwe plug-in toevoegen”. Dit is de plaats waar u alle plug-ins kunt toevoegen. Je kan ook voeg vanaf hier All-In-One WP Security & Firewall toe.
In de balk rechtsboven, je ziet de zoekbalk. eenvoudigweg zoek naar Alles-in-één WP-beveiliging en firewall en je zult de plug-in vinden. U hoeft niet eens de volledige naam op te schrijven. Zelfs als u All-In-One WP Security schrijft, krijgt u de plug-in. Druk op de installatieknop en het wordt geïnstalleerd Alles-in-één WP-beveiliging en firewall.
Nu zul je het zien activeren knop ernaast. Klik gewoon op activeren. Dit is waar u de plug-in gebruikt. Daarom moet u na het installeren van de plug-in ook de plug-in activeren. Wanneer u de plug-in activeert, wordt u doorgestuurd naar de volgende pagina waar u de plug-in kunt instellen.
Hier begon het echte spel. Met behulp van deze plug-in kunt u de plug-in naar wens aanpassen of configureren. We zullen al deze dingen in de gids zien.
Overzicht
In tegenstelling tot de meeste plug-ins, zijn hier de meeste dingen is alleen toegankelijk via het dashboard. De meeste beveiligingsplug-ins hebben een samenvatting in het dashboard. Hier krijgt u echter volledige toegang tot de beveiligingsplug-in.
Wanneer u naar het WordPress-dashboard gaat, kunt u WP-beveiliging openen in het menu. Wanneer u WP Security opent, zult u dat doen vind daar alle opties. Dit is de plek waar u een korte samenvatting van alles ziet en vanaf hier heeft u toegang tot alle dingen.
We zullen alle opties één voor één op het dashboardtabblad zien.
Een van de dingen die u op het dashboard moet zien, is de beveiligingssterkte. Bij de beveiligingssterkte kunt u zien hoe u de website kunt versterken. Er is een meter die je ongeveer hetzelfde vertelt. U kunt de optie zeker uit de rest van de kaarten selecteren. We zullen de diepgaande details hierover zien, waar we zullen zien hoe u de volledige plug-in kunt instellen. Daarvoor wij zal elk van de kaarten één voor één zien. Dus bereid je hierop voor.
Status van kritieke functies – Alles-in-één WP-beveiliging en firewall
Hier kunt u de functie in- en uitschakelen. Er zijn vier hoofdkenmerken die u hier zult zien. De vier kenmerken zijn als volgt.
- Gebruikersnaam beheerder
- Inloggen vergrendeld
- Vuur toestemming
- Basisfirewall
De beheerdersgebruikersnaam moet zijn ingeschakeld, omdat dit ervoor zorgt dat uw beheerdersgebruiker over het juiste beveiligingsniveau beschikt. Op dezelfde manier kun je dat ook doen bekijk de login-lockdown. Dit is waar je kunt stop de brute force-aanvallen. Het is niet belangrijk om dit aan te zetten. Als u echter geavanceerde functies wilt, kunt u deze zeker eens bekijken.
Op dezelfde manier kunt u de bestandsrechten en basisfirewall. De bestandsrechten zijn waar de plug-in zal de bestandsrechten beveiligen. Als de machtigingen niet hetzelfde zijn, kom je in grote problemen terecht. Wat als iedereen toegang heeft tot elke map en elk bestand? Dat wil je toch zeker niet?
Last but not least kunt u de basisfirewall en All In One WP Security & Firewall inschakelen.
Gebruikers en IP
U kunt de ingelogde gebruikers zien. Hier ziet u de gegevens van alle andere gebruikers die samen met u op uw website zijn ingelogd. Uw gebruikersnaam wordt niet weergegeven omdat u al bent ingelogd. In plaats daarvan worden alle andere weergegeven.
U kunt online zien wie van de gebruiker is. Dit is hard nodig als je de beste beveiliging wilt krijgen.
Op dezelfde manier kunt u het IP-adres ook voor geheime doeleinden gebruiken. U kunt zien of er vergrendelde IP-adressen zijn. Als u de login-lockdown ingeschakeld heeft gehouden, worden alle IP-adressen die een bepaalde limiet overschrijden automatisch geblokkeerd.
Als je wilt weten wat zijn de IP-adressen die zijn geblokkeerd, je kunt ze vanaf hier zien. U kunt het hier ook verwijderen als de plug-in ook uw IP-adres heeft geblokkeerd. Er is ook een ander tabblad voor hetzelfde. Er is een tabblad met de naam Vergrendeld IP-adres. We zullen er hier over praten in plaats van u een speciale sectie hiervoor te geven om All In One WP Security & Firewall in te stellen.
Vanaf dit tabblad kunt u dat zeker doen bekijk alle IP-adressen. U kunt hier alle dingen zien waar u kunt weten of het IP-adres een verbod was of niet. Je kan ook verbied het IP-adres hier permanent als je wil. Dit is de reden waarom mensen dit tabblad voor alle doeleinden gebruiken. U kunt dit tabblad zeker bekijken en weten welk IP-adres mogelijk een gevaar voor u kan zijn.
Mislukte aanmeldingen
Ook kunt u hier de mislukte logins zien. De mislukte aanmeldingen zijn a lijst met alle mislukte aanmeldingen. Dit is erg nuttig, omdat u deze gegevens kunt gebruiken om te weten welke mogelijke wachtwoorden mensen gebruikten om alle dingen te doen. U kunt ze zeker in uw voordeel gebruiken. U kunt uw veiligheid vergroten als iemand probeert in te loggen met een beheerdersgebruikersnaam.
Dit is een zeer goede functie die de beveiligingsplug-in biedt. U kunt vervolgens de gebruikersnaam van de persoon wijzigen als iemand zijn wachtwoord probeert te achterhalen. Hierdoor kunt u uw website veilig houden. Dat kan ook waarschuw de beheerder voor het lekken van de gebruikersnaam.
In de meeste gevallen zullen de mislukte aanmeldingen gebaseerd zijn op de gebruikersnaam van de beheerder. Zorg er daarom voor dat u niet de standaardgebruikersnaam ‘Admin’ gebruikt. Als u de naam van uw website heeft gewijzigd, zit u opnieuw in de problemen. In plaats daarvan kunt u 'team' of soortgelijke woorden toevoegen om spam te voorkomen en de veiligheid te vergroten.
U ziet alle IP-adressen in het vergrendelde IP-adresgedeelte. Als je wilt blokkeer ze permanent, jij kunt het ook. Het permanent geblokkeerde IP-adres wordt op het volgende tabblad opgeslagen. U kunt alle tabbladen doorlopen en de details ervan kennen. Alle dingen zijn aanwezig in de tabbladen. Het enige wat u hoeft te doen is ze te vinden en u zult zeker de rest van de dingen weten.
Houd er rekening mee dat het gedeelte met mislukte aanmeldingen zich rechtstreeks op het dashboardtabblad bevindt. Probeer dus niet een ander tabblad voor hetzelfde te vinden.
Info en logboeken
Er zijn nog twee tabbladen die u kunt controleren. Jij kan controle voor de systeeminfo waar alle informatie over uw server wordt weergegeven. Het volgende dat u moet zien, zijn de AIOWPS-logboeken. De AIOWPS-logboeken zijn alle logboeken die de beveiligingsplug-in zal toevoegen. AIOWPS is slechts de korte vorm van de plug-in. Denk er dus niet meer over na. Bekijk gerust de logboeken.
U hoeft op geen van deze tabbladen wijzigingen aan te brengen. In plaats daarvan is dit alleen voor de informatie. Als je meer wilt weten over de server of iets wilt weten wat de plug-in heeft gedaan, kun je deze twee tabbladen aanvinken.
Instellingen
In Instellingen kunt u de algemene instellingen van de plug-in instellen. Er zijn hier verschillende opties/tabbladen die erg handig zijn.
Je kunt stel de beveiliging in voor het .htaccess-bestand wat uiterst belangrijk is. Waar mogelijk kunt u ook de back-ups inschakelen. Dit zal u helpen om de website efficiënt te laten werken.
Er zijn nog veel meer instellingen die u hier kunt doen. Jij kan verhoog de beveiliging van de gebruikersnaam of u kunt hier ook controleren op de wp-config-beveiliging.
Op dezelfde manier vindt u veel instellingen of opties die u kunt instellen. Daarom kunt u zeker een keer de instellingenoptie doorlopen en zien wat de mogelijke dingen zijn die u kunt doen. Zodra u alle dingen heeft gedaan, kunt u achterover leunen en ontspannen.
Er is een firewall-tabblad waar u dat kunt doen zie alle dingen. U kunt zie de basisregel die de plug-in al voor u heeft ingesteld. Bent u een technisch persoon en wilt u hier wijzigingen aanbrengen, dan kunt u dat hier doen. Dat gezegd hebbende, kunt u vervolgens doorgaan met de rest van de dingen.
Laatste woorden over alles in één WP-beveiliging en firewall
Tot slot ging dit allemaal over hoe u eenvoudig een All-In-One WP-beveiligingsplug-in kunt opzetten. We hebben de meeste dingen gezien waar je rekening mee moet houden. Je kunt nog steeds de plug-in verkennen om te zien wat de extra functies zijn. Op deze manier kunt u de plug-in op de best mogelijke manier gebruiken en het maximale uit de plug-in halen. Zorg ervoor dat u de plug-in controleert en af en toe een kijkje neemt op het dashboard, aangezien monitoring het belangrijkste is dat u moet doen als het gaat om de veiligheid van de website.
Onze Blogs
Hoe aan de slag te gaan?
Kom meer te weten