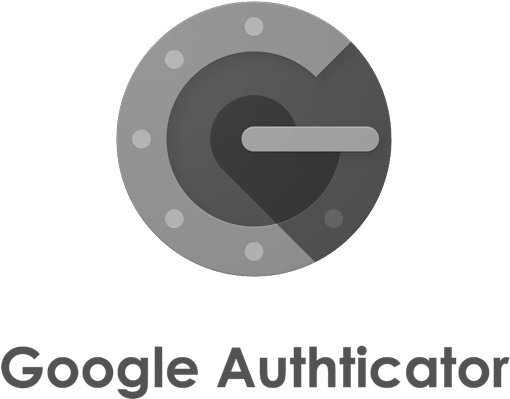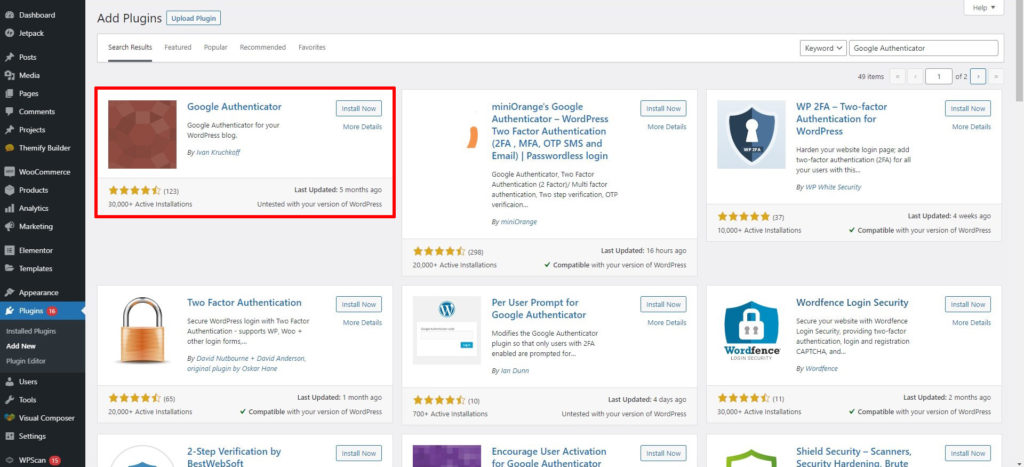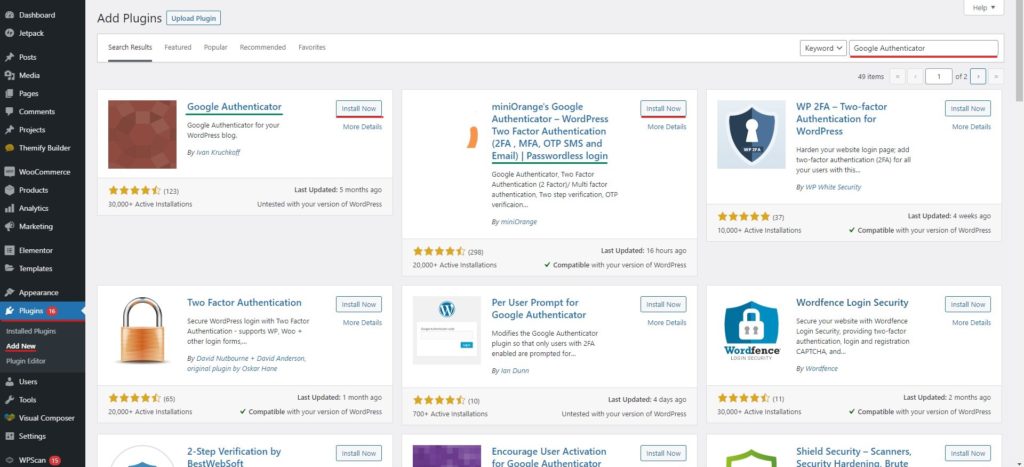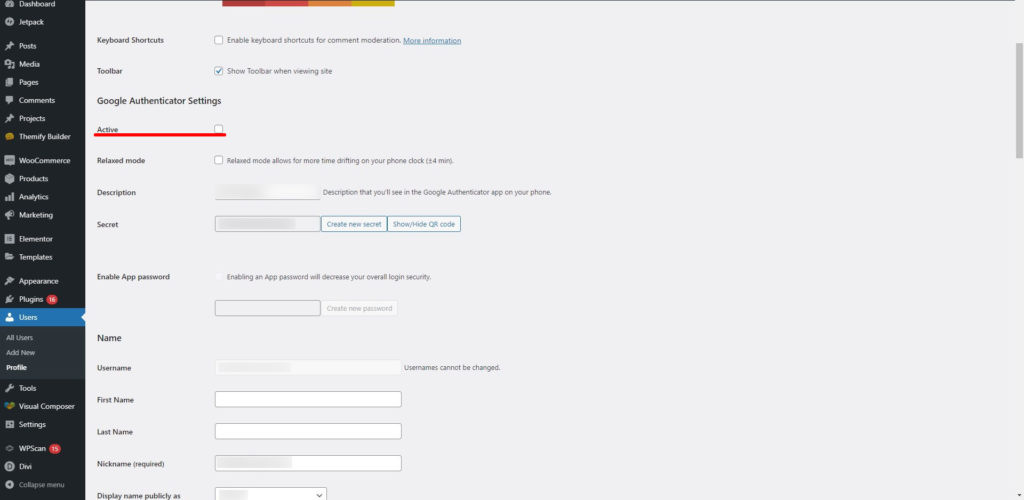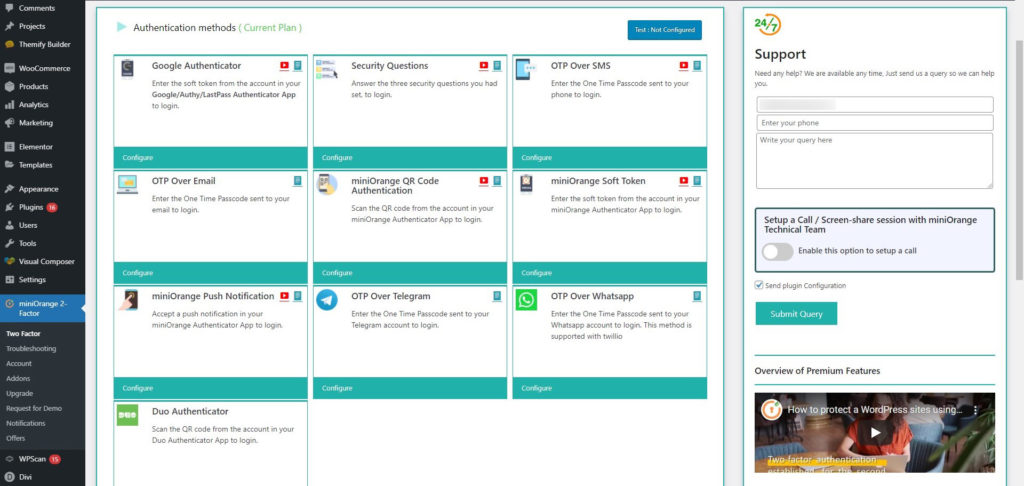Hoe Google Authenticator voor WordPress in te stellen
Inhoudsopgave
Om uw veiligheid te verbeteren, kunt u Google Authenticator gebruiken voor uw WordPress-website. Je kunt eenvoudig aan de slag met de tool. Dus hoe stel ik Google Authenticator in? Met de Google Authenticator kunt u in elke fase eenvoudig tweefactorauthenticatie instellen. DUS, wanneer een van de beheerders wil inloggen op de WordPress-website, heeft hij een OTP nodig. Dit alles gebeurt met behulp van Google Authenticator. Dit zal zeker de veiligheid van uw website vergroten, aangezien u hier twee factoren vermeldt. Als iemand een van de accounts wil hacken, moet hij hier twee fasen doorlopen. Alleen dan krijgen ze toegang tot de website. U kunt er dus zeker van zijn dat uw website veilig is.
Overzicht van Google Authenticator voor WordPress
Hierbij ontvangt u het wachtwoord niet in uw e-mail of als sms op uw mobiele telefoon. In plaats daarvan krijg je de OTP met behulp van de app. De app is Google-authenticator. Daarom, U dient eerst de app op uw mobiele telefoon te installeren.
Het is beschikbaar op vrijwel alle mogelijke apparaten. Daarom kunt u het zeker op elk gewenst apparaat gaan gebruiken. Verder zijn er enkele dingen waar u hier rekening mee moet houden. als u geen apparaattoegang heeft, U dient in te loggen met het betreffende account, en dan krijg je de rest van de details.
Voor de oplossing, hiermee kunt u de standaardnummers gebruiken. Hier vindt u enkele van de standaardwachtwoorden die u voor specifieke e-mailadressen kunt gebruiken en cijfers. Daarom kun je het zeker omzeilen als je wilt. Het zal echter niet gemakkelijk zijn voor de doelpersoon om dit te omzeilen.
Anders dan dit, zul je dit nodig hebben installeer ook een plug-in op de WordPress-website. Zoals je misschien al geraden had, zal dat nodig zijn voeg hier enkele functionaliteiten toe. Als u beschikken niet over de functionaliteiten in uw WordPress-website, krijgt u de OTP niet. Daarom zul je de plug-in moeten gebruiken.
We gaan zeker kijken hoe je de plugin kunt instellen.
Zorg er eerst voor dat u bent ingelogd op uw Google Authenticator-app. Als je niet weet hoe je het moet doen, zul je het moeten doen klik gewoon op Aanmelden en log vervolgens in met uw Google-account. Op deze eenvoudige manier kunt u inloggen op het account en alle codes in de app ontvangen.
Nadat u het heeft ingesteld, kunt u doorgaan met het gebruik van Google Authenticator voor WordPress.
Google Authenticator-plug-in
Zoals we al zeiden, je hebt ook een plug-in nodig. De plug-in die we hier gaan gebruiken is Google Authenticator.
Er zijn twee plug-ins die u hier kunt gebruiken. Een daarvan is de Google-authenticator, die populair is. De tweede die vooral de voorkeur heeft van gevorderde gebruikers, wordt ook genoemd miniOrange's Google Authenticator - WordPress tweefactorauthenticatie. Het is door MiniOranje. Je kunt deze plug-in zeker gebruiken als je wilt.
We zullen de installatie en configuratie van beide plug-ins zien naarmate we verder komen.
Het punt is: welke moet je kiezen?
Als je een beginner bent, kun je eenvoudig de eerste kiezen die we noemden. De plug-in waar we het hier over hebben is van Ivan Kruchkoff. U kunt gemakkelijk haal dit op in de WordPress-map. Dit zal maak eenvoudig een tweede pagina aan in het inlogscherm waar moet je voer de Google-authenticatorcode in. Als u dus op zoek bent naar een eenvoudige plug-in die het werk voor u doet, kunt u zeker Google Authenticator voor WordPress gaan gebruiken.
Er zijn echter veel mensen die dat wel doen misschien meer dingen willen. Als u tot degenen behoort die geavanceerde functies wilt krijgen, dan kun je zeker kiezen voor de MiniOrgange-plug-in. Als u bovendien al een van de Mini Orange-plug-ins gebruikt, raden we u aan om hier de Mini Orange-plug-in te gebruiken. Omdat dit eenvoudig kan worden aangesloten en u de beste functies krijgt.
Als u de plug-in voor de WooCommmerce-plug-in wilt gebruiken, kunt u zeker de MiniOrange-plug-in gebruiken. De MiniOrange-plug-in werkt met alle WooCommece-websites en heeft veel functies die u kunt gebruiken.
Nu je weet welke functie je moet kiezen, gaan we verder.
De plug-in installeren
Je denkt er vast wel over na hoe je de Google Authenticator-plug-in voor WordPress kunt installeren, toch? We zullen zien hoe u het kunt installeren. Daarvoor gaan we gebruik maken van de standaard WordPress-map. De plug-inmap bevat alle plug-ins. U kunt eenvoudig kiezen uit elke plug-in.
Het maakt niet uit welke plug-in u wilt installeren, u kunt deze rechtstreeks vanuit de plug-inmap zelf installeren. Daarom kunt u eenvoudig de stappen volgen en wordt de plug-in op uw systeem geïnstalleerd. U hoeft zich nergens zorgen over te maken, omdat we ervoor hebben gezorgd dat u hiervoor de exacte stappen krijgt.
Om de plug-in te installeren, moet u naar de Plugins opties in het menu. Wanneer u bij de optie Plug-ins komt, moet u op klikken Nieuwe plug-in toevoegen. De optie Nieuwe plug-in toevoegen heeft een volledige lijst met plug-ins.
Je kunt gebruik hier de zoekfunctie. Zoek gewoon naar Google Authenticator voor WordPress en je zult beide plug-ins vinden waar we het over hebben. U kunt hier alle gewenste plug-ins installeren. Beide plug-ins zijn geweldig en je vindt ze in de plug-inmap.
Daarom kunt u elk van deze naar wens installeren. Het enige wat je hoeft te doen is gewoon druk op de Install en u krijgt de plug-in op uw website geïnstalleerd. Verder zul je wel moeten druk op de Activeren . Zo activeer je de plug-in.
Houd er rekening mee dat dit het geval is belangrijk om de plug-in te activeren als je deze wilt gebruiken. Ook, activeer niet beide plug-ins tegelijkertijd. Dit kan enkele van de problemen veroorzaken die schadelijk kunnen zijn voor uw website. Je hoeft er dus maar één te activeren.
Google Authenticator gebruiken door Ivan Kruchkoff
Het is vrij eenvoudig om deze plug-in te gebruiken. Het enige wat u hoeft te doen is de plug-in activeren als u deze nog niet heeft geactiveerd. Zodra u deze activeert, is de plug-in alleen zichtbaar op de profielenpagina.
Daarom moet u de profielpagina openen. Daarvoor zul je naar moeten gaan Alle gebruikers > Uw profiel. In het profielgedeelte zul je dat doen zie de optie om de plug-in te activeren. Van daaruit kunt u eenvoudig de plug-in activeren.
U zult zien dat er een optie is genaamd “Maak een nieuw geheim”. Klik erop en het toont u de stappen op het scherm om een nieuw geheim te creëren. Het komt automatisch in het veld. Dat zal ook zo zijn een QR weergeven die u kunt scannen in de Google Authenticator-app voor WordPress. Wanneer u dit doet, wordt de beveiliging op twee niveaus weergegeven.
Zo kunt u de plug-in instellen.
Elk van de gebruikers heeft hier verschillende instellingen. Daarom, als je dat wilt activeer het voor alle andere gebruikers, je zult moeten doe het handmatig. Er is geen manier om het voor alle gebruikers te activeren. Daarom kiezen mensen vaak voor andere plug-ins als ze dit ook voor alle gebruikers willen doen.
Dit is speciaal voor de mensen die 2FA alleen voor de beheerder willen hebben. Bent u de enige beheerder of heeft u 2/3 beheerders die dubbele beveiliging willen, dan kunt u deze plug-in gebruiken waarbij u wordt gevraagd uw identiteit te verifiëren door de code uit de app uit te delen. Op deze manier bent u veilig en kan niemand gemakkelijk uw account hacken.
Je kunt zeker een nieuw geheim creëren als je wilt. De instellingen voor elke gebruiker zijn verschillend.
Het probleem met de app
Nu, zoals je misschien al geraden had, de app is zeer beperkt en biedt niet meer faciliteiten. Het is de perfecte app voor mensen naar wie kijkt hebben een 2FA voor het beheerdersdashboard. Echter, als je het wilt voor alle gebruikers, wilt u misschien blik voor andere plug-ins die hetzelfde werk kunnen doen.
De volgende plug-in die we gaan zien zal een soortgelijk werk doen, maar er zitten veel complexe dingen in waar je rekening mee moet houden. Daarom, als u een beginner bent, wilt u misschien iemand inhuren die dit voor u doet.
Mini Orange-plug-in gebruiken
Als u Google-authenticatie of 2FA ook voor alle gebruikers wilt gebruiken, kunt u de Mini Orange-plug-in gebruiken. Houd er rekening mee dat de naam van de app alleen Google Authentication is. Mini Orange is de naam van de ontwikkelaar. Daarom kunt u die plug-in ook installeren.
Stel dat u bijvoorbeeld een WordPress-website beheert met een WooCommerce-winkel. Als je nu wilt dat alle klanten de 2FA invoeren om in te loggen op het account, zou het onmogelijk zijn om dit met de vorige plug-in te doen, toch?
Daarvoor heb je een alternatief nodig waar je gebruik van kunt maken. Hier is het alternatief dat u kunt gebruiken. U kunt de beste plug-in gebruiken die beschikbaar is in de plug-inmap die alle gebruikers ondersteunt. Je kunt in dat geval gebruik maken van de Mini Orange plugin. Met de Mini Orange-plug-in heeft u volledige toegang tot alle dingen. U kunt alle gebruikers de 2FA laten gebruiken wanneer ze willen inloggen op het account. Dit is een eenvoudige manier die u hier kunt gebruiken.
Als u zich nu zeker afvraagt hoe u de Mini Orange-plug-in kunt instellen, toch?
Laten we daarover praten.
Mini Oranje opzetten
Als je Mini Orange wilt instellen, moet je dat eerst doen installeer de plug-in en de rekening geactiveerd. Wanneer u het account activeert, heeft u de eerste stap gezet. Dit is de belangrijkste en de eerste stap die u moet zetten.
Jij zal zijn gevraagd om een account aan te maken bij Mini Orange zodra u de plug-in activeert. U hoeft dus niet eerst de website te bezoeken en vervolgens een account aan te maken. In plaats daarvan kunt u op de WordPress-website blijven en wachten tot de pop-up verschijnt.
Zodra u een account heeft aangemaakt, u ziet verschillende opties die u kunt gebruiken voor authenticatie. Al deze opties zijn beschikbaar waar u gebruik van kunt maken. In tegenstelling tot de vorige plug-in hoeft u hier niet eens de Google Authenticator-app te installeren als u deze niet wilt gebruiken.
U kunt de OTP gebruiken die naar uw geregistreerde e-mailadres of sms wordt verzonden. Het maakt gebruik van de API van Mini Orange.
daarom als je meer functies wilt, je zult moeten betaal hen de kosten. Het kost je wat geld als je alle functies wilt. Het is geen volledig betaalde tool. Er zijn enkele functies die gratis beschikbaar zijn, terwijl sommige functies betaald moeten worden. Je kunt degene kiezen waar je van houdt, afhankelijk van hetzelfde.
Er is een volledige lijst beschikbaar waar u de lijst ziet met de functies die gratis zijn en hetzelfde geldt voor de betaalde functies. Je kunt dan kiezen of je de betaalde functies nodig hebt of dat je de gratis versie wilt blijven gebruiken die voor jou voldoende is. Je kunt degene kiezen waar je van houdt en dan doorgaan.
Laatste woorden – Google Authenticator voor WordPress
Tot slot ging dit allemaal over de beste plug-ins die u kunt gebruiken voor Google Authenticator voor WordPress. We hebben mogelijke oplossingen besproken die u hier kunt gebruiken. Verder hebben we ook gezien hoe je de plugins kunt instellen. U kunt de plug-in zeker zelf verkennen om er meer over te weten. Er zijn veel opties die we hier niet hebben besproken, maar die wel in de app staan. Je kunt ze bekijken.