
WordPress handmatig of automatisch updaten
Inhoudsopgave
Als u op zoek bent naar tips voor het upgraden van WordPress, dan bent u op de goede weg. Het proces van WordPress updaten core, thema's of plug-ins mogen niet ingewikkeld lijken.
En in dit artikel laten we u zien hoe u uw WordPress-site veilig kunt upgraden.
Je vraagt je misschien af waarom je WordPress zou updaten als je al over de functies beschikt die je nodig hebt? Wij zullen deze en enkele andere vragen beantwoorden.
- Waarom WordPress updaten?
- Voor de upgrade
- Hoe de WordPress-kern te updaten
- WordPress-update via de beheerconsole
- WordPress handmatig updaten via FTP
- Stap 1 – Download de nieuwste WordPress-versie
- Stap 2 – Ga naar de WordPress paardengids
- Stap 3 – Download de nieuwe versie
- WordPress updaten via WP-CLI
- Hoe WordPress automatisch te updaten
- Hoe WordPress-thema's en plug-ins bij te werken
Waarom WordPress updaten?
Moet ik WordPress updaten? Absoluut – ja, en daar kan geen twijfel over bestaan.
Ben je verbaasd waarom je je WordPress-site zou moeten updaten als je al over alle functionaliteit beschikt die je nodig hebt?
Welnu, een WordPress-update biedt unieke voordelen, zoals:
- Verbetering van de WordPress-beveiliging aangezien updates meestal bugs en beveiligingsproblemen oplossen
- Meer tools en functies die u liever niet mist
- Verbeterde prestaties en snelheid bij elke nieuwe versie van WordPress
- Compatibel met moderne thema's, plug-ins en webtechnologieën
Voor de upgrade
Voordat u op de knop Vernieuwen klikt of wijzigingen aanbrengt aan uw WordPress-site, is het belangrijk dat u zich vooraf voorbereidt op elke ontwikkeling.
Er kunnen soms fouten optreden en als u geen retraiteplan heeft, kunt u een beschadigde site tegenkomen en problemen ondervinden bij het reconstrueren ervan.
Om te beginnen raden we aan om er een gewoonte van te maken om een volledige WordPress back-up.
Het tweede belangrijke punt: WordPress raadt aan om alle plug-ins uit te schakelen voordat handmatige WordPress-updates worden uitgevoerd.
Meestal veroorzaakt een conflict tussen site-updates en plug-ins niet veel problemen als het zich voordoet, maar in sommige gevallen kan dit ertoe leiden dat u de site niet meer kunt gebruiken.
Er kunnen problemen ontstaan als wijzigingen in WordPress conflicteren met bestaande plug-ins.
Vergeet na de update niet uw plug-ins weer in te schakelen.
Met kant-en-klare back-ups en geen problemen met plug-ins, gaan we verder met het WordPress-updateproces.
Laten we beginnen met de kern van WordPress en vervolgens verder gaan met thema's en plug-ins.
Hoe de WordPress-kern te updaten
In deze sectie zullen we bekijken hoe u WordPress kunt upgraden:
- via de WordPress-beheerdersconsole
- handmatig via FTP
- met behulp van SSH en WP-CLI
- automatisch via cPanel, wp-config.php en functies.php
WordPress-update via de beheerconsole
De eenvoudigste manier om WordPress bij te werken is via de beheerdersconsole. U hoeft alleen maar een plek te vinden waar u op de knop kunt klikken.
Als er WordPress-kernupdates beschikbaar zijn, wordt er helemaal bovenaan de pagina een bericht weergegeven in de beheerdersconsole.
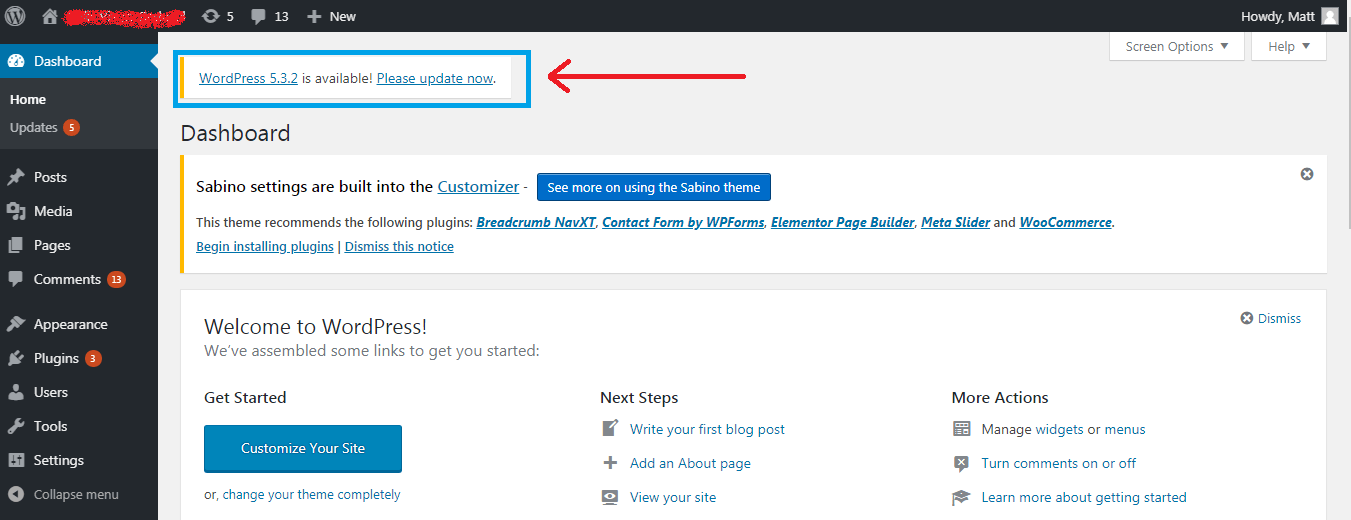
Klik op de link Update nu alsjeblieft om het updateproces te starten.
WordPress zet uw site in de onderhoudsmodus totdat de update is voltooid.
Het proces omvat onder meer het uitschakelen en vervolgens inschakelen van uw plug-ins, het downloaden en installeren van WordPress.
Na een succesvolle kleine update verwijst WordPress u door naar de updates pagina, waar u uw thema’s en plug-ins kunt bijwerken.
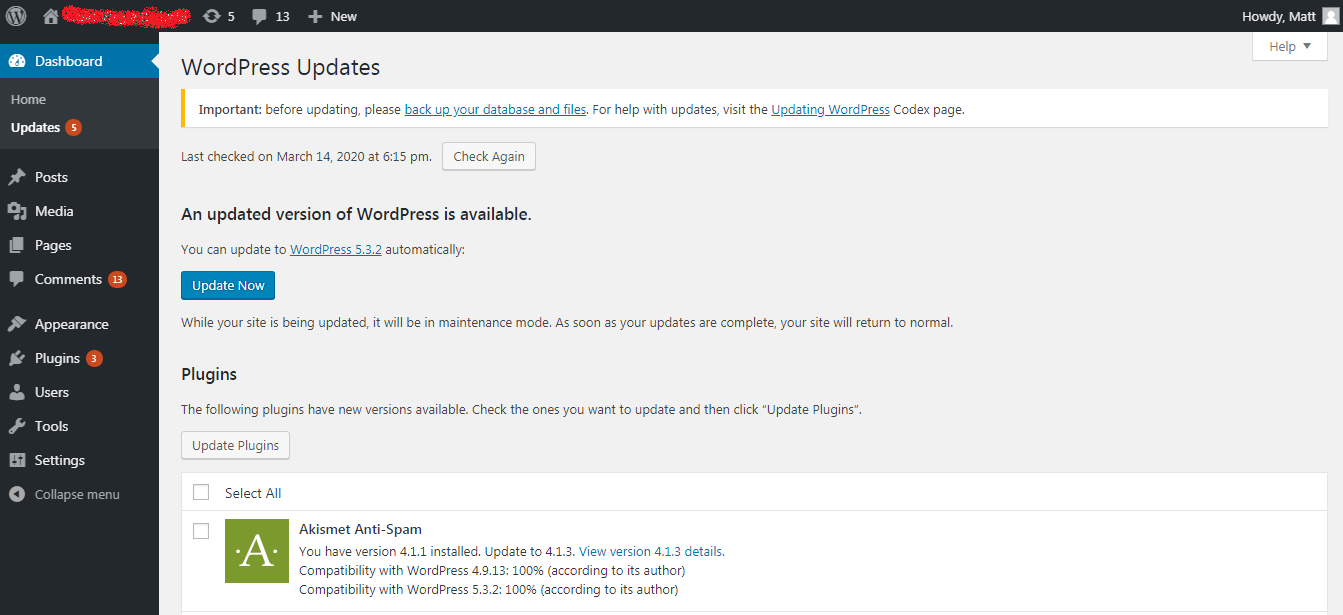
Als dit een grote (grote) WordPress-update was, krijgt u een melding dat u een upgrade heeft uitgevoerd van versie 4.9.13 naar 5.3.2 en bij een succesvolle update zal WordPress u doorverwijzen naar de welkomstpagina:
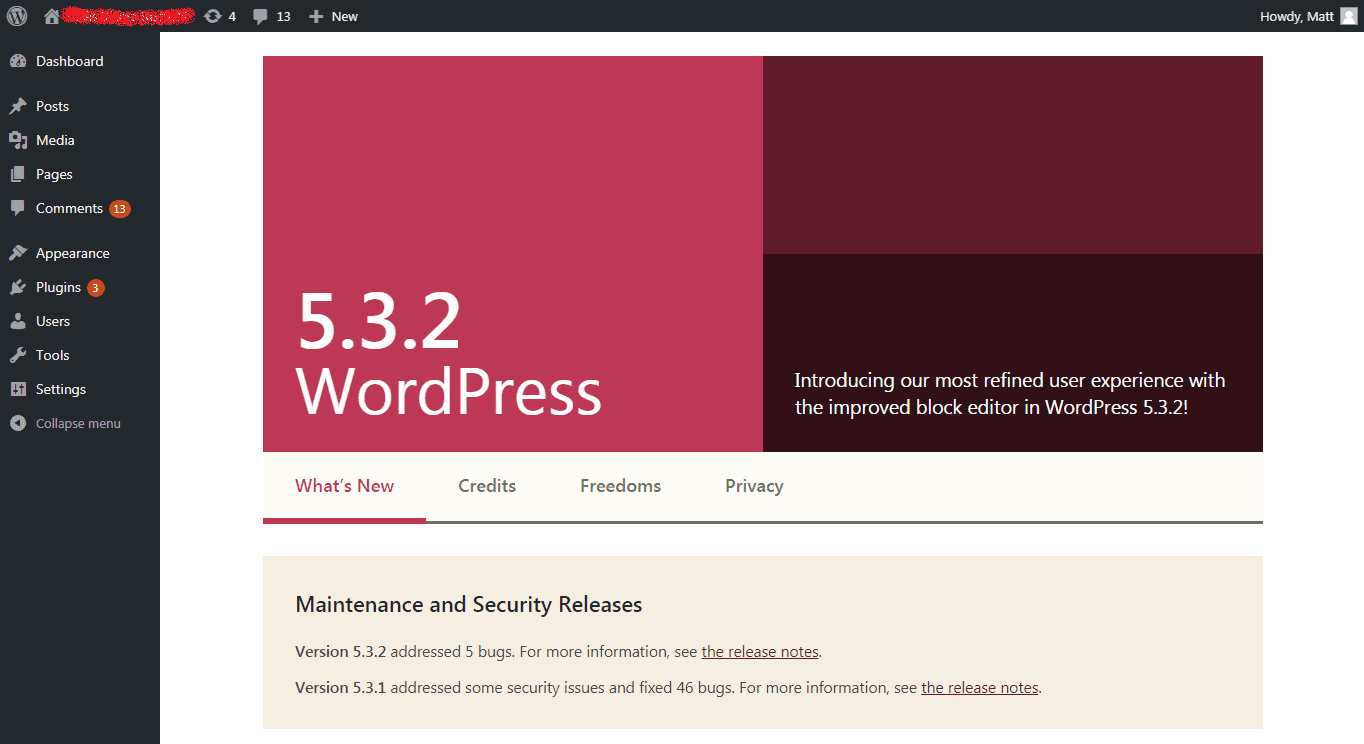
In de afbeelding hierboven kun je zien hoeveel beveiligingsupdates er zijn geweest en hoeveel bugs er in de nieuwe versie zijn opgelost.
Uw WordPress-platform is nu bijgewerkt. U kunt doorgaan met het bijwerken van de thema's en plug-ins.
Laten we nu verder kijken hoe u WordPress handmatig kunt updaten via FTP.
Het gebruik van FTP-programma's zoals FileZilla zal veel helpen als u uw WordPress om welke reden dan ook niet via de beheerdersconsole kunt bijwerken.
WordPress handmatig updaten via FTP
WordPress handmatig updaten is niet zo moeilijk als veel mensen denken. Ja, je moet een paar stappen doorlopen, maar ze zijn vrij eenvoudig.
Opmerking: Voor deze sectie kunt u FTP-verbindingsprogramma's gebruiken, bijvoorbeeld FileZilla, of Bestandsbeheer gebruiken. Het enige dat u hoeft te doen, is naar uw WordPress-map gaan.
(In deze handleiding gebruiken we FileZilla.)
Om het FTP-programma te gebruiken, moet u de gegevens voor het verbinden invullen: FTP-gebruikersnaam (gebruikersnaam), wachtwoord (wachtwoord), host/hostnaam (hostnaam) en poort (poort). Als je gebruik maakt van hosting van Hostinger, kun je al deze gegevens terugvinden in de Configuratiescherm -> FTP-accounts pagina.
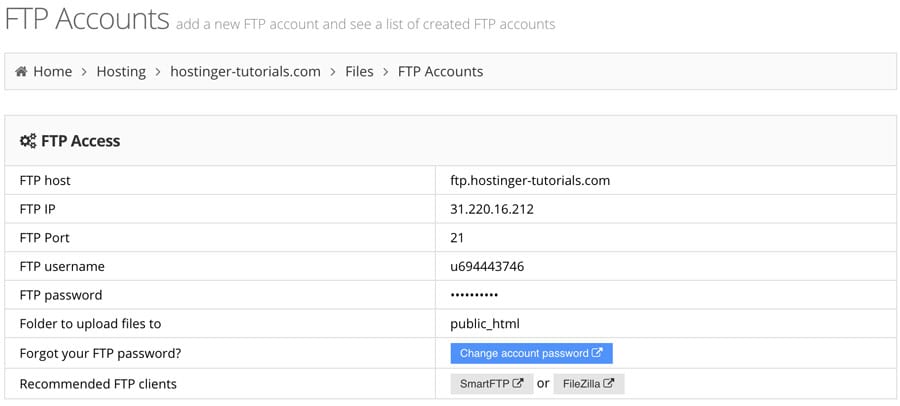
Zodra we de toegangsgegevens hebben verkregen, gaan we verder met het handmatig bijwerken van WordPress.
Voer een voorbereidende voorbereiding uit, dat wil zeggen: maak een back-up van de site en schakel plug-ins uit.
Stap 1 – Download de nieuwste WordPress-versie
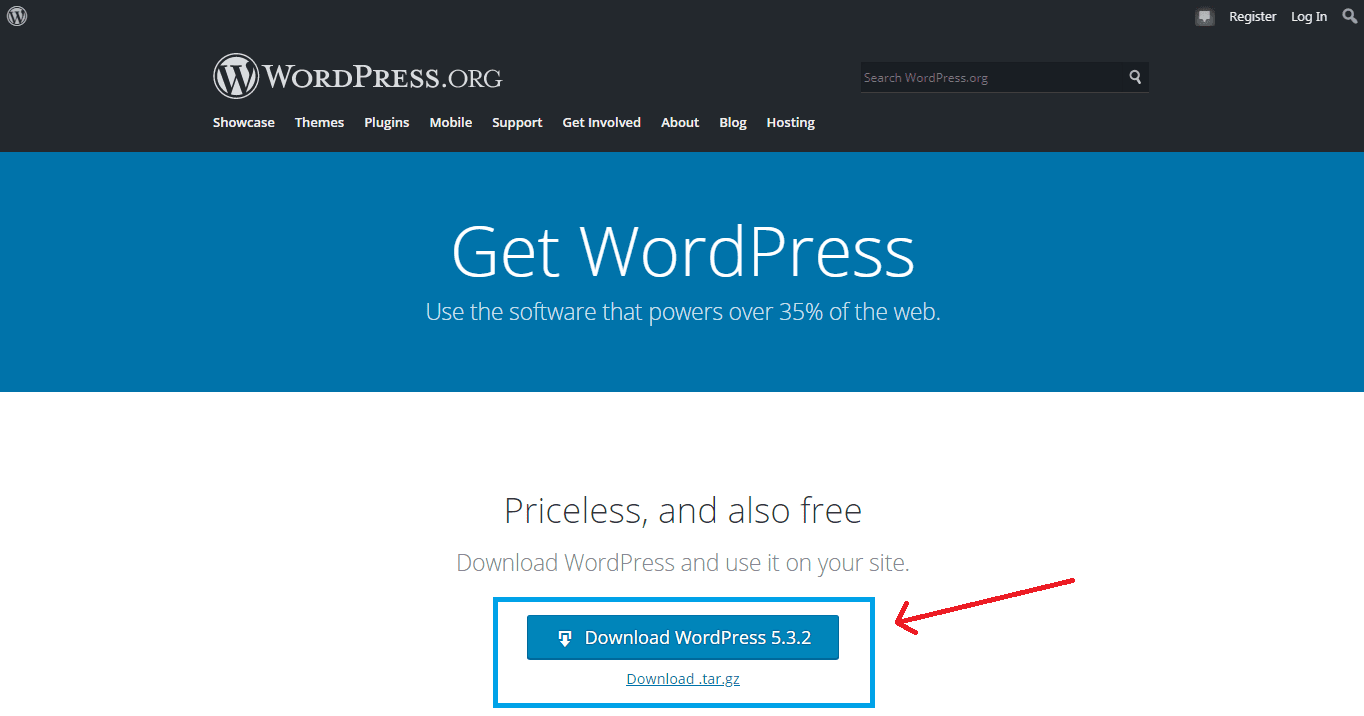
Ga eerst naar WordPress.org en download de nieuwste versie van WordPress door op de blauwe knop Downloaden te klikken.
Pak vervolgens het WordPress-archief op uw computer uit met behulp van WinRAR or WinZip.
Binnen WordPress map, ziet u submappen zoals wp-admin, wp-inclusief, en wp-content en individu index.php, wp-login.php, wp-config-sample.php bestanden enzovoort.
Stap 2 – Ga naar de WordPress paardengids
Maak via FTP verbinding met uw account waar de WordPress-site zich bevindt en ga naar de hoofdmap.
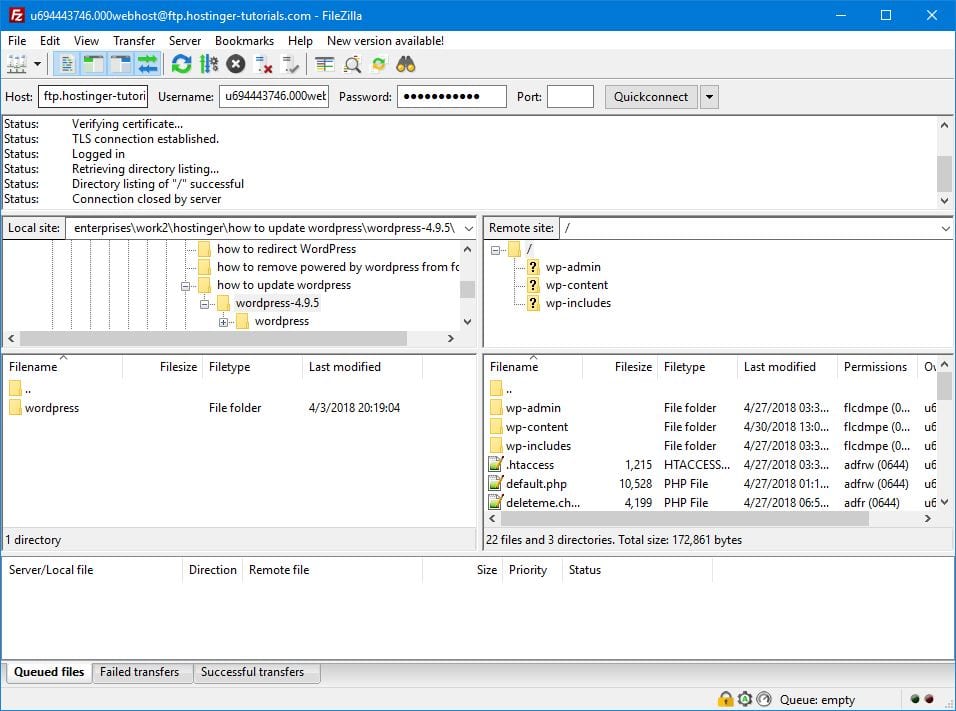
Zodra u daar bent aangekomen, is het tijd om de bestanden van de nieuwste versie van WordPress, die zich op uw computer bevinden, te verplaatsen naar de WordPress-map op uw hosting.
Met andere woorden: we zullen enkele bestanden en mappen op uw webhost vervangen door de overeenkomstige bestanden en mappen uit het WordPress-pakket dat u zojuist hebt uitgepakt.
Belangrijk: het is niet nodig om alles in de WordPress-map te vervangen. Op deze manier kunt u uw site gemakkelijk verpesten. Volg in plaats daarvan de onderstaande instructies.
Verwijder de bestaande wp-admin en wp-includes mappen op uw hosting. Als u FileZilla gebruikt, selecteert u eenvoudigweg de map en selecteert u Verwijder vanuit het contextmenu met de rechtermuisknop:
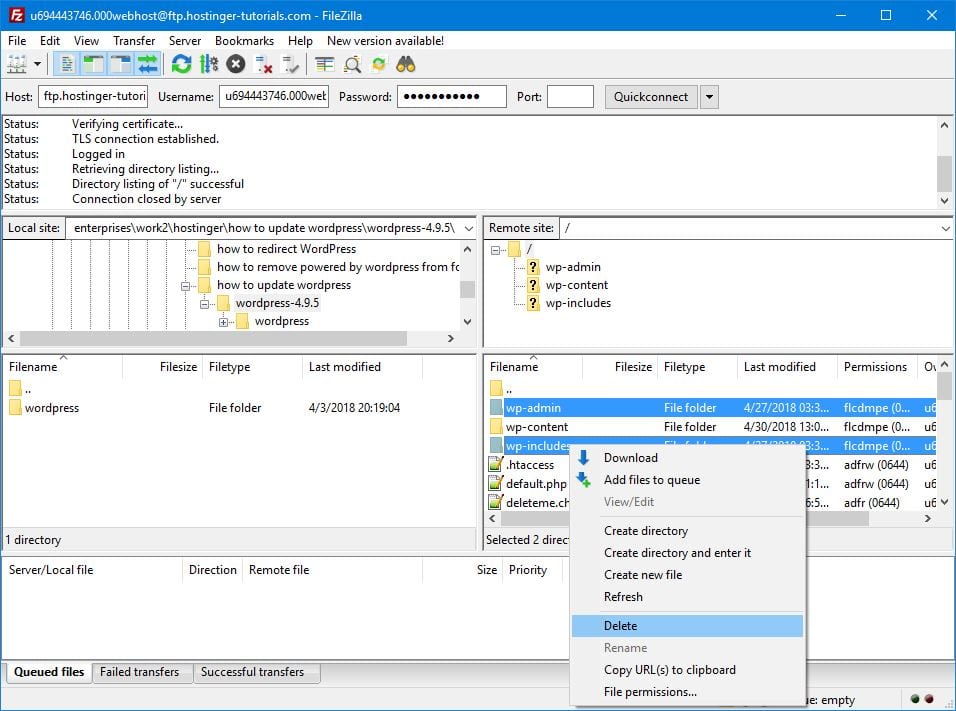
Raak de niet aan wp-content directory voor nu, aangezien uw thema's, plug-ins en media-inhoud daarin voorkomen.
Stap 3 – Download de nieuwe versie
Zodra u de wp-includes en wp-admin directory's, is het tijd om de nieuwste versies van uw computer te downloaden.
Ga naar de WordPress-map op uw computer in het linkerdeelvenster, zoals hieronder weergegeven. Selecteer vervolgens de wp-includes en wp-admin mappen en door met de rechtermuisknop op selecteren te klikken Uploaden:
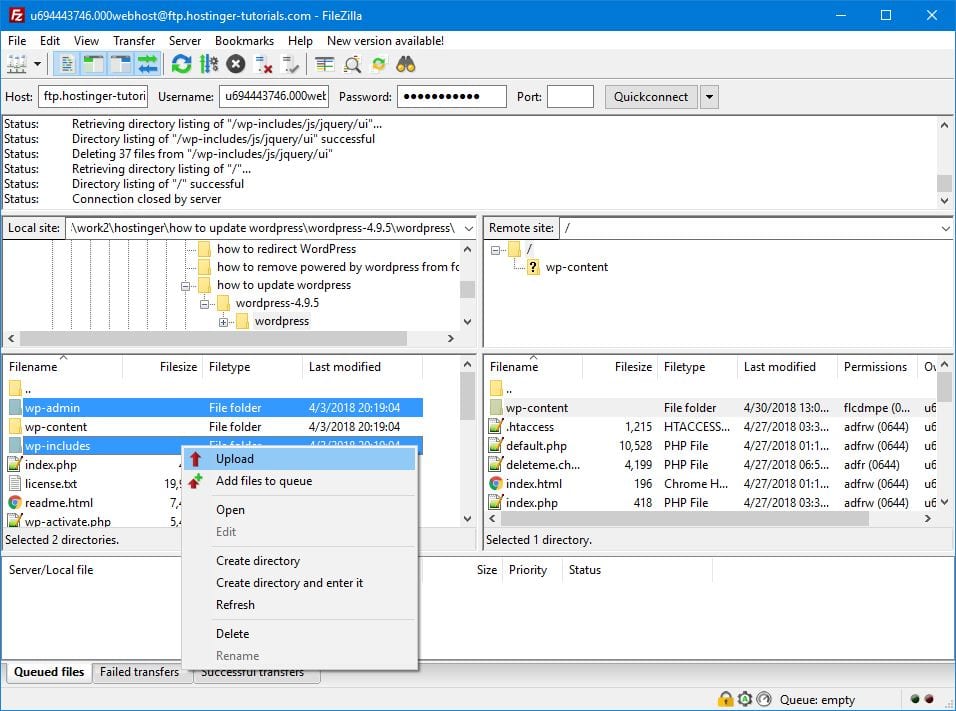
Met de nieuwe versie van wp-includes en wp-admin mappen op uw server, is het tijd om individuele bestanden naar uw WordPress-map te uploaden.
Deze keer hoeft u geen oude versies van bestanden te verwijderen, we zullen ze herschrijven met nieuwe.
Selecteer de bestanden in het linkerpaneel, zoals hierboven weergegeven, en klik Uploaden vanuit het contextmenu met de rechtermuisknop.
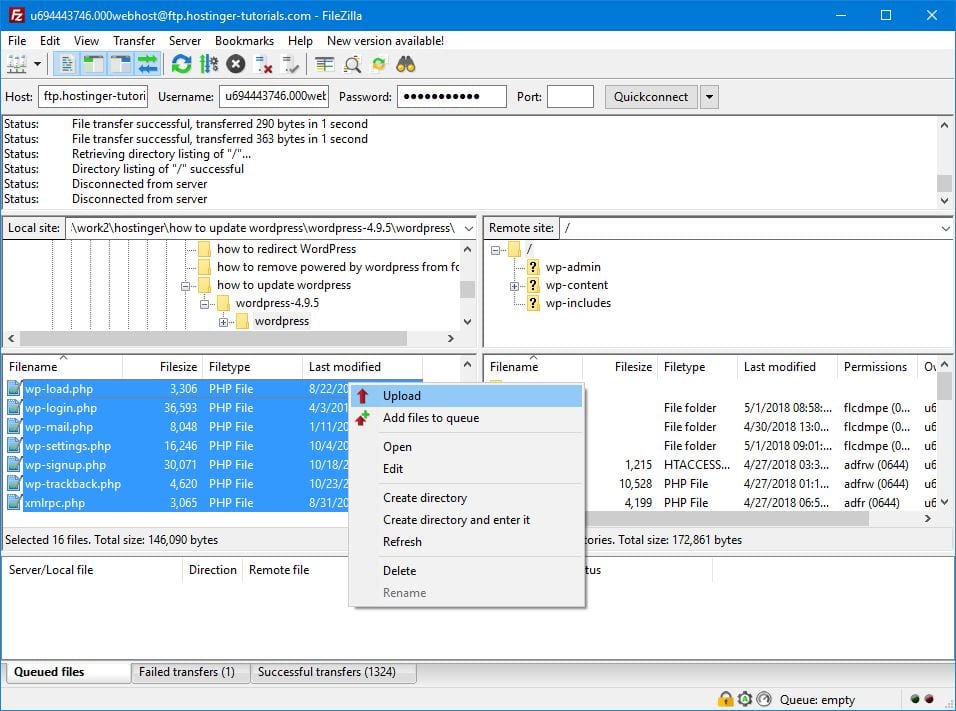
Selecteer in het bevestigingsvenster beschrijven en klik op OK.
Controleer de wp-config-sample.php bestand voor coderegels die niet in de wp-config.php bestand op uw server – u moet ze kopiëren.
Tot slot: ga gewoon naar uw administratieve deel van de site ( yoursite.com/wp-admin/upgrade.php/) om te controleren of alles werkt, en update uw database.
WordPress updaten via WP-CLI
In dit gedeelte gaan we ervan uit dat u dit al heeft gedaan SSH toegang tot uw WordPress-hoofdmap, public_html in ons geval.
Als u uw WordPress-site bijvoorbeeld in een aparte map hebt geïnstalleerd, public_html / jouw-site , dan is de hoofdmap van uw WordPress jouw site .
Maak eerst gebruik van de cd-opdracht naar ga naar je WordPress-hoofdmap:
cd openbaar_html
Controleer vervolgens of er een nieuwe versie van WordPress beschikbaar is:
wp core check-update
De geschatte uitvoer van het opdrachtresultaat:
+ --------- + ------------- + ------------------------ ------------------------------------ + | versie | update_type | pakket_url | + --------- + ------------- + ------------------------ ------------------------------------ + | #. #. # | kleine | https://downloads.wordpress.org/release/wordpress-#.#.#.zip | | #. #. # | belangrijk | https://downloads.wordpress.org/release/wordpress-#.#.#.zip | + --------- + ------------- + ----------------------
Als er geen updates zijn, zie je in plaats daarvan de melding ‘Succes: WordPress is op de nieuwste versie’.
Voer nu de volgende opdracht uit om WordPress bij te werken:
wp core-update
Uitvoervoorbeeld:
Bijwerken naar versie #. #. # (En_US) ... Update downloaden van https: //downloads.wordpress.org/release/wordpress - #. #. # - no-content.zip ... De update uitpakken .. . Bestanden opschonen... Geen bestanden gevonden die moeten worden opgeschoond. Succes: WordPress is succesvol bijgewerkt.
Nu u weet hoe u de WordPress-kern kunt bijwerken via de WP-CLI, gaan we uw database, thema en plug-ins bijwerken. Updaten:
- database, voer het commando uit:
wp core update-db - draad loopt:
wp thema-update --all - plug-ins, voer uit:
wp plug-in update --all
Hoe WordPress automatisch te updaten
Je weet dat regelmatige WordPress-updates automatisch plaatsvinden. Maar wist u dat u ook automatische updates voor belangrijke versies kunt configureren?
Als de code u niet bevalt, kunt u een automatische update installeren met behulp van de Easy Updates Manager plugin.
Houd jij ook niet van plug-ins? U kunt het automatisch updaten van de WP-kernel inschakelen door deze regel toe te voegen aan uw wp-config.php bestand :
definiëren ('WP_AUTO_UPDATE_CORE', waar);
Hoe WordPress-thema's en plug-ins bij te werken
Als je de WordPress-kern hebt bijgewerkt, moet je de plug-ins en thema’s bijwerken.
Om dit te doen, gaat u naar uw WordPress-beheerdersconsole en klikt u op de updates menu-item.
Dit leidt u naar de updatepagina, waar u niet alleen de kern van WordPress kunt bijwerken, maar ook thema's en plug-ins.
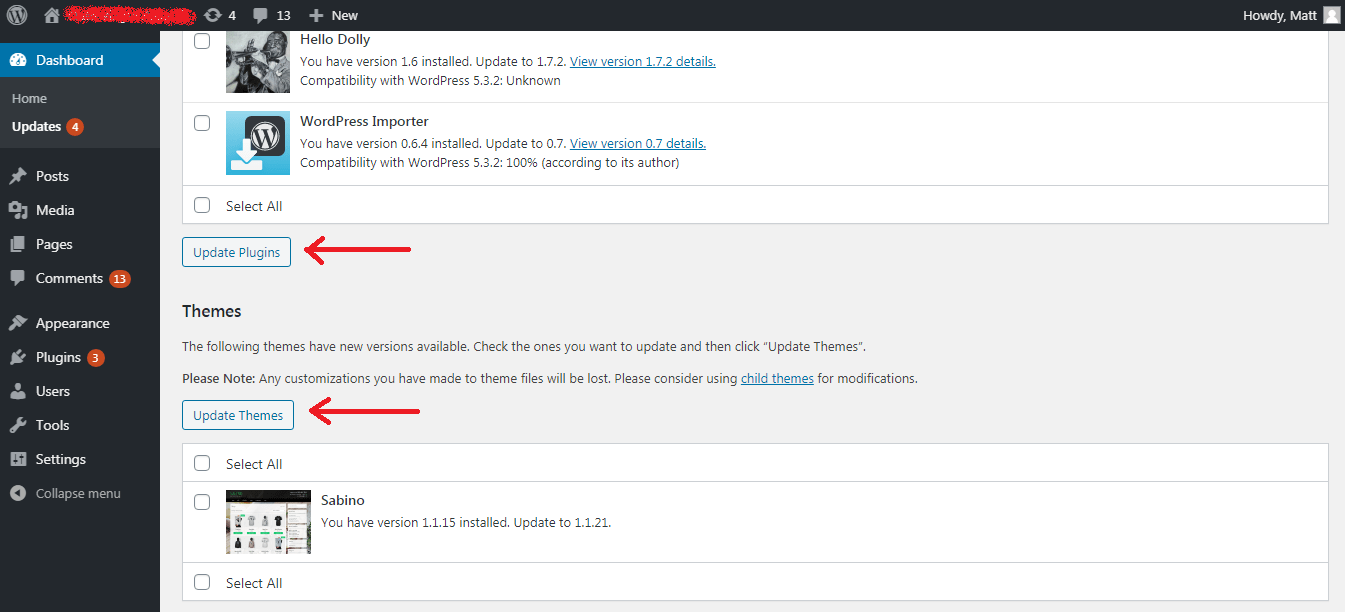
Het updaten van uw thema’s en plug-ins vanaf deze pagina is ongelooflijk eenvoudig. Kijk maar Alles selecteren en klik op een van beide Update plug-ins or Thema's bijwerken, respectievelijk.
Een andere manier om plug-ins bij te werken is door naar het Plug-ins -> Geïnstalleerde plug-ins pagina en update ze één voor één.
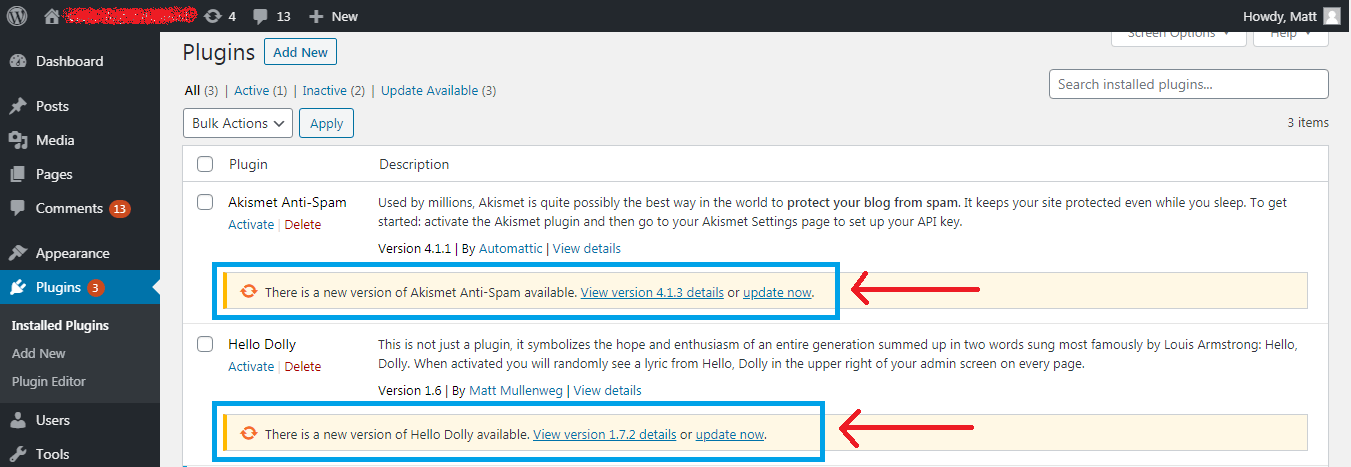
Op dezelfde manier kunt u de Uiterlijk -> Thema's thema's zoals hieronder aangegeven.
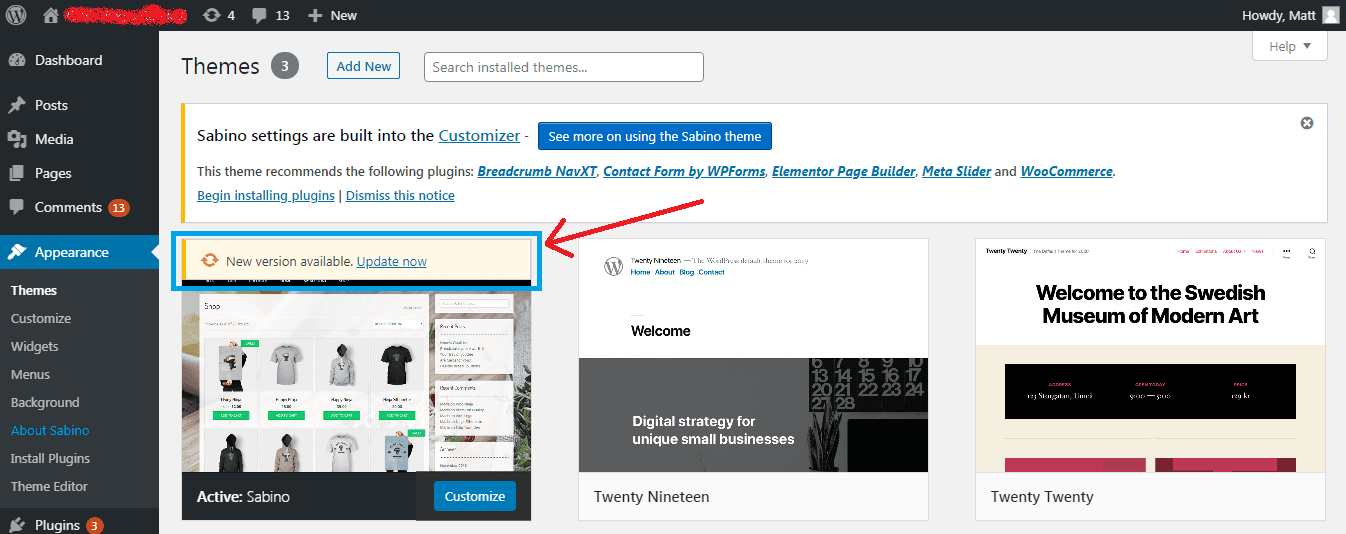
Opmerking: Als u uw WordPress-thema bijwerkt, worden alle instellingen die u eerder hebt gemaakt opnieuw ingesteld. Om dit te voorkomen en uw instellingen niet te verliezen, raden we u aan een kind thema in plaats van uw hoofdthema rechtstreeks te bewerken.
Laatste woord
Als u leert hoe u WordPress kunt upgraden, kunt u uw site eenvoudig en zonder enig verlies upgraden. We hopen dat dit artikel u heeft geholpen bij dit streven.
We herinneren u nogmaals aan het belang van het maken van een back-up voor een WordPress-site, ongeacht of u deze bijwerkt of andere wijzigingen aanbrengt.
Gebruik ook het child-thema, zodat u uw thema kunt aanpassen en bijwerken zonder dat u uw werk bij het instellen ervan kwijtraakt.
Gebruik WordPress-thema's en plug-ins van gerenommeerde ontwikkelaars die hun producten updaten.







