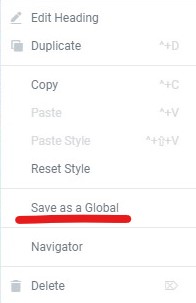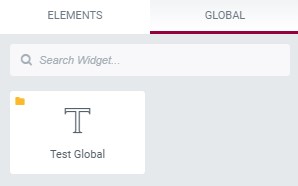Hvordan redigere global widget i Elementor
Innholdsfortegnelse
Denne veiledningen handler om Elementor edit global widget. Elementor lar deg ha den globale widgeten. Dette lar alle brukere endre ethvert element i henhold til deres ønsker. Nå er det mange mennesker som ikke har noen anelse om den globale widgeten og hvordan de kan endre ting i den. Vi vil se hvordan du kan redigere den globale widgeten. Vi vil også dekke noen av de vanligste tingene du kanskje ikke vil gjøre med den globale widgeten.
Før vi starter veiledningen, la oss se hva som er en global widget og vite det grunnleggende om det.
Hva er Elementor Global Widget?
Elementor global widget er widgeten som forblir den samme på hele nettstedet. Det er mange widgets tilgjengelig som du kan bruke i Elementor. Når du legger til en widget, må du tilpasse den og deretter legge til innholdet i den. Når du legger til innholdet, vil widgeten være klar. Det kan være hvilken som helst widget du kan legge til.
Nå, hvis du vil legge til den samme widgeten på samme nettside, må du opprette og tilpasse hele widgeten på nytt, eller du kan ganske enkelt kopiere og lime den inn her. Nå vil dette ta mye tid. Selv om du kopierer og limer den inn, må du åpne Elementor-siden der du tidligere har opprettet den.
I stedet kan du opprette en global widget og deretter legge den til hvor som helst du vil. Hvis du oppretter en widget, legg til innholdet og lagre det som en global widget. Du kan bruke widgeten som den globale widgeten.
Veiledningen handler om Elementor-redigering av globale widgets. Vi vil imidlertid først raskt dekke hvordan du kan lage en global widget. Dette er en nødvendig del siden mange mennesker ikke aner hvordan de kan lage en global widget.
Opprette og bruke global widget
Vi får se hvordan du kan lage en global widget i Elementor. Prosessen er enkel og rask. Du kan enkelt lage en enkel widget. Først kan du legge til elementene, og deretter kan du legge til innholdet du vil legge til.
Når du har lagt det til, kan du konfigurere det. Når du vil legge til innholdet i elementet, kan du gjøre alle endringene du ønsker. Når du har gjort alle endringene, kan du ganske enkelt høyrelåse den og deretter lagre den som den globale widgeten.
Deretter må du også skrive inn et navn du vil bruke. Du kan skrive inn navnet og deretter lagre det direkte.
Slik kan du lagre den globale widgeten.
Nå, hvis du vil bruke den globale widgeten, kan du gå over til opprettingssiden og redigere siden. Når du legger til elementet, vil du se venstre panel. Det er to faner der. En av dem er hovedpanelet der du kan legge til widgeten. Deretter kan du klikke på den globale og der vil du finne widgeten du nettopp opprettet.
Du kan importere den og deretter begynne å bruke den.
Redigere den globale widgeten
Nå, når det gjelder å redigere den globale widgeten, er det to hovedmåter å redigere den globale widgeten. En av dem er ved malene. Du kan redigere den globale widgeten ved å redigere hele malen. Dette er den foretrukne måten av mange mennesker. Vi får se mer om det snart. Det er en langvarig prosess og kan ta litt tid.
På den annen side er det en annen måte å Elementor redigere den globale widgeten på. Det er her du kan redigere den globale widgeten. Hvis du redigerer siden og deretter vil redigere den globale widgeten, kan du enkelt gjøre det ved å bruke den andre metoden. Den andre metoden vi skal se vil dekke hvordan du kan redigere siden ved hjelp av siden.
Nå som du har en grunnleggende idé om metodene. Vi starter nå metodene. Du kan bruke metoden du liker. Du kan redigere den på hvilken som helst måte. Dette var bare for å gi ideen om metodene.
Vi anbefaler deg å sjekke ut begge metodene og deretter velge den du liker best
Hvordan redigere den globale widgeten fra maler?
Som du kanskje vet, er det tilgjengelige maler du kan bruke. Når du lagrer noe, lagres det som en mal. Du kan redigere direkte derfra hvis du vil. Nå vil de fleste bare åpne siden når de vil endre den globale widgeten. I så fall kan du alltid bruke malmetoden.
Dette er metoden du kan bruke i så fall. Det vil ta deg mindre tid siden du ikke trenger å åpne siden der widgeten er plassert. Du kan åpne widgeten direkte fra denne. Så dette er den foretrukne metoden når du bare vil endre widgeten. Vi vil nå se trinnene for Elementor-redigering av global widget.
Åpne malen
Det første du må gjøre er å finne malalternativet på WordPress-nettstedet ditt. Det er en egen side hvor alle malene er lagret. De fleste vet om dette allerede. Så du kan åpne den siden direkte.
For folk som ikke vet, må du gå over til Maler-alternativet i WordPress-menyen. I menyen vil du se malalternativet, du kan klikke på det. Deretter vil du se alternativet for de lagrede malene. Gå over til de lagrede malene.
Nå vil det være et alternativ for den globale widgeten. Du må klikke på den globale widgeten her. Når du klikker på de globale widgetene, vil du begynne å se alle de globale widgetene der. Hvis du har laget mer enn én mal, vil du se hele listen, ellers vil du bare se en her.
Slik kan du redigere den globale widgeten.
Redigere den globale widgeten
For de som ennå ikke har fått trikset, kan du ganske enkelt klikke på rediger-widgeten, og så åpner den widgeten. Siden det er en Elementor-mal, vil den åpnes i Elementor. Du kan sikkert gjøre redigeringene derfra.
Elementor-siden lar deg endre widgeten slik du vil. Du kan også endre kjerneelementet i widgeten hvis du vil. Med enklere ord, du kan redigere den slik du vil.
Når du er ferdig med å gjøre endringene i widgeten, trenger du ikke lagre widgeten igjen slik vi gjorde tidligere. I stedet kan du oppdatere Elementor-siden.
Elementor-siden gitt her er for widgeten. Så du kan enkelt lagre widgetsiden, og den vil bare lagre den globale widgeten. Du trenger ikke å lagre det som vi gjorde tidligere.
Slik kan du Elementor redigere den globale widgeten ved å bruke malalternativet.
Hvordan redigerer Elementor global widget ved å bruke Rediger side?
Ikke alle elementene vi vil åpne dashbordet for å endre den globale widgeten. noen ganger endrer vi bare siden tilfeldig, og vi ønsker også å endre widgeten. I så fall kan du bruke denne teknikken.
Nå, hvis du prøvde å endre widgeten direkte eller redigere den, kan det hende du har sett meldingen om at widgeten er låst. Så vi må først låse opp widgeten. Ikke bekymre deg, det vil ikke ta mer tid før du finner ut av det. Vi vil se hvordan du kan Elementor redigere den globale widgeten ved å bruke redigeringssiden direkte.,
Denne metoden er den foretrukne når du redigerer siden og du også vil endre widgeten. Du kan deretter bruke denne metoden til å redigere widgeten.
Her er den nøyaktige metoden for hvordan du kan gjøre det.
Åpne redigeringssiden
Først må du åpne siden der den globale widgeten er plassert. Hvis du har lagt til den globale widgeten på hjemmesiden, kan du åpne hjemmesiden.
Vel, du trenger ikke å åpne den nøyaktige siden. I stedet må du åpne redigeringssiden. Dette er stedet hvor du kan gjøre endringene. Vær oppmerksom på at du må åpne Rediger med Elementor.
Nå må du se etter delen der du vil lagre den globale widgeten. Du kan gå over til seksjonen. Det er her du kan Elementor redigere den globale widgeten.
Du ser kanskje at widgeten er låst, ikke sant? Så vi vil se hvordan du kan gjøre det nå.
Elementor rediger global widget
Du kan deretter høyreklikke på den globale widgeten. Det er her du vil se alternativet for å redigere den globale widgeten. Når du klikker på den, vil du ikke kunne redigere widgeten direkte. Det er en rekke trinn involvert her. Vi vil se neste steg.
Du må se det venstre panelet der du vil se at det står at den globale widgeten er låst. Så vi må låse den opp først. Du kan enkelt låse opp widgeten ved å klikke på "Rediger" nederst i panelet. Når du klikker på redigeringen, låser den opp widgeten.
Det er her du kan gjøre alle endringene du ønsker. Du har låst opp den globale widgeten.
Nå som den globale widgeten er låst opp, kan du enkelt redigere den på den måten du vil. Når du har gjort endringene, kan du lagre endringene i den globale widgeten.
Det er her metoden blir litt vanskelig. Du kan ikke bare lagre siden. I stedet må du lagre den globale widgeten før du oppgraderer siden. Når du har lagret den globale widgeten, vil den automatisk oppdateres alle andre steder.
Det er den riktige metoden for å bruke redigeringsmetoden for Elementor-redigering global widget.
Elementor rediger global widget individuelt
Nå kan det være visse ting du vil gjøre med den globale widgeten. Derfor vil vi se hvordan du kan leke med det.
Noen ganger vil du kanskje bare endre en widget på én side. La oss for eksempel si at hvis du har satt den globale widgeten til alle sidene, vil du nå bare endre den for hjemmesiden. Så dette blir litt vrient og mange mennesker vet ikke hvordan Elementor redigerer globale widgets individuelt.
Det er her du kan bruke denne lille metoden.
Først må du åpne siden der du vil endre den globale widgeten individuelt. Her vil vi i dette tilfellet åpne hjemmesiden ettersom vi ønsker å endre den for hjemmesiden. Deretter må vi høyreklikke på den globale widgeten og deretter klikke på "Fjern kobling".
Når du klikker på frakobling, vil det ikke gjøre det. fjern innholdet i den globale widgeten, men den vil konvertere den globale widgeten til en normal widget. Så du vil få samme konfigurasjon og samme innhold.
Så du kan enkelt Elementor redigere den globale widgeten individuelt ved å bruke denne metoden. Når du gjør det, kan du enkelt redigere alt du vil. Når du endrer redigeringen, vil det ikke påvirke noen annen global widget. Når du redigerer den globale widgeten, vil det heller ikke påvirke widgeten du har koblet fra.
Når du først har koblet det fra, kan du ikke tilbakestille det. Du må lagre den igjen som en ny global widget.
Avsluttende ord
For å konkludere, dette er hvordan du kan Elementor redigere den globale widgeten. Vi så to metoder du kan bruke. Hvis du har åpnet WordPress og tenkt at du må endre den globale widgeten, kan du bruke malmetoden, da det tar mindre tid sammenlignet med den andre. På den annen side, hvis du vil redigere siden og du vil redigere den globale widgeten, kan du bruke den andre metoden. Slik kan du bruke de to metodene. Du kan prøve begge og deretter bestemme hvilken du skal bruke.
Ofte stilte spørsmål
Kan jeg redigere en global widget i Elementor uten å påvirke forekomster av widgeten som brukes på flere sider?
Ja, du kan redigere en global widget i Elementor uten å påvirke forekomster av widgeten som brukes på flere sider. Når du redigerer en global widget i Elementor, brukes endringene globalt på alle forekomster av widgeten som brukes på forskjellige sider. Du har imidlertid også muligheten til å koble fra en global widget fra dens globale kilde, slik at du kan redigere den uavhengig på en bestemt side uten å påvirke andre forekomster.
Er det noen begrensninger eller begrensninger for å redigere globale widgets i Elementor, for eksempel spesifikke widgettyper som ikke kan gjøres globale?
Mens mange widgettyper i Elementor kan gjøres globale, kan det være visse begrensninger eller begrensninger avhengig av widgetens kompleksitet eller funksjonalitet. Noen avanserte widgettyper eller dynamiske innholdselementer er kanskje ikke egnet for global bruk på grunn av deres dynamiske natur eller avhengighet av spesifikke sidekontekster. I tillegg kan det hende at widgeter som i stor grad er avhengige av brukerinndata eller tilpasning ikke er egnet for global bruk, ettersom endringer som er gjort i én forekomst kanskje ikke er aktuelt for andre forekomster.
Hvordan kan jeg sikre at endringer som er gjort i en global widget i Elementor, brukes konsekvent på tvers av alle forekomster av widgeten som brukes på forskjellige sider?
For å sikre at endringer som gjøres i en global widget i Elementor brukes konsekvent på tvers av alle forekomster som brukes på forskjellige sider, følg disse trinnene:
- Rediger den globale widgeten i Elementor ved å åpne den fra panelet for globale widgets eller ved å velge den direkte på en side der den brukes.
- Gjør de ønskede endringene i widgetens innhold, stil eller innstillinger.
- Lagre endringene, og Elementor vil automatisk oppdatere alle forekomster av den globale widgeten på nettstedet ditt for å gjenspeile endringene.
Kan jeg tilbakestille endringer som er gjort i en global widget i Elementor til dens opprinnelige tilstand eller tidligere versjon?
Ja, du kan tilbakestille endringer som er gjort i en global widget i Elementor til den opprinnelige tilstanden eller en tidligere versjon. Elementor holder en revisjonshistorikk over endringer som er gjort i globale widgets, slik at du kan rulle tilbake til en tidligere versjon om nødvendig. For å tilbakestille endringer, gå til den globale widgeten i Elementor, klikk på revisjonshistorikkikonet og velg ønsket revisjon som skal gjenopprettes.
Er det noen ytelsesimplikasjoner eller hensyn å være klar over når du bruker globale widgeter i utstrakt grad i Elementor, for eksempel økt sideinnlastingstid eller serverressurser?
Utstrakt bruk av globale widgeter i Elementor kan ha ytelsesimplikasjoner, spesielt hvis widgetene inneholder komplekst eller ressurskrevende innhold. Hver forekomst av en global widget legger til ekstra behandlingskostnader og øker sidens totale størrelse, noe som kan påvirke sidens lastetider og forbruke serverressurser. For å redusere disse problemene, optimaliser de globale widgetene dine for ytelse ved å minimere unødvendige elementer, optimalisere bilder og ressurser og bufre statisk innhold der det er mulig. I tillegg bør du vurdere å bruke lazy loading-teknikker eller paginering for å utsette lasting av globale widgets til de trengs, noe som reduserer innledende sideinnlastingstid.