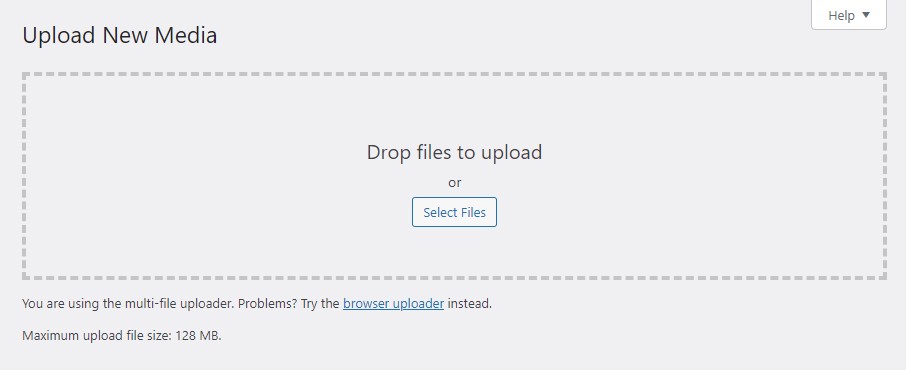Hvordan bygge inn PDF i Elementor
Innholdsfortegnelse
Denne veiledningen handler om hvordan du kan gjøre bygge inn PDF i Elementor. Som du kanskje har gjettet, vil vi legge inn PDF-filen på nettstedet ved å bruke Elementor. På et tidspunkt vil vi alle trenge en PDF-fil i bloggen, ikke sant? Nå blir det veldig vanskelig å vise hele PDF-filen direkte på nettstedet. Derfor må du enten legge til en lenke for å laste den ned, eller du må gjøre noen justeringer for å vise PDF-filen.
Nå er det få måter å gjøre dette på. Vi vil bruke to hovedmåter som du kan vise PDF-filen til publikum ved hjelp av Elementor. Guiden vil dekke hele opplæringen for nybegynnere. Så vi vil se en trinn-for-trinn-guide for hvordan du kan gjøre det. Vi vil også se hvilken som er den foretrukne måten å gjøre det på.
La oss starte med den første og den mest foretrukne metoden.
Metode 1: Bygg inn PDF i Elementor ved hjelp av PDF Viewer
Den første er den mest foretrukne metoden du kan bruke. Her skal vi gjøre det Elementor bygger inn PDF ved hjelp av en tredjeparts plugin. Mange plugins lar deg legge til flere funksjoner på nettstedet ditt ved å bruke Elementor. Folk kaller det ofte Elementor-tillegg da de hjelper deg med å øke funksjonaliteten til Elementor-pluginen.
Nå handler den første metoden om å bruke en av disse metodene for å legge til PDF-filen på siden din.
Vi vil bruke en plugin kalt PDF Viewer for Elementor. Vi vil bruke plugin-en for å legge til PDF-filen på siden din.
Før vi mer om trinnene, vil vi forstå hva denne plugin-en gjør og hvordan du kan bruke den.
Oversikt over PDF Viewer for Elementor
PDF viewer for Elementor er en plugin for Elementor embed PDF. Du kan enkelt vise PDF-filen her. Når du legger til PDF-filen ved hjelp av dette tillegget, vil den vise innholdet i PDF-en. Så de besøkende som kommer til nettstedet ditt vil kunne lese innholdet.
Hvis du driver et pedagogisk nettsted, kan det være lurt å legge til dette. Dette vil hindre brukerne i å laste ned PDF-en. I stedet vil den bare tillate dem å lese den på nettet.
Ikke bekymre deg, du trenger ikke å betale en krone for denne plugin-en. Det er en gratis plugin og er tilgjengelig i selve WordPress-katalogen. Så du kan ganske enkelt gå over til WordPress-katalogen og installere plugin derfra.
Når du har installert den, kan du følge de gitte trinnene.
Denne plugin-en lar deg legge til filen direkte fra URL-en. Noen ganger har vi PDF-filen vert et annet sted. Hvis du for eksempel har en fil i Google Disk, kan du bruke denne plugin-en til å importere filen direkte fra URL-en. Ja, du trenger ikke engang å laste ned filen på din lokale PC.
Fortsatt forvirret? Vi vil se mer om det etter hvert som vi ser trinnene.
Det første trinnet er ekstremt enkelt. Det er her du må gjøre ting klart og ha plugin installert.
Installer plugin
Det første trinnet ditt vil være å installere plugin-en. Du kan ganske enkelt gå over til WordPress-katalogen og deretter installere plugin-en. Når du har installert plugin-en, kan du gå videre.
Bare søk etter "PDF Viewer for Elementor", så finner du denne plugin. Alt du trenger å gjøre er å installere og aktivere plugin. Du må også sørge for at du allerede har Elementor-pluginen installert og aktivert på WordPress-nettstedet ditt. Hvis disse tingene er i orden, kan du gå til neste trinn.
Åpne siden med Elementor
Det andre trinnet vil være å åpne siden med Elementor. Hvis du vil legge den til som en frittstående fil, må du opprette en ny side i Elemetnor og endre malen til Full canvas. Du kan leke med malen for å tilpasse den etter eget valg.
Avhengig av hvordan du vil vise PDF-filen, kan du bruke malene. De fleste ønsker å bygge inn PDF på en side av Elementor. Det er her siden inneholder innholdet og så er det en PDF-fil innebygd.
Så du må lage resten av siden først.
Nå kan du legge til PDF-visningswidgeten. I det venstre panelet i Elementor vil du se alternativet "PDF-visning". Hvis ikke, kan du ganske enkelt søke den. Du må dra og slippe widgeten på siden der du vil vise den.
Vær oppmerksom på at du må opprette en én-kolonne seksjon for dette. Hvis det er flere kolonner, kan det ødelegge visningen og brukerne vil ikke se PDF-filen riktig. Derfor kan du opprette en én-kolonne seksjon og legge til widgeten der.
Nå er det på tide å konfigurere widgeten.
Konfigurer widgeten
Det er på tide å konfigurere widgeten. For det kan du starte konfigurasjonen med venstre panel.
Først må du velge om du vil importere filen ved hjelp av URL-en eller du vil laste den opp ved hjelp av systemet ditt. Du kan gjøre det på alle mulige måter. Hvis du allerede har filen på serveren din, kan du også importere den derfra. Hvis filen er på serveren din, kan du finne URL-en ved å gå over til mediebiblioteket og deretter lime den inn i URL-en.
Når du har gjort disse tingene, må du angi bredde, høyde og justering av PDF-filen.
Dette vil fortelle deg hvordan brukere vil se PDF-en. Siden du allerede er i Elementor, får du en enorm fordel her. Du kan angi forskjellige alternativer for mobil-, nettbrett- og desktopversjoner av nettstedet. For de fleste kan du angi standard bredde og høyde.
På samme måte kan justeringen være etter ditt valg. Den foretrukne måten å bygge inn PDF i Elementor på vil imidlertid være å vise PDF-filen i midten. Derfor vil den rette innstillingen her være sentrum. Du kan imidlertid velge den du ønsker.
Hvis du vil gjøre andre endringer, kan du helt sikkert åpne det avanserte panelet, og det vil tillate deg å gjøre endringene akkurat som du gjør i Elementor. Så det er her du kan gjøre resten av endringene.
Lagre og test
Det er stort sett det. Når du har gjort alle disse endringene, må du lagre alle endringene og oppdatere siden. Før du oppdaterer siden direkte, kan du også trykke på alternativet for forhåndsvisningsendringer og se om Elementor embed PDF har blitt gjort riktig eller noe mangler her.
Når alt er bekreftet, kan du ganske enkelt publisere endringene, og det er stort sett det. Sørg for at du sjekker den publiserte siden i et inkognitovindu. Dette vil sikre at brukeren kan se den riktig.
Metode 2: Gi et alternativ for nedlasting
Nå vil ikke alle Elementor bygge inn PDF på nettsiden. Noen vil også vise det nedlastede alternativet.
Vi vil se en ny måte der du kan la brukerne laste ned PDF-en.
Ikke bekymre deg, vi viser også en rask sniktitt av innholdet. Slik kan du enkelt gjøre ting. Vi vil kun bruke Elementor-pluginen her. Det er ingen andre plugins som trengs.
Legg til en knapp for nedlasting
Oppgaven er enkel. Det vi skal gjøre her er at vi lar brukerne laste ned PDF-filen direkte fra nettsiden.
For det må vi først laste opp PDF-filen til mediebiblioteket. Du kan enkelt legge til PDF-filen i media.
Her er trinnene for det samme.
- Gå over til Media eller klikk direkte på "Legg til media".
- Du kan deretter legge til PDF-filen på nettstedet.
- Når du har lagt til filen, kan du kopiere URL-en til mediefilen.
Nå er vi tilbake til Elementor.
Du kan åpne siden der du vil legge til PDF-en. Åpne og rediger den med Elementor.
Derfra kan du legge til delen, og deretter må du legge til knappen. Du vil se knappealternativet i venstre panel. Fra det må du legge til knappen.
Nå kan du forme knappen etter eget ønske. Siden det er Elementor, kan du endre farge, tekst, posisjon, form osv. Du kan endre alle disse tingene direkte fra innstillingene.
Knappene lar deg ha lenken og deretter kan du koble den til hvilken som helst av filene.
Her vil vi koble den til PDF-filen. Så i URL-knappen kan du legge til PDF-filkoblingen og deretter lagre den.
Deretter kan du også endre teksten til nedlastingsknappen. Det spiller en veldig viktig rolle når det kommer til nedlasting. Så du kan alltid sørge for at teksten sier de nøyaktige instruksjonene. Du kan kalle det "Last ned PDF".
Legger til den innebygde PDF-filen i Elementor
Nå snakker vi om Elementor embed PDF, ikke sant? Så det kan være lurt å vise noen linjer med innhold for å gi en bedre idé til publikum.
Her må du gjøre det manuelt. Du kan ganske enkelt kopiere noen få linjer eller avsnitt fra PDF-en og legge dem til i delene over Elementor-innebygde PDF-filen. Så, brukerne vil først lese innholdet og deretter kan de tenke på om de vil laste ned filen eller ikke. Dette er den beste måten å sikre at brukeren får det de vil ha.
Alternativt kan du også legge ut et bilde der indekssiden vises på bildet. Det vil gi brukerne en idé om hva som er innholdet på PDF-en. Dette fungerer utmerket hvis du har boka.
Sørg også for at du har de riktige rettighetene til å kopiere og lime inn innholdet i blogginnlegget. Hvis du har rettighetene, bør du først legge det ut. Derfor er det det første skrittet du må ta.
Nå som du har en skikkelig side klar, kan du sjekke ut siden. Pass på at du laster ned filen før du publiserer den. Det er alltid flott å teste nettsiden før du publiserer endringer.
Hvilken er den beste metoden for Elementor innebygd PDF?
Nå lurer du kanskje på hvilken som er den beste metoden og hvilken du bør bruke.
Vel, for de fleste kan du bruke den første metoden. Den første metoden er for de som ønsker å vise innholdet direkte. Hvis innholdet er for engangsbruk, kan du legge inn en Elementor-PDF i stedet for å gi nedlastingslenken.
Hvis du for eksempel vil vise prisdiagrammet, kan du gjøre en Elementor bygger inn PDF i stedet for å la brukere laste den ned.
På den annen side, hvis du har noe som brukere kan kreve i fremtiden, kan du gi den nedlastede filen. Et godt eksempel her kan være en bok. Hvis du har en bok du vil vise til verden, kan du la dem laste ned boken.
Noen oppretter også to lenker på landingssiden der en av lenkene sier "Se PDF" som åpner Elementor innebygd PDF, mens den andre lenken er for nedlasting. Her åpnes nedlastingssiden eller PDF-en begynner ganske enkelt å lastes ned.
Så du kan bruke hvilken som helst av disse etter eget ønske.
Avsluttende ord
For å konkludere, dette handlet om Elementor innebygd PDF. Vi så to metoder der en av dem var å bruke PDF-viewer for Elementor og lage en komplett Elementor-innebygd PDF. Den andre var litt gammeldags der vi la til en liten knapp som brukerne kan laste ned PDF-en gjennom. Du kan bruke hvilken som helst av disse etter ditt behov. Den beste måten ville være å bruke begge sammen. Det kan kreve litt arbeid ettersom du trenger å lage to lenker, men det vil gi brukerne mer fleksibilitet når de skal velge én PDF.