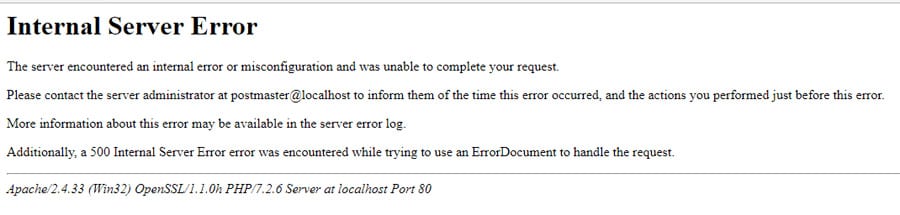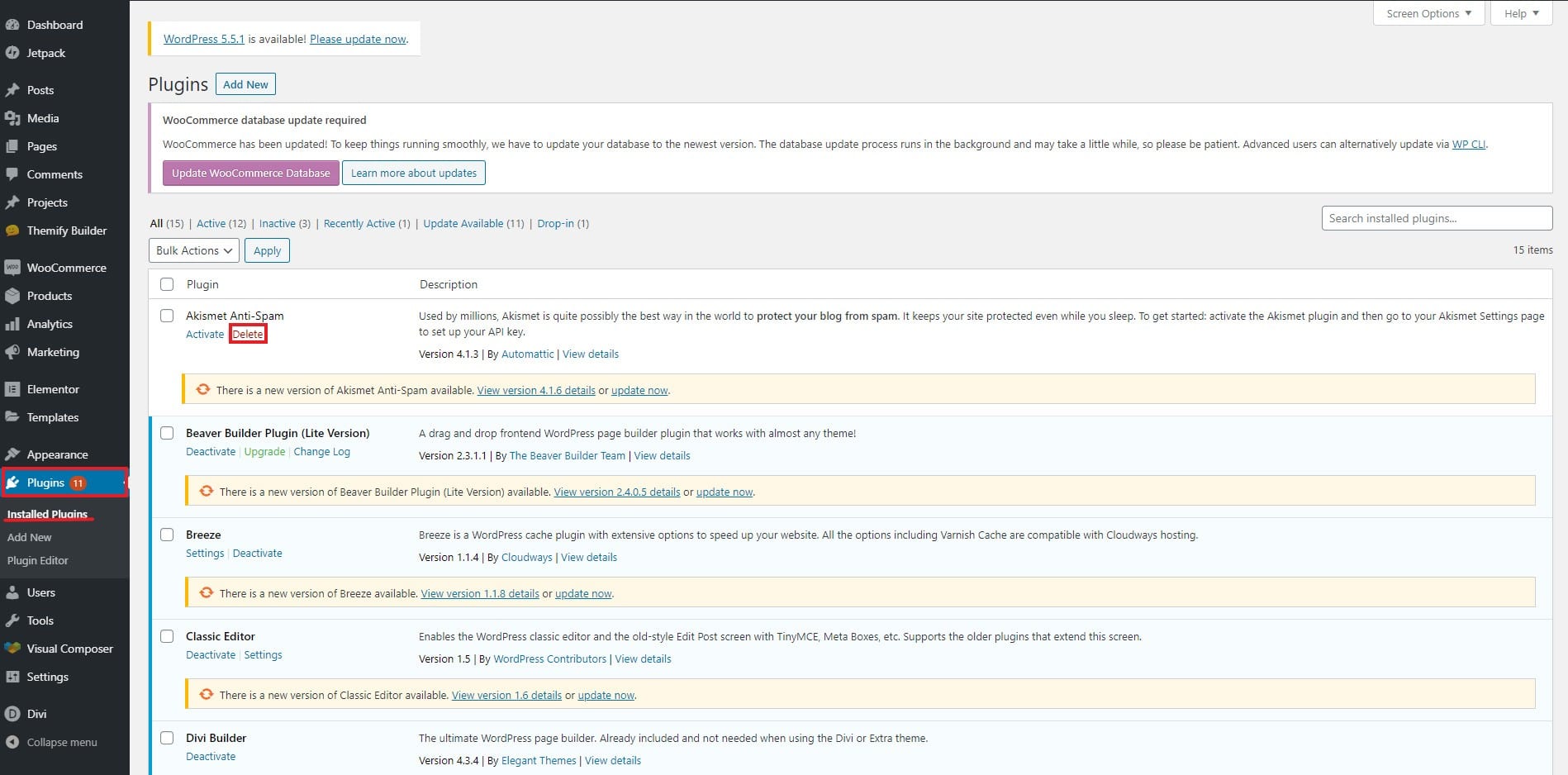Hvordan fikse 500 intern serverfeil i WordPress
Innholdsfortegnelse
500 intern serverfeil er en vanlig feil som du kan se på nettstedet ditt. Et av problemene med 500 intern serverfeil er at det ikke er gitt noen spesifikk grunn. Det blir vanskelig å finne kilden. Så for å fikse 500 intern serverfeil, må vi gjøre alle de mulige tingene vi kan gjøre. Denne artikkelen vil dekke dem alle. Du kan fikse problemet etter å ha gjort alle tingene. Vi vil se de nøyaktige måtene å fikse det på med letthet.
Oversikt over intern serverfeil
Dette er vanligvis forårsaket av serverfeilkonfigurasjon eller grenseutmattelse. Hvis PHP-grensen din er oppbrukt, vil du se denne feilen. Hvis det er noen av problemene med databasen, vil du også se denne feilen.
Den forteller deg ikke spesifikt hva som er problemet.
Feilen vil si "Serveren har oppstått en intern feil eller feilkonfigurert og kunne ikke fullføre forespørselen din".
Du kan enkelt fikse det. Vi vil nå se flere måter å fikse det på.
Reparer 500 intern serverfeil i WordPress
Selv om vi ikke vil gjøre store endringer her. Så nettstedet ditt vil ikke møte noen problemer. Det er imidlertid alltid en god idé å ha en sikkerhetskopi av nettstedet ditt før du gjør endringene. Du kan lage en sikkerhetskopi. Så i tilfelle noe går galt, kan du gjenopprette nettstedet fra sikkerhetskopien uten problemer.
Når du har tatt sikkerhetskopien, kan du fortsette med trinnene
Før vi går inn i trinnene, her er den enkle måten å utvide feilen på.
Feilen viser bare de grunnleggende detaljene, ikke sant? Du kan utvide feilen og vite nøyaktig hvor problemet er. For det må du slå på feilsøkingsmodusen.
Slik gjør du det.
Slå på feilsøking
Det første trinnet ville være å slå på feilsøkingsmodusen i WordPress. For å aktivere det, må du åpne wp-config.php fil fra filbehandleren.
Filen ligger i selve rotkatalogen. Så du kan ganske enkelt åpne rotkatalogen og åpne den.
Når du er der inne i filen, må du finne følgende kode.
define( "WP_DEBUG", false );
Du kan bruke ctrl+F for å finne koden. Når du har funnet koden, kan du endre den falske til sann.
Hvis du ikke finner den, må du legge til følgende linje i din wp-config.php filen.
define( "WP_DEBUG", true );
Dette vil slå på feilsøkingsalternativene, og du vil se de nøyaktige årsakene til feilen. Du kan deretter feilsøke feilen og finne ut den nøyaktige årsaken til problemet. Du kan deretter finne den relevante metoden fra denne artikkelen for å fikse dette problemet.
Husk at du også må gjøre den falsk når vi har løst dette problemet. Du vil garantert ikke fortsette feilsøkingen uten grunn. Så sørg for at du slår den av så snart du fikser denne feilen.
Profftips: Ikke lukk filen, du må endre noe i filen hvis du planlegger å gjøre neste trinn.
Hvis du ikke ønsker å gjøre dette, kan du ganske enkelt fortsette artikkelen.
Øk WP-minnegrensen
Du kan også øke WP-minnegrensen og gjøre jobben.
Standardminnet tillater ikke store filer å kjøre. Så du kan prøve å erstatte den opprinnelige minnegrensen med den nye grensen. Dette vil øke størrelsesgrensen og du kan fikse 500 interne serverfeil i WordPress.
Som nevnt tidligere, må du gå over til wp-config.php å øke grensen.
Pass på at du laster ned filen for sikkerhetskopiering før du gjør endringene i den. Du kan gå tilbake hvis noe går galt.
Åpne filen fra rotkatalogen i selve filbehandlingen. Du kan høyreklikke på filen og klikke på koderedigeringsknappen. Du vil se filinnholdet.
Du kan nå legge til følgende linje for å øke filen.
define('WP_MEMORY_LIMIT', '64M');
Linjen vil øke WordPress-minnegrensen til 64 MB som er nok for utførelsen. Du kan sikkert gjøre dette og deretter prøve å oppdatere siden. I de fleste tilfeller vil feilen være borte.
Selv om feilen ikke forsvinner, hold linjen som den er. Dette vil hjelpe deg på forskjellige steder. Det er alltid en god idé å øke grensen for WordPress. Du kan laste opp de store filene med denne. Derfor anbefales det sterkt å gjøre dette. Du kan deretter fortsette med veiledningen for å fikse 500 intern serverfeil.
.htaccess-filen
Mange ganger er den virkelige synderen .htaccess-filen i hostingen din. Denne filen blir ofte ødelagt, noe som fører oss til 500 intern serverfeil.
Hvis feilsøkingen er én, kan du enkelt vite hva som er problemet, men hva om du ikke har slått på feilsøkingen? I slike tilfeller kan du fikse .htaccess-filen.
Vanligvis kan man fikse .htaccess-filen ved å gå til Innstillinger> Permalinks. Men hvis hovednettstedet ditt står overfor feilen, vil du ikke få tilgang til administrasjonspanelet. I så fall kan du gå tilbake til filbehandleren hvor du vil gjøre endringene.
Du kan nå klikke på Innstillinger-knappen på topplinjen og deretter velge "Vis skjulte filer og mappe". Nå kan du se .htaccess-filen. Dette er den samme filen der vi vil gjøre endringene.
Vi vil ganske enkelt laste ned den filen for sikkerhetskopiering og deretter slette den originale filen.
Nå kan du åpne nettstedet igjen uten å laste opp filen. Se om feilen er rettet eller ikke. I de fleste tilfeller vil det bli fikset.
Hvis du fortsatt ser denne feilen, vil det være på grunn av plugin-feilen. Så vi må finne problemet og fikse det. De fleste er klar over den neste metoden, men vi vil se den for nybegynnere. Det vil helt sikkert løse problemet og gi deg et helt feilfritt nettsted.
Uten videre, la oss se metoden.
Deaktiver plugin-en
Deaktiver plugin, hvilken plugin? Dette vil være det første spørsmålet som vil dukke opp. Svaret er enkelt. Du må deaktivere den plugin-en du nylig aktiverte.
Nå, hvis du ikke har tilgang til nettstedet, hvordan kan du deaktivere det? For det kan du åpne filbehandleren og gå over til wp-innholdsmappen. Inne i den vil du se plugins-mappen.
Finn plugin-en du nylig installerte. For å slette den, kan du ganske enkelt trykke på slett-knappen. Men hvis du bare vil deaktivere den, kan du endre navn på den til noe annet. Vi foreslår at du legger til 1 til slutt. Dette vil deaktivere plugin-en.
Nå kan du oppdatere nettstedet og se om problemet er løst eller ikke.
Hvis ikke, kan du endre navnet på hele mappen (plugin-mappen). Endre navnet til plugins1 eller noe annet. Dette vil deaktivere alle plugins. Se om feilen er rettet eller ikke.
Gjør det samme med temafilene.
Deretter kan du aktivere den på nytt.
Her er avtalen – hvis feilen var borte da du deaktiverte alle og når du aktiverte den igjen, så du feilen igjen. Du må aktivere alle pluginene én etter én.
Alternativt, det du kan gjøre er å aktivere feilsøking. Feilsøkingsprogrammet vil fortelle deg hvilken plugin som ikke oppfører seg. Dette vil gjøre det lettere for deg å finne årsaken til problemet. Så du kan sikkert slå på feilsøkeren her.
For å slå på feilsøkingen kan du ganske enkelt gå til den første metoden vi diskuterer. Det er bare én linje du må legge til for å aktivere feilsøking.
Kontakt Hosting Support
Fungerer ingenting? Du har fortsatt to alternativer.
Du kan enten sjekke ut serverloggene og se hva som er galt. Serverloggfilen vil være i rotkatalogen. Det vil være en filnavnlogger. Du kan sjekke ut og se hva som er problemet. Loggfilen vil fortelle deg hvor problemet er. Du kan sjekke det ut og kjenne deg selv. Hvis ikke, er det fortsatt én vei igjen som helt sikkert vil gi deg en løsning.
Alternativt kan du kontakte hostingleverandøren. Hostingleverandøren vil fortelle deg hva du bør gjøre videre. Hvis det er noe problem med serversiden, vil de også fikse problemet. Derfor er det alltid bedre å kontakte supporten og spørre dem om problemet. De vil fikse det for deg. Du kan deretter fortsette med arbeidet ditt og fokusere på innholdet eller virksomheten din.
Avsluttende ord
Dette er noen av de enkleste måtene å fikse 500 intern serverfeil i WordPress. Hvis du også står overfor dette problemet, kan du prøve ut alle disse metodene en etter en for å fikse det. For de som har slått på feilsøking, ikke glem å lukke den etter at arbeidet er ferdig.