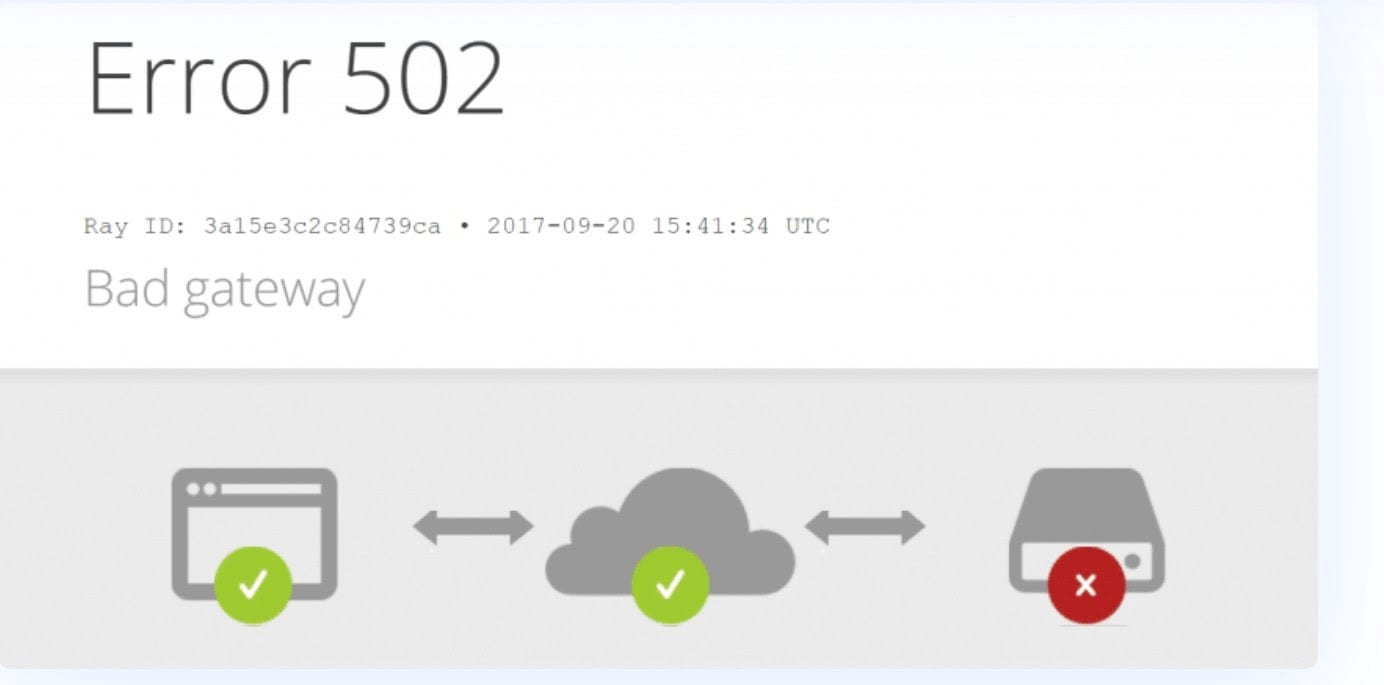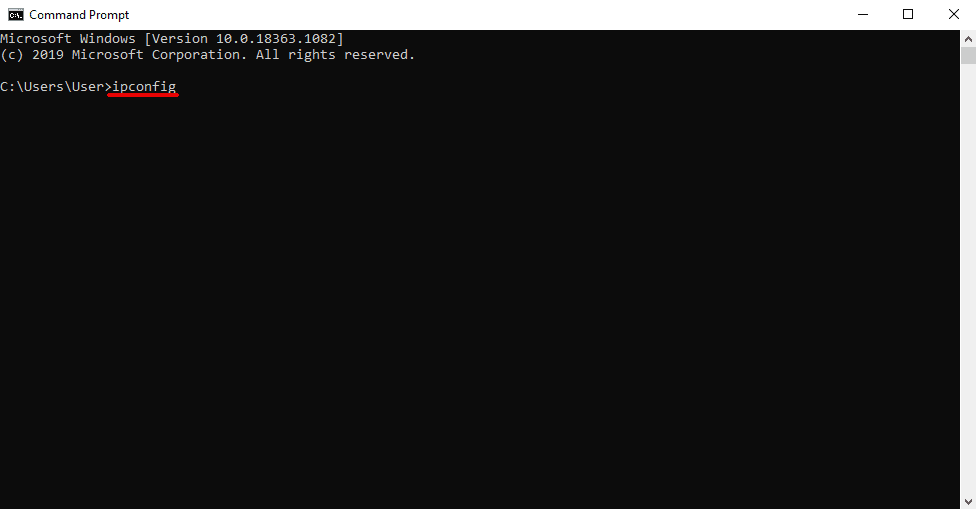Hvordan fikse 502 Bad Gateway Error i WordPress
Innholdsfortegnelse
Feil 502 er en vanlig feil du kan komme over i WordPress. For en nybegynner tror du kanskje det er et mareritt å løse det. Det er imidlertid ikke slik. Feilen er lettere å løse, og du kan løse den på kort tid. Vi vil se metoden for å fikse 502 dårlig gateway-feil i WordPress. Vi vil ikke bare se én metode, men vi vil se mange metoder for å gjøre det. Så en av disse vil helt sikkert fungere for deg.
Oversikt over 502 Bad Gateway Error i WordPress
Vi begynner først med oversikten over feil 502. Feilen kan vises på ulike mulige måter.
I noen nettlesere vil du bare se den tomme skjermen og ingenting annet. Så hvis du ser en hvit tom side etter å ha åpnet WordPress-nettstedet, er det en god sjanse for at du står overfor feil 502. Så vi vil se hvordan du fikser det.
Det kan også vises som 502 – Webserver mottatt i et ugyldig svar mens den fungerer som en gateway eller proxy-server.
Feilen er rød, og du kan sikkert ha kommet over dette.
Som feilen sier, er det når serveren sendte et ugyldig svar. I de fleste tilfeller er det fordi forespørselen ikke var kjent.
Du kan fikse det på kort tid.
Før vi kommer inn på fikseringsmetoden, vil vi se hvordan denne feilen vises.
- "502 Bad Gateway"
- “Feil 502”
- "502 serverfeil: Serveren oppdaget en midlertidig feil og kunne ikke fullføre forespørselen din"
- Dårlig gateway: Proxy-serveren mottok et ugyldig svar fra en oppstrømsserver
- "502-tjeneste midlertidig overbelastet"
- "HTTP -feil 502 - dårlig gateway"
- "502 proxy -feil"
- "HTTP 502"
- Midlertidig feil (502)
- Det er en feil
- 502 dårlig gateway Cloudflare
- En blank hvit skjerm
Hvis du ser noen av feilene fra ovenstående, er løsningen den samme. Vi går nå over til løsningen.
Reparer 502 Bad Gateway Error i WordPress
Vi skal nå se hvordan du kan fikse 502 bad gateway-feilen i WordPress.
For det første kan du prøve ut noen av de mest grunnleggende tingene for å se om nettsiden fungerer eller ikke.
Dette inkluderer å vente en stund og oppdatere siden.
Mange ganger når oppdateringsprosessen pågår, vil du se feilen og den vil ikke fungere. Så den beste måten ville være å vente et par sekunder og prøve på nytt. Hvis det fortsatt ikke fungerer, kan du sikkert fortsette til de neste trinnene.
Noen av trinnene nedenfor vil også inkludere mange endringer på nettstedet ditt eller filbehandleren. Det anbefales at du tar riktig sikkerhetskopi av nettsiden før du begynner å gjøre endringene. Dette vil sørge for at nettstedet er trygt.
Selv om noe går galt, kan du gjenopprette den forrige versjonen av nettstedet med bare noen få klikk. Så når du gjør endringene i filene, ta en skikkelig sikkerhetskopi av nettstedet ditt.
Tøm bufferen til nettleseren din
Vel, noen ganger er ikke problemet på serveren men på datamaskinen din. Du kan prøve å fikse nettleseren først.
Hvordan fikse det? Vel, du trenger bare tømme bufferminnet og prøv igjen.
Hvis du ikke vil fjerne det, kan du prøv å åpne nettstedet i inkognitomodus. Hvis feilen er borte og så problemet er med nettleseren din og ikke med serveren. Så du kan enkelt fikse det.
Pass videre på at du kun sjekker nettstedet i inkognitomodus. Dette vil sørge for at nettstedet er feilfritt eller om det har en feil.
Inkognitomodus vil laste nettstedet uten cache-minne, og det er grunnen til at du bør gjøre det hver gang etter å ha brukt en av metodene.
Når vi snakker om cache-minnet, er det ikke nødvendig at nettleserens cache-minne kan gi dem problemer. Noen ganger er det gode sjanser for at serverens cache-minne er den virkelige synderen. Så vi vil også fikse problemet med serverbufferminnet og prøve å laste inn nettstedet på nytt.
Det er ikke så lett som å åpne inkognitomodus. Så vi må rote rundt med pluginene for å gjøre det.
Serverbuffer
Som nevnt, serverbufferen kan også være problemet i noen tilfeller. Så vi vil prøve å tømme serverbufferen.
I WordPress, det er plugins for å håndtere cachen. Hvis du har aktivert en av plugins, da kan det være plugin som er problemet.
Så du kan først prøv å tømme cache-minnet fra plugin-en. Avhengig av hvilken plugin du bruker, kan du enkelt gjøre dette.
Først kan du prøve å konfigurere plugin-en på riktig måte. Hvis det ikke fungerer, du kan ganske enkelt deaktivere den plugin-en. Dette fungerer vanligvis. Hvis du deaktiverer plugin-en, vil den ikke lenger lagre cachen. Derfor kan du se nettsiden.
Hvis du ikke har tilgang til WordPress-hoveddashbordet, kan du gå over til filbehandleren og derfra kan du gi nytt navn til plugin-en. Finn cache-plugin-modulen wp-content/plugins og deaktiver deretter plugin-en.
Det er stort sett det. Etter å ha gjort det, vil plugin-en deaktiveres og nettstedet ditt vil fungere fint.
Du kan først prøve å tømme cachen før du deaktiverer den. Hvis du tømmer bufferminnet, vil det fjerne all serverbuffer, og nettstedet ditt kan fungere igjen. Men hvis dette ikke fungerer, kan du deaktivere det.
Deaktiver alle plugins
Hvis metoden ovenfor ikke fungerer, kan du prøv å deaktivere alle plugins. Dette fungerer vanligvis.
Du kan bare gi nytt navn til hele plugin-mappen. Bare åpne din File Manager og gå over til wp-innhold og så kan du gi nytt navn til plugin-mappen inne i den.
Når du gi nytt navn til mappen, det vil deaktiver alle plugins. Den vil ikke slette programtillegget og de fleste konfigurasjonene vil også forbli de samme. Så det er ingenting å bekymre seg for.
Dessuten har du fortsatt din backup. Så i tilfelle noe går galt, kan du sikkert gjenopprett sikkerhetskopien og få opp nettsiden.
Når du har slettet alle plugins, kan du prøve å besøke nettstedet. Hvis nettsiden fungerer bra, kan du aktivere alle plugins på nytt.
Hvis nettstedet ikke laster inn etter aktivering av plugin, kan du prøve å feilsøke plugin.
Bare aktiver noen plugins og se om problemet oppstår igjen. Hvis ikke, kan du aktivere noen andre plugins. Dette vil gi deg en klar idé om hvilken plugin som forårsaker feilen 502. Når du har funnet plugin, kan du enkelt fikse 502 bad gateway-feilen i WordPress.
Når det er sagt, kan du enkelt fikse problemet. Pass på at du aktiverer alle etter at du har deaktivert dem.
Videre, hvis du fant en plugin. Du kan prøve å oppdatere plugin. I noen tilfeller kan det utdaterte programtillegget gi problemet. Derfor, hvis du prøver å oppdatere den, kan problemet være løst. Hvis det ikke er noen oppdatering, kan du prøve å slette plugin-en og deretter installere den på nytt. Vær oppmerksom på at det også kan fjerne dataene. Så velg med omhu. Noen ganger kan den dårlige konfigurasjonen være årsaken til feilen.
DNS-konfigurasjon
Hvis det er noen problem med DNS, kan du se denne feilen. Så det skal vi nå fikse problemet med DNS.
Det kan enten være nettleserens DNS-problem eller det kan være domenets DNS.
Til se nettleserens DNS, Kan du åpne CMD med admin gå til og skriv inn følgende linje.
ipconfig / flushdns
Trykk på enter-knappen og se om nettsiden åpner igjen.
Annet enn dette, hvis du bare har endret DNS for domenenavnet ditt, må du vent i minst 48 timer. Noen ganger kan det ta opptil 48 timer for DNS å forplante seg. Derfor kan du vente i minst 48 timer og se om nettstedet laster tilbake til det normale.
Spør serverleverandøren
Det siste alternativet vil være å ta kontakt med vertsleverandøren og spør dem om problemet. Du kan også sjekk serverloggene.
Men hvis du ikke kan forstå noe der, kan du sikkert ta kontakt med vertsstøtten. De vil garantert hjelpe deg. I fleste tilfeller, vil de løse hele problemet fra sin side. Men hvis de ikke løser det, eller de ikke klarer å løse det, vil de sikkert gjøre det fortelle deg hva som forårsaker problemet.
Nå som du vet årsaken til feilen, kan du løse den på kort tid. Du kan se hvilke av trinnene ovenfor som gjelder for deg og prøve det igjen.
Avsluttende ord
For å konkludere handlet dette om hvordan du fikser en 502 dårlig gateway-feil i WordPress. Det påvirker sikkert SEO. Sørg derfor for å løse denne feilen så snart du kan. Hvis du bruker CDN, kan du prøve å deaktivere CDN og se om det fungerer som det skal eller ikke. Ikke glem å ta sikkerhetskopi av nettstedet ditt før du prøver noen av disse metodene.