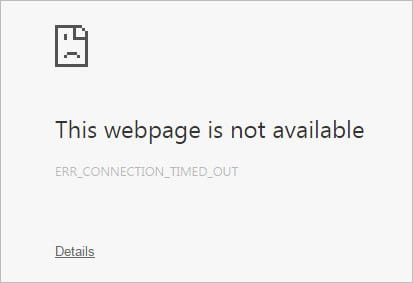Hvordan fikse tilkoblingstidsavbruddsfeil i WordPress
Innholdsfortegnelse
Tidsavbrudd for tilkobling er en av de vanlige feilene du vil se hvis du bruker WordPress. Denne artikkelen handler om hvordan du kan fikse tilkoblingstidsavbruddsfeil i WordPress på enklest mulig måte.
Vi vil ikke se én, men mange metoder du kan bruke. Alle vil gi deg en nyttig løsning som også vil løse fremtidige feil. Derfor er noen av metodene vanlige som du kan gjøre for enhver feil.
Ikke bekymre deg, vi vil fortelle deg alt mens vi går videre i artikkelen.
Oversikt over tilkobling tidsavbrutt
Vi vil først se hvorfor du ser denne feilen, og deretter vil vi gå videre til løsningen for det samme.
Det er en begrenset tid tildelt av serveren for å sende forespørselen. Hvis nettleseren ikke får noe svar fra serveren, vil den lukke forbindelsen. Som et resultat vises feilen som sier Connection Timeout.
Det er mange grunner til dette. For eksempel, hvis en plugin eller kode bruker mye tid på å sende et svar, vil tilkoblingen bli tidsavbrutt. På samme måte, hvis du bruker en tredjepartstjeneste som er obligatorisk å laste og den ikke svarer, vil den vise feilen.
Dette trenger imidlertid ikke være årsakene. Hver server vil bli tildelt minne til alle skriptene. For eksempel ville WordPress ha allokert en bestemt mengde minne til seg selv.
Hvis minnet er oppbrukt mens du sender forespørselen, vil det gi deg feilen.
Så det er mange løsninger du kan prøve. Nå vil vi gå over til løsningene og se hvilken som passer perfekt for deg. Du kan prøve alt dette en etter en.
Reparer tilkoblingstidsavbruddsfeil
Vi vil nå se disse løsningene for å fikse alle disse feilene. Vi vil først begynne med det enkleste du må gjøre.
Nei, det er ikke en løsning, men en nødvendighet. Du må ta en sikkerhetskopi av nettstedet ditt. Vi vil gjøre flere endringer i koden og filene. Derfor er det alltid bedre å ha en sikkerhetskopi av nettstedet ditt før du fortsetter med noe. På denne måten vil du ha en aktiv backup når du vil.
Datamaskinfeil
Du må først sjekke datamaskinen for feil. Det trenger ikke være et nettsteds feil. Noen ganger vil datamaskinen din gi feil, og det er derfor du ikke ser nettstedet.
Her er noen av årsakene og løsningene til det samme.
- Prøv å laste inn nettstedet på nytt et par ganger
- Sjekk internettforbindelsen din. Sørg for at andre nettsteder åpner perfekt
- Hvis du bruker en VPN eller en annen proxy, kan du prøve å deaktivere den
- Tøm bufferminnet og prøv igjen. Du kan også prøve å åpne nettstedet i inkognitomodus. Uansett vil det fungere.
- Hvis ingenting ikke fungerer, kan du prøve et nettsted som isitup.org for å finne ut om nettstedet er nede for deg eller alle.
Noen ganger hender det at enkelte nettsteder ikke lastes inn på datamaskinen din. Det er Internett-leverandørens feil og ikke nettsidens feil. Derfor kan du først prøve å løse alle disse feilene. Du kan se om det fungerer på andre enheter eller ikke. Du kan sikkert bruke nettverktøyene for å finne ut om nettstedet fungerer eller ikke. Dette er det beste du kan gjøre.
Hvis nettstedet ikke fungerer, kan du prøve alle metodene nedenfor én etter én. En av dem vil helt sikkert fikse Connection Timed Out Error på WordPress-nettstedet.
Plugin-problemet
I de fleste tilfeller er det det en av pluginene som gir alle problemene. Så hvis du har nylig aktivert hvilken som helst plugin, kan du prøve deaktiverer denne plugin-en.
Hvis du ikke har installert noen plugin på nettstedet ditt, kan du prøv å deaktivere alle plugins. Selvfølgelig vil vi aktivere dem igjen.
Her er trinnene for å deaktivere den fra filbehandleren eller FTP.
- Åpne cPanel og gå over til filbehandleren. Hvis det er en FTP, må du installere en FTP-klient og deretter angi detaljene.
- Kom til WordPress-katalogen. I de fleste tilfeller vil katalogen være etter nettstedets navn. Hvis du ikke ser navnet på nettstedet ditt i filbehandleren, kan du komme til public_html hvor du finner nettstedet.
- Nå, når du er der, må du gå over til wp-innholdsmappen
- Hvis du vil deaktivere alle pluginene, kan du ganske enkelt endre navn på plugin-mappen til hva du vil. Det vil deaktivere alle plugins direkte.
- På samme måte, hvis du ikke vil deaktivere alle pluginene og bare vil deaktivere én, kan du åpne mappen og endre navnet på plugin-en du vil deaktivere.
Prøv nå å laste inn nettstedet på nytt. Hvis det fungerer, kan du aktivere alle plugins på nytt. Hvis ikke, kan du gå over til neste metode.
Tema eller kodeutgave
Dette gjelder bare de som nylig har gjort det lagt til et nytt tema eller endret temaet av WordPress-nettstedet ditt. noen ganger kan det være temaet som gir problemet. Så du kan sikkert rulle tilbake til det originale temaet. Dette vil løse problemet.
For å endre temaet kan du ganske enkelt deaktivere gjeldende tema og se om feilen er borte eller ikke. Hvis det står at temafilen ikke ble funnet, er feilen løst.
Videre, hvis du har lagt til noe av koden på WordPress-nettstedet ditt, kan du prøve å angre det. Du kan med andre ord ganske enkelt fjerne koden. Bare rulle tilbake endringene og se hva som skjer.
Prøv nettstedet og igjen for å se om det har løst feilen eller ikke.
Øk minnet
Som vi nevnte i innledningen, er det en begrenset mengde minne tildelt WordPress-nettstedet. Du kan ganske enkelt øke minnet og feilen vil bli løst.
For å øke minnet må du endre konfigurasjonsdetaljene. Du kan enkelt gjøre det ved å åpne filbehandleren.
Åpne nå filen som heter wp-config.php. Denne filen har alle konfigurasjonsdetaljene. Nå må vi bare øke minnet.
For å gjøre det, legger vi til følgende linje inne i filen. Når du legger til linjen, vil det øke det tildelte minnet.
define( ‘WP_MEMORY_LIMIT’, ’256M’ );
Hvis du allerede finner en lignende linje i den, kan du endre det siste tallet til 256. Det vil være mindre enn 256. Så du trenger bare å endre det.
Øk PHP-versjonen
Dette er et sjeldent tilfelle. Imidlertid kan du sikkert prøv å øke PHP-versjonen på nettstedet ditt.
For å gjøre dette må du åpne cPanel og deretter åpne "Velg PHP-versjon" fil. Når du åpner den, må du velge PHP-versjonen.
Du kan endre den til den nyeste versjonen og det er det. Når du endrer den til den nyeste versjonen, vil du se at feilen er borte.
Vær oppmerksom på at hvis du også bruker skriptene sammen med WordPress, må du gjøre dette nøye. Noen ganger kan det krasje de andre nettstedene dine. Så sørg for at de andre skriptene er i stand til å håndtere den nyeste versjonen av PHP. Du kan sikkert angre det hvis du vil.
CDN
Hvis du bruker CDN, kan det være en feil ved CDN. Derfor kan du prøv å laste inn andre nettsteder på serveren din for å vite mer.
Hvis ingen av nettstedene på serveren din fungerer, kan du prøve neste metode. Men hvis andre nettsteder fungerer bra, kan du sjekke CDN. Noen ganger er CDN nede, og det er grunnen til at feilen er forårsaket. Det er alltid bedre å sjekke statusen til CDN. Du kan også kontakte dem for å vite mer om statusen til CDN.
Kontakt vertsleverandøren
Hvis ingenting fungerer eller andre nettsteder på serveren din heller ikke fungerer, kan du kontakte hostingleverandøren. Hostingleverandøren vil garantert hjelpe deg med problemet ditt.
En liten live chat med supportteamet er nok til å løse de mest komplekse feilene. Så du trenger ikke engang å åpne en støttebillett. Alle tingene kan enkelt gjøres fra selve live chatten.
Derfor kan du sikkert kontakte dem, og de vil hjelpe deg.
Hvis du vil, kan du også sjekke loggene selv og finne ut av ting. Det er helt sikkert ditt valg hvilken måte du vil bruke. Vi foreslår at du kontakter vertsleverandøren og de vil fortelle deg hva du skal gjøre videre.
Avsluttende ord
For å konkludere, dette er noen av de beste metodene for å fikse Connection Timed Out Error i WordPress. Hvis du står overfor den samme feilen, kan du prøve ut alle metodene en etter en. Ikke glem å ta backup av nettsiden din før du begynner å gjøre endringer på nettsiden. Backup er viktig.
Ofte stilte spørsmål
Hvordan kan jeg identifisere årsaken til en "Tidsavbrudd for tilkobling"-feil i WordPress?
Å identifisere årsaken til en "Tidsavbrudd for tilkobling"-feil i WordPress innebærer feilsøking av ulike faktorer som serverproblemer, nettverkstilkoblingsproblemer, plugin- eller temakonflikter og nettstedkonfigurasjonsproblemer. Start med å sjekke serverlogger, gjennomgå nettverkskonfigurasjoner og deaktivere plugins eller temaer for å isolere årsaken til feilen.
Hvilke skritt kan jeg ta for å feilsøke og løse en "Tidsavbrudd for tilkobling"-feil i WordPress?
Følg disse trinnene for å feilsøke og løse en "Tidsavbrudd for tilkobling"-feil i WordPress:
- Sjekk internettforbindelsen og serverstatusen din for å sikre at det ikke er noen nettverksproblemer som påvirker nettstedets tilgjengelighet.
- Øk PHP-minnegrensen og utførelsestiden i serverens PHP-konfigurasjonsinnstillinger for å forhindre tidsavbrudd under ressurskrevende oppgaver.
- Deaktiver eller fjern plugins og temaer midlertidig for å identifisere eventuelle konflikter som kan forårsake feilen.
- Tøm nettleserens hurtigbuffer og informasjonskapsler for å eliminere potensielle hurtigbufringsproblemer som kan forstyrre nettstedtilgangen.
- Kontakt webhotellleverandøren din for å få hjelp hvis feilen vedvarer eller hvis det er mistanke om serverrelaterte problemer.
Er det spesifikke serverkonfigurasjoner eller innstillinger som kan forårsake en "Tidsavbrudd for tilkobling"-feil i WordPress?
Ja, flere serverkonfigurasjoner eller innstillinger kan forårsake en "Tidsavbrudd for tilkobling"-feil i WordPress, inkludert:
- Utilstrekkelige serverressurser som CPU, minne eller diskplass.
- Nettverksoverbelastning eller brannmurrestriksjoner som blokkerer innkommende tilkoblinger.
- Serverfeilkonfigurasjoner, for eksempel feil DNS-innstillinger eller brannmurregler.
- PHP-konfigurasjonsinnstillinger, for eksempel lave minnegrenser eller korte utførelsestider.
Hvordan kan jeg forhindre at "Tidsavbrudd for tilkobling"-feil oppstår i fremtiden?
For å forhindre "Tidsavbrudd for tilkobling"-feil i fremtiden bør du vurdere å implementere følgende tiltak:
- Optimaliser nettstedets ytelse ved å minimere ressurskrevende oppgaver og optimalisere kode, bilder og skript.
- Overvåk serverhelse og ytelse regelmessig for å oppdage og løse potensielle problemer før de eskalerer.
- Bruk en pålitelig webhotellleverandør med robust infrastruktur og responsiv kundestøtte.
- Implementer caching-løsninger og innholdsleveringsnettverk (CDN) for å redusere serverbelastningen og forbedre hastigheten på nettstedet.
- Hold WordPress-kjerne, temaer og plugins oppdatert til de nyeste versjonene for å sikre kompatibilitet og sikkerhet.
Kan jeg tilbakestille endringer som ble gjort mens jeg feilsøkte en "Tidsavbrudd for tilkobling"-feilen tilbake til den opprinnelige tilstanden?
Ja, du kan tilbakestille endringer som er gjort mens du feilsøker en "Tidsavbrudd for tilkobling"-feilen tilbake til den opprinnelige tilstanden ved å gjenopprette sikkerhetskopier av nettstedet ditt eller bruke revisjonshistorikkfunksjoner hvis tilgjengelig. Det er viktig å opprettholde regelmessige sikkerhetskopier av nettstedets filer og database for å lette tilbakerullingsprosedyrer og sikre dataintegritet under feilsøkings- og vedlikeholdsaktiviteter.