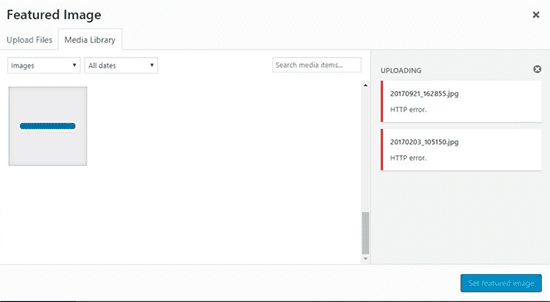Hvordan fikse HTTP-feil når du laster opp bilder i WordPress
Innholdsfortegnelse
Så du skriver et fantastisk innlegg om et emne og tenkte å legge til noen bilder til det. Så snart du prøver å laste opp et bilde, får du en feilmelding som sier at det er en HTTP-feil. Hva gjør du i en slik situasjon? Vel, du vil sikkert velge hjelp, ikke sant?
Det er derfor vi er her med den ultimate listen over løsninger du kan prøve å fikse HTTP-feil når du laster opp bilder i WordPress. Vi vet sikkert hvor irriterende det kan være når du prøver å laste opp bildet og det ikke fungerer.
Oversikt over HTTP-feilen
Denne feilen kommer vanligvis når du prøver å laste opp et bilde til WordPress-katalogen din. Når du prøver å laste opp bildet, vil du se denne feilen.
Det er ulike årsaker til dette. Noen ganger vil den bare vise opplastingsfeilen, og noen ganger vil den vise deg HTTP-feilen. Selv om begge disse er forskjellige, kan du sikkert bruke de samme teknikkene for å fikse dette problemet. Så vi vil nå begynne metoden for å løse dette og laste opp bildet uten problemer.
Du kan bruke hvilken som helst av disse metodene for å løse det. Vi vil se mer enn én metode. Ulike metoder kan fungere for forskjellige mennesker. Så du kan sikkert prøve alle og deretter bestemme hvilken som er for deg.
Hvordan fikse HTTP-feil når du laster opp bilder i WordPress?
Nå skal vi se hvordan du kan fikse HTTP-feil når du laster opp bilder i WordPress. Vi vil se alle måter å løse dette problemet på.
Før vi går inn på noe, sørg for at du har en skikkelig sikkerhetskopi av nettstedet ditt. På denne måten kan du gjenopprette sikkerhetskopien når du vil. Dette er en veldig nyttig ting når du roter eller noe går galt.
Ta derfor en sikkerhetskopi før vi fortsetter til artikkelen. Når det er sagt, la oss fortsette til artikkelen og se de mulige måtene å fikse denne feilen på.
Dette sier seg selv, men det første du trenger for å fikse denne feilen er å oppdatere nettstedet igjen. Du kan oppdatere siden og prøve på nytt. Videre kan du også prøve å laste opp bildet fra mediebiblioteket.
Gi nytt navn til filen
Din neste jobb for å løse feilen er å gi nytt navn til filen. Ja, det kan høres så enkelt ut, men det fungerer og kan løse feilen din på kort tid.
Alt du trenger å gjøre er å gi nytt navn til filen. Noen ganger vil bildefilen ha et ukjent eller spesialtegn. Vanligvis vil ikke WordPress tillate denne typen filer. Så det kan hende de viser feilen i stedet for å la deg laste opp filen.
Du kan gi nytt navn til filen og endre den til et normalt navn. Etter dette, prøv å laste opp filen på nytt. Dette kan fungere i de fleste tilfeller.
Hvis det er flere bilder, kan du prøve å endre navnet fra filbehandleren hvis du ikke vil laste opp alle filene på nytt. Videre er det tilgjengelige Windows- eller Mac-verktøy som lar deg masseendre navnet på filene dine. Så hvis det er flere filer, kan du også gjøre dette.
Krympe filene
Din neste jobb er å prøve å krympe filen. Med enklere ord kan du prøve å komprimere størrelsen på filen.
Hvis filstørrelsen din er for stor, vil den vise deg en feil. Så du kan prøve å krympe filen og deretter prøve igjen.
Mange nettbaserte verktøy vil hjelpe deg med å komprimere filene. Du kan bruke hvilket som helst verktøy for å gjøre det.
Når du har komprimert filen, kan du prøve igjen. Når du tok bildet i DSLR eller et hvilket som helst stort kamera, vil det ta mye plass. Det samme gjelder for den opprettede grafikken. For eksempel, hvis du har brukt mange HQ-bilder i det endelige Photoshoped-bildet ditt, vil størrelsen være for stor.
Du bør lagre bildet som nettpublisering. Dette vil redusere størrelsen på bildet.
Alternativt kan du sikkert bruke et av nettverktøyene til å komprimere filene og prøve å laste opp filen på nytt.
Dette vil fungere for de fleste nettstedene. Hvis denne metoden ikke fungerer, kan du sikkert prøve å øke minnegrensen til WordPress.
Minnegrense
Som standard lar WordPress begrenset minne kjøres på serveren. For eksempel vil nettstedsskriptet bare kjøre en stund. Hvis minnet overskrides, vil det vise deg feilen.
Derfor kan du prøve å øke minnegrensen på WordPress-nettstedet ditt og deretter se om det har løst HTTP-feil ved opplasting av bilder eller ikke.
For å gjøre det, må du åpne filbehandleren. Når du åpner filbehandleren din, kan du åpne WordPress-katalogen og gå over til wp-config.php-filen. Du kan trykke på koderedigeringsknappen og den åpner filen.
Du må legge til følgende linje i den. Vær oppmerksom på at du kan legge den til hvor som helst i filen.
define( 'WP_MEMORY_LIMIT', '256M' );
Når du har lagt til koden, kan du lagre filen og prøve å laste opp bildet på nytt.
Vær oppmerksom på at du ikke trenger å fjerne denne linjen selv om den ikke fungerer. Å øke minnegrensen er alltid fordelaktig og vil hjelpe deg på mange måter. Så du kan sikkert beholde dette som det er.
Går vi videre til neste, har vi en annen ting du kan gjøre for å øke hukommelsen. Du kan øke PHP-versjonen.
For å gjøre det, må du åpne "Velg PHP-versjon" fra cPanel. Øk versjonen til den nyeste. Hvis du bruker WordPress, vil du ikke møte noen problemer, og feilen vil bli løst.
Men hvis du bruker et annet skript også, må du sørge for at koden til den nettsiden er kompatibel med den nyeste versjonen av PHP. Dette er noe du må huske på.
Feilsøking av plugins
Hvis ingen av metodene ovenfor fungerer, er det på tide å begynne å feilsøke med pluginene. En av pluginene kan være årsaken til problemet.
Hvis du allerede har en plugin for bildet, kan du prøve å deaktivere denne plugin og deretter prøve på nytt. For de som nylig har lagt til en plugin, kan du prøve å deaktivere den plugin-en og se om den løser problemet eller ikke.
Fremover er neste plugin du kan deaktivere cache-pluginen. Noen ganger kan cache-pluginen gi problemet. Det samme gjelder sikkerhetspluginen også.
Hvis ingenting fungerer, her er den ultimate løsningen for dette. Du kan deaktivere alle plugins. Ikke bekymre deg, vi vil ikke holde pluginene deaktivert. Vi vil snart aktivere den.
Nå kan du prøve å laste opp bildet.
Deretter kan du aktivere alle plugins igjen og prøve å laste opp bildet på nytt. I de fleste tilfeller vil det fungere for dem begge.
Så hvis det er tilfelle, trenger du ikke bekymre deg lenger.
Men hvis du var i stand til å laste opp bildet etter at du deaktiverte og når du aktiverte tilbake, mislyktes opplastingen. Du kan prøve å feilsøke pluginene manuelt ved å aktivere dem én etter én eller 2/3 plugins om gangen.
På den annen side, hvis det mislyktes i begge tilfellene, kan du prøve det samme med temaet.
Prøv å gå tilbake til det gamle temaet og se hva som er resultatet.
Når vi er i plugin-delen, la oss dele et triks til. Du kan installere plugins som Media library eller legge til fra serveren som lar deg laste opp bildene direkte til serveren.
GD-biblioteket
WordPress gir to biblioteker for å redigere bildene eller laste dem opp. Mest sannsynlig bruker du standarden. Du kan sikkert endre det til GD-biblioteket.
Å gjøre er å legge til følgende linje i .htaccess-filen i filbehandleren. Det vil være i rotkatalogen. Hvis du ikke kan se den, kan du gå til innstillinger og deretter klikke på "Vis skjulte filer".
Legg til følgende linje i den.
MAGICK_THREAD_LIMIT 1
Deretter går du til wp-content/themes. Nå åpner du temaet ditt og går over til functions.php-filen. Du kan sjekke om opplastingen fungerer før du legger til denne linjen. I noen tilfeller trenger du ikke legge til disse linjene.
Legg til følgende linje der.
function hs_image_editor_default_to_gd( $editors ) {$gd_editor = 'WP_Image_Editor_GD';$editors = array_diff( $editors, array( $gd_editor ) );array_unshift( $editors, $gd_editor );return $editors;}add_filter( 'wp_image_editors', 'hs_image_editor_default_to_gd' );
Avsluttende ord
For å konkludere, dette er noen av de beste måtene å fikse HTTP-feil når du laster opp bilder i WordPress. Til slutt, hvis ingen av disse teknikkene for å fikse HTTP-feil fungerer, kan du kontakte vertsstøtten. Hostingstøtten vil sikkert fortelle deg hva du skal gjøre videre, ellers vil de fikse problemet. Hvis du vil, kan du også sjekke serverloggene manuelt og se hva feilen handler om. Du kan deretter prøve å fikse den filen. Til slutt, det er sikkert ditt valg, du kan følge hvilken som helst metode du vil.