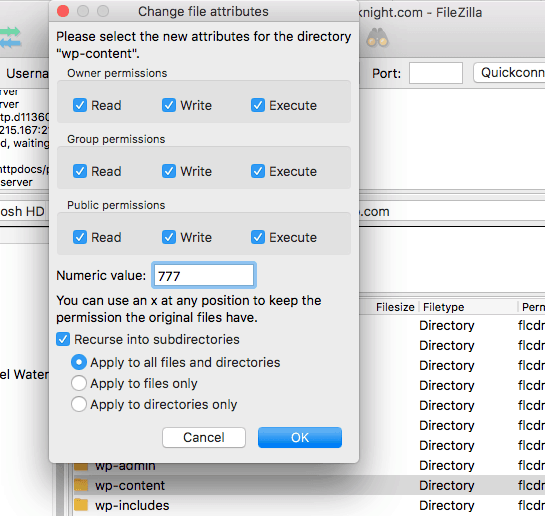Hvordan fikse feil filtillatelser i WordPress
Innholdsfortegnelse
Feil filtillatelser kan forårsake ulike feil i WordPress. WordPress vil direkte fortelle deg når det er feil filtillatelser. Det samme gjelder mapper også. Hvis mappetillatelsene ikke er riktige, vil den fortsatt vise deg feilen. Derfor kan det hende du leter etter en måte å løse feilen på. Vi er her med metoden for å løse og fikse feil fil- og mappetillatelse. Feilen gjelder begge sider. Noen ganger er det feilen på grunn av filtillatelsen, mens noen ganger er det på grunn av mappetillatelsen.
Vi vil se hvordan du fikser feil filtillatelsesfeil i WordPress.
Oversikt over fil-/mappetillatelsesfeilen
Vi vil først se hvorfor tillatelsene er angitt og hvorfor du trenger dem. Senere vil vi komme inn på hvordan du kan fikse det hvis det på en eller annen måte blir endret. Vi vil også se årsaken til feilen.
Alle mappene og filene er lagret på serveren din. Når du installerer WordPress-skriptet, trenger det tillatelse til å lese, skrive og endre mappene.
Hvis du ikke gir mappene spesifikke tillatelser, vil den vise feil på forskjellige steder. Med feilene vil ikke WordPress kunne lese eller opprette mappene.
Som et resultat kan du se feil på nettstedet, eller du kan se feil i en av de følgende tingene.
- Laster opp bilder
- Legger til flere temaer eller plugins
- Nettstedsfeil
- Blank skjerm
- Sikkerhetsspørsmål
Det er sikkert mange andre feil du kan møte. Dette er imidlertid de vanlige tingene som er sett.
Nå har alle mappene samme filtillatelse og alle filene har samme filtillatelser. Så du trenger ikke å angi forskjellige mappetillatelser for hver av dem. Du trenger bare å angi en for alle. Det samme gjelder filer.
Her er tillatelsen representert med et tall samt de andre alternativene. Så du må konfigurere alternativene, og sammen med hans må du endre nummeret.
Du kan endre navnet på mappene i bulk med bare noen få klikk. Vi vil se det i opplæringen om hvordan du endrer mappetillatelser og filtillatelser i WordPress (i bulk).
Sikkerhetskopier filene dine
Før du gjør endringer i mappen eller filtillatelsen, må du kontrollere du har en aktiv sikkerhetskopiering av nettstedet ditt.
Bare i tilfelle, noe går galt. Du bør ha en sikkerhetskopi som du kan gjenopprette med noen få klikk. Så sørg for at du har sikkerhetskopien. Det anbefales å sikkerhetskopiere databasen også.
Du kan bruke plugins for å ta sikkerhetskopien, eller du kan også bruke standard backup gitt av cPanel Softaculous.
Hvordan fikse feil filtillatelser i WordPress
Nå skal vi se hvordan du fikser feil filtillatelsesfeil i WordPress. Hvis du følger alle trinnene, vil du kunne fikse tillatelsene så enkelt.
Før vi går inn i trinnene. La oss se hvilke tillatelser du trenger å angi.
- For alle mapper, må du sett tillatelsene til 755
- På samme måte må du stille inn fil tillatelse til 644
Når du har gjort disse to tingene, er du klar til å fjerne alle feilene. Vi vil nå se hvordan du kan angi de samme tillatelsene for alle mappene og filene i bulk.
La oss begynne opplæringen og se hva du trenger å gjøre for å angi tillatelsene for alle mappene og filene.
Åpne filbehandling eller FTP
Nå vil metoden vi vil se være lik filbehandleren og FTP.
Du kan gjøre dette for alle typer. Hvis du vil gjøre det med FTP, må du laste ned Filezilla eller en annen klient i Windows eller Macbook.
Skriv inn detaljene og deretter kan du følge neste trinn.
På samme måte, hvis du vil gjøre det med filbehandleren, kan du gå til filbehandleren fra cPanel.
Inne i den kan du åpne katalogen, og der vil du se alle filene. Du kan nå følge de gitte trinnene og du vil se all informasjonen.
Vi vil først endre filtillatelsene og deretter endre mappetillatelsene. Vi vil se den enkleste måten å gjøre det på. Så vi vil de to forskjellige trinnene der vi vil se hvordan du kan gjøre det. For å gjøre ting enklere, vil vi oppsummere hele opplæringen i bare to trinn.
På denne måten blir det lettere for deg å følge med. Trinnene ligner også stort sett på filbehandleren og FTP. Så du trenger ikke bekymre deg for det.
Endre mappetillatelser
Nå vil vi først endre mappetillatelsesfeilen i WordPress. For det vil vi endre oss alle mappene i bulk.
For å gjøre det, må du åpne WordPress-katalogen din. Inne i WordPress-katalogen må du velg alle mappene.
Vanligvis er det tre mapper du må velge.
- Wp-innhold
- WP-admin
- Wp-inkluderer
Velg dem og deretter høyreklikk på den.
Når du høyreklikker på den, vil den vise deg ulike alternativer. Velg egenskaper fra den.
Nå må du bruke følgende alternativer i egenskapsdelen.
- Eierens tillatelser: Velg les, skriv og utfør
- Gruppetillatelser: Velg kun les og kjør. Fjern merket for skrivealternativet
- Offentlig tillatelse: Velg kun les og kjør. Fjern merket for skrivealternativet
I de fleste tilfeller vil dette være standardalternativet valgt. Så du trenger ikke å gjøre noe og deretter fortsette.
- Sett den numeriske verdien til 755
Nå kommer den virkelige avtalen. Det vil være noen andre alternativer du må velge.
- Velg "Bruk/gjenta i alle underkataloger
- Fjern merket for "Bruk på alle filer og kataloger"
- Fjern merket for «Bruk kun på filer»
- Velg "Bruk kun på kataloger"
Du vil bare kunne velge ett alternativ fra de tre alternativene. Så du kan bare velge den siste.
Bare velg alle og fortsett deretter alternativet.
Du må da vente på et par sendinger til prosessen er fullført. Etter det kan du fortsette til alternativene.
Jeg tar et par sekunder før prosessen er fullført. Derfor kan du vente til prosessen er fullført.
Pass på at du ikke stopper prosessen i mellom. Hvis det på en eller annen måte blir avbrutt, kan du starte prosessen på nytt.
Ikke bli for begeistret fordi vi fortsatt må fikse filene.
Endre filtillatelser
Den ovenfor angitte prosessen vil bare fullføre mappetillatelsene. Nå vil vi se prosessen for å fullføre arkiveringsprosessen.
For det kan du fortsette følgende prosess.
Trinnene er nesten like, men det er et par endringer.
Du må åpne filbehandleren og velge alt. Ja, du må velge alle filene og mappene for begge tingene. Pass på at du også velger mappene.
Høyreklikk på den og velg deretter Egenskaper fra alternativene.
Nå må du velge følgende alternativer.
- Du må velge les og skrive fra alternativene og deretter fjerne valget av utfør-knappen.
- Den neste tingen er å velge lesealternativet. Fjern markeringen av skriv og utfør alternativet
- Du må velge lesealternativ i det siste alternativet. Du må velge skrive og utføre alternativet
Igjen, det ville være standardalternativet i de fleste tilfeller. Du trenger bare å ta vare på ting.
- Skriv 644 i filtillatelsene
Nå må du velge resten av alternativene. Pass på at du velger alternativene riktig fra de neste alternativene. Her vil vi velge tingene som gitt nedenfor.
- Klikk på "Bruk/Recurse til alle underkatalogene"
- Fra de tre siste alternativene trenger du bare å velge ett alternativ. Så vi vil velge mellomalternativene her. Alternativet er "Bruk på alle filene".
Når du har valgt alle alternativene som gitt ovenfor. Du kan klikke på søknadsknappen. Vent til prosessen er fullført.
Akkurat som ovenfor, kan det ta et par sekunder å fullføre hele prosessen.
Nå er jobben din nesten ferdig. Du kan lagre endringene og deretter sjekke nettstedet på nytt.
Kontakt vertsleverandøren
Hvis du fortsatt ikke er i stand til å gjøre endringene, kan du kontakte vertsleverandøren.
De fleste av de anerkjente vertsleverandørene er rause nok til å gjøre endringene for deg. Du gjettet riktig, de kan også gjøre endringene for deg. På denne måten vil du få endringene direkte gjort for deg.
Dette er en enkel måte å endre filer og mapper på.
Avsluttende ord
For å konkludere, dette er den enkleste måten å fikse feil filtillatelsesfeil i WordPress. Vi så hvordan du kan gjøre det i bulk. Sørg for at du har en sikkerhetskopi av nettstedet ditt før du gjør endringene. Videre må du se at du velger de riktige alternativene som vi sa. Å velge feil alternativer vil føre til store problemer.