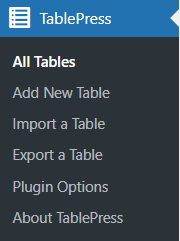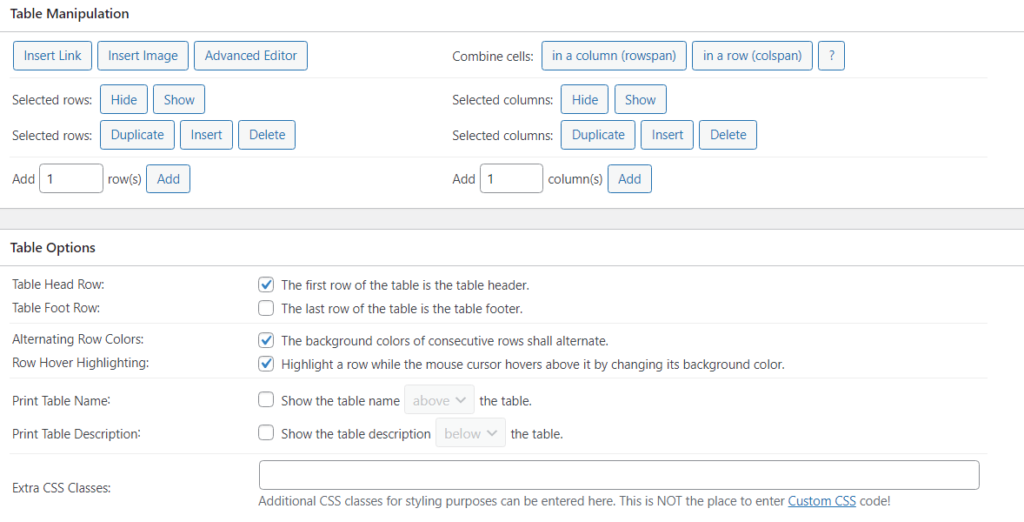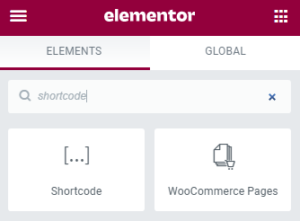Hvordan importere en excel-tabell til Elementor | Elementor importer Excel
Innholdsfortegnelse
Tabeller er veldig viktige for WordPress-nettstedet ditt. Nesten alle nettsteder bruker tabeller. Men mesteparten av tiden kan det å fylle tabeller i Elementor vise seg å være en tidkrevende prosess. Hva om vi fortalte deg at det er en enkel måte å importere Excel-arket direkte på Elementor side. Ja det er riktig. Du kan importere filen direkte og ha den nøyaktige tabellen på Elementor-siden.
Så du lurer kanskje på hvordan du kan gjøre det, ikke sant?
Vel, det er mange måter å gjøre det på. Vi vil dekke to generelle metoder for hvordan du importerer Excel-arket. Før det, la oss ta en titt på den grunnleggende oversikten over hvordan vi skal importere filen.
Oversikt over Elementor import Excel
Det første du må forstå er utvidelsen. Du kan ikke importere .xls-filen direkte i alle metodene vi har fått. Derfor, hvis du vil ha flere måter å laste opp filen på, kan du konvertere den til en CSV-fil. CSV-filer kan opprettes direkte fra excel. Så det er ingen ekstra innsats som trengs.
Du kan ganske enkelt klikke på Lagre som-knappen og deretter velge ønsket format. Her velger vi CSV-filen ettersom vi trenger CSV.
Når det kommer til punktet, vil vi bruke en tabellplugin som lar oss importere filen. Tabellpluginen vil lage en tabell og deretter integrerer vi den tabellen i Elementor-siden. Dette vil gjøre arbeidet ditt mye enklere.
Som du kanskje vet, er det ingen direkte måte å lage en tabell med en importert fil i Elementor. Så vi må bruke en tredjeparts plugin som gjør jobben for oss. Du kan deretter begynne å importere filene.
Hvis du vil legge til en tabell i innleggene dine, bør du sjekke ut disse pluginene. Når du bruker en plugin, vil du også få bedre tabeller som fungerer med alle enheter. Derfor vil brukerne dine få en bedre opplevelse. Så igjen, du kan alltid gå med en annen plugin, en som best passer dine behov.
La oss starte med den første plugin-en.
Hvorfor bruke en tabellplugin?
Tabellpluginene utvider funksjonene som en vanlig tekstredigerer gir. Du vil ha et svært begrenset antall funksjoner hvis du bruker et tekstredigeringsprogram til å lage en tabell. I stedet kan du bruke en tabellplugin. Det vil gi deg en rekke alternativer for hvordan du importerer og justerer Excel-arket ditt.
Nå er det mange funksjoner du kan bruke her. Vi vil se noen av dem som er viktige. Plugin-modulen sørger for at bordet åpner seg perfekt på alle enhetene. Så selv om flertallet av publikum bruker mobile enheter, vil det ikke være noe problem når du bruker denne enheten.
Du kan også designe bordet slik du vil. Det lar også brukerne sortere varene. Ikke bekymre deg, du kan aktivere eller deaktivere alle alternativene slik du vil.
Mange har digre bord som de ønsker å importere. For eksempel, hvis du har en tabell med mer enn 100 rader, vil det være vanskelig for brukerne å se dem alle, ikke sant? Det er derfor det er en pagineringsfunksjon. Du kan aktivere paginering eller deaktivere den.
Pagineringen vil legge til den nummererte siden akkurat som den du ser på bloggsiden. Brukere kan klikke på "2" eller "neste", og det vil vise neste sett med rader. Ikke bekymre deg, det vil ikke endre hele siden, men det vil bare endre tabellradene. Derfor kan brukerne fortsatt lese innholdet eller teksten ovenfor.
Som nevnt før er det mange funksjoner. Dette avhenger også av plugin-en du bruker. Så vi vil ikke diskutere dem alle. Det viktigste er at det lar deg importere en tabell fra andre filer.
Elementor importerer Excel ved hjelp av Tablepress
Den første og beste plugin-en du kan bruke er Tablepress. Tablepress har vært i bransjen i mange år og har levert de beste funksjonene som er tilgjengelige på markedet. Det beste du finner her er at det er en gratis plugin. Så du betaler ikke en krone for å bruke dette. Derfor bruker folk det mye.
Dette spesifikke pluginet lar deg importere Excel, CSV, HTML og JSON. Du kan bruke hvilken som helst av disse filene. Det muliggjør en enkel import av disse filene. Hvis du har tabellen lagret i noen av disse formatene, kan du bruke Tablepress.
Tidligere nevnte vi at du må konvertere filen til CSV for å laste opp filen. Men her trenger du ikke engang å gjøre det. Du kan importere filen direkte og begynne å bruke den i Tablepress.
La oss se steg-for-steg hvordan du gjør det.
Det første trinnet vil være å installere plugin-en. Så vi vil ikke dekke det samme igjen og igjen. Du kan ganske enkelt søke etter Tablepress, installere og aktivere den. Når du har gjort det, kan vi begynne med guiden.
Åpne TablePress og importer tabellen
Du vil se Tablepress-menyen i WordPress-dashbordet. Du bør se plugin-menyknappen på venstre side. Når du er der, vil du se de forskjellige fanene.
Ettersom vi planlegger å importere filen, går vi over til Import-fanen. Du vil se importfanen rett ved siden av tabellfanen. Du kan klikke på den og den lar deg importere filen du vil ha. Du kan laste opp excel-filen din direkte her.
Når du har gjort det, kan du enkelt se hele tabellen i Tablepress. Så last opp filen og importer tabellen.
Deretter kan vi justere tabellinnstillingene. Du vil se tabellen rett etter at du har importert den. Det er en suksess. Nå kan du gjøre følgende trinn.
Tabellinnstillinger
Vi skal nå ta en titt på noen få bordsettinger du må ta innover deg. Det er mange bordsettinger her i Tablepress.
De du må huske på er nederst. Før vi kommer dit, anbefales det alltid at du sjekker tabellen én gang for å sikre at alle feltene er vellykket og riktig importert.
Du kan sjekke antall rader, kolonner og deretter se om den har riktig tekst. Hvis det er et annet språk, må du se nøye på det.
Når du har gjort det, kan du bla til bunnen av tabellen og ta en titt på innstillingene der. Du må velge om den første raden er overskriften eller ikke. Du kan også velge om du vil la brukerne sortere og tillate paginering.
Alle disse innstillingene gjøres herfra. Når du har gjort alle disse tingene, kan du lagre bordet. Du kan deretter importere Excel-tabellen i Elementor. Vi får endelig se integrasjonen. La oss snakke om en annen lignende plugin som du kan bruke her. Dette kan også være et godt valg. Det er imidlertid en betalt plugin. La oss snakke mer om det.
Elementor importer Excel ved hjelp av WPDataTables
Den neste plugin-en vi kan bruke er WPDatatabeller. Det er en flott plugin som gir oss tilgang til en rekke forskjellige funksjoner. Hvis vi snakker om utseende, er det en av de beste pluginene. Det er imidlertid en stor ulempe her. Det vil si at du må betale for det.
Det er mange flotte funksjoner du vil få. Folk kaller det ofte avanserte funksjoner. Dette er funksjonene som betinget formatering der du kan angi betingelsene for tabellen. På samme måte er det mange popup-innstillinger for spesifikke ting.
Det vil også gi oss flere integreringsmuligheter. Du kan også lage dynamiske spørringer for SQL. Navnet sier alt. Hovedbruken av bordet er til samme formål. Så hvis du er noen som ønsker å få tilgang til alle disse tingene på ett sted, kan du sikkert bruke WPDataTables. Du kan besøke deres offisielle nettside for å vite mer om det. Den offisielle nettsiden har en komplett liste over alle funksjonene du får her. Så du kan også sjekke det ut og bestemme hvordan du vil fortsette.
Importere og lage en tabell
I motsetning til opplæringen ovenfor, her trenger du ikke å fullføre et trinn-for-trinn for å importere filen. Den har en av de enkleste prosessene for å importere filer der ute. Du kan ganske enkelt gå gjennom installasjonsveiviseren deres, og du vil ha hele tabellen der.
Først må du åpne plugin fra WordPress-menyen. Når du gjør det, vil du bli tatt til en fullstendig trinn-for-trinn-prosess.
Du kan laste opp filen og fullføre oppsettet direkte derfra. Først kan du laste opp CSV-filen. Deretter vil den importere filen direkte og deretter begynne å vise deg dataene. Når du har bordet, kan du se bordet. Du kan deretter manipulere de grunnleggende innstillingene derfra. Du kan for eksempel angi om du vil tillate sortering eller ikke.
Siden det er en betalt plugin, vil du også få lov til å angi andre alternativer. Du kan også aktivere de avanserte alternativene fra plugin-en. Du kan leke med plugin-en og utforske plugin-en hvis du vil.
Når du har blitt kjent med oppsettet, kan du begynne å administrere tabellen og deretter importere Excel-arket til Elementor.
Integrer tabell med Elementor (for begge plugins)
Nå, når du har opprettet en tabell, er det mange måter du kan integrere den med Elementor på. Den beste måten å integrere det på er ved å bruke kortkoden.
Hver tabell du oppretter i noen av pluginene vil ha en unik kortkode. Du kan klikke på plugin-en som du vil se listen over alle tabellene fra. Foruten hvert bord vil du også se en kortkode. Du kan bruke denne kortkoden til å vise tabellen hvor som helst på nettstedet.
Nå har kanskje de fleste av dere en idé om hvordan de skal sette opp integrasjonen. Hvis ikke, her er den enkle måten å gjøre det på.
Integrer Shortcode på Elementor
Åpne siden der du vil legge til tabellen. Du kan deretter klikke på widgeten. Deretter kan du legge til kortkode-widgeten fra panelet. Kortkode-widgeten lar deg legge til og vise hvilken som helst kortkode.
Du kan ganske enkelt legge til kortkoden til tabellen. Det kan ganske enkelt vises som kortkoden først. Men hvis du klikker på forhåndsvisningsendringer, kan du se tabellen.
Det er ganske mye det. Nå er Elementor-arbeidet ditt over. Du trenger ikke å bruke Elementor-pluginen igjen til noe formål.
Hvis du ønsker å endre noe i tabellen, kan du ganske enkelt åpne tabellpluginen og gjøre endringene derfra. Se hvor enkelt det er å administrere tabelldataene dine nå.
Nå, hvis du ønsker å slette en tabell, har du to måter å slette den på.
Du kan slette den ved å fjerne kortkoden. Du vil fortsatt ha en reservekortkode i tabellpluginen som du kan bruke. Mange vil ikke ha sikkerhetskopien også. Så du kan slette tabellen fra tabellplugin-modulen og deretter fjerne kortkoden også. Ikke glem å fjerne kortkoden fra Elementor-siden, ellers vil den vise kortkodeteksten på siden.
Avsluttende ord
Avslutningsvis er det slik du kan importere et Excel-ark i Elementor og ha en tabell på hvilken som helst side du vil. For de fleste er bruk av Tablepress det riktige alternativet siden det er gratis å bruke, og du kan enkelt lage tabellen derfra også. Det er enkelt og krever ikke avansert konfigurasjon. Men hvis du vil bruke de avanserte funksjonene, kan du bruke WPDataTables som er en betalt plugin. Begge er flotte og kan brukes til å importere excel-filer og integrere dem i Elementor.
Ofte stilte spørsmål
Kan jeg importere Excel-tabeller med kompleks formatering og stil til Elementor ved å bruke denne metoden?
Metoden beskrevet i artikkelen fokuserer på å importere Excel-tabeller til Elementor primært for innholdet, i stedet for formateringen og stilen. Selv om grunnleggende formatering som fet tekst og cellefarger kan beholdes, kan komplekse formaterings- og stilelementer ikke overføres sømløst. Det anbefales å forenkle formateringen av Excel-tabeller før du importerer dem til Elementor for å sikre optimale resultater.
Vil import av en Excel-tabell til Elementor beholde hyperkoblinger, formler eller andre avanserte Excel-funksjoner?
Importprosessen som er skissert i artikkelen fokuserer primært på å overføre innholdet i Excel-tabeller til Elementor, i stedet for avanserte Excel-funksjoner som hyperkoblinger eller formler. Som et resultat kan det hende at hyperkoblinger og formler som finnes i Excel-tabellen ikke blir bevart under importprosessen. Det er tilrådelig å fjerne eventuelle hyperkoblinger eller formler fra Excel-tabellen før du importerer den til Elementor for å unngå potensielle problemer.
Kan jeg tilpasse utseendet og stilen til den importerte Excel-tabellen i Elementor?
Mens importprosessen lar deg bringe innholdet i Excel-tabeller inn i Elementor, dekker ikke artikkelen avansert tilpasning av tabellens utseende og stil i Elementor. Når imidlertid tabellinnholdet er importert, kan du bruke Elementors stilalternativer og tilpassede CSS for å tilpasse utseendet til tabellen ytterligere for å matche dine designpreferanser. Dette kan inkludere justering av fonter, farger, rammer og andre visuelle elementer for å forbedre bordets presentasjon.
Er det noen begrensninger eller begrensninger på størrelsen eller kompleksiteten til Excel-tabeller som kan importeres til Elementor?
Artikkelen nevner ikke eksplisitt noen begrensninger eller begrensninger på størrelsen eller kompleksiteten til Excel-tabeller som kan importeres til Elementor. Det er imidlertid viktig å vurdere ytelsesimplikasjonene ved å importere store eller komplekse tabeller, ettersom overdreven data kan påvirke sideinnlastingstider og brukeropplevelse. Det anbefales å teste importprosessen med eksempeltabeller av varierende størrelse og kompleksitet for å måle ytelsen før du importerer store datasett.
Kan jeg oppdatere den importerte Excel-tabellen i Elementor dynamisk hvis Excel-kildefilen er endret?
Artikkelen tar ikke for seg dynamisk oppdatering av importerte Excel-tabeller i Elementor hvis Excel-kildefilen endres. Når tabellinnholdet er importert til Elementor, blir det statisk innhold på siden eller innlegget. Hvis Excel-kildefilen er endret, må du re-importere det oppdaterte innholdet til Elementor manuelt for å gjenspeile endringene. Vurder å automatisere denne prosessen ved å bruke plugins eller tilpassede skript hvis hyppige oppdateringer av Excel-dataene er forventet.