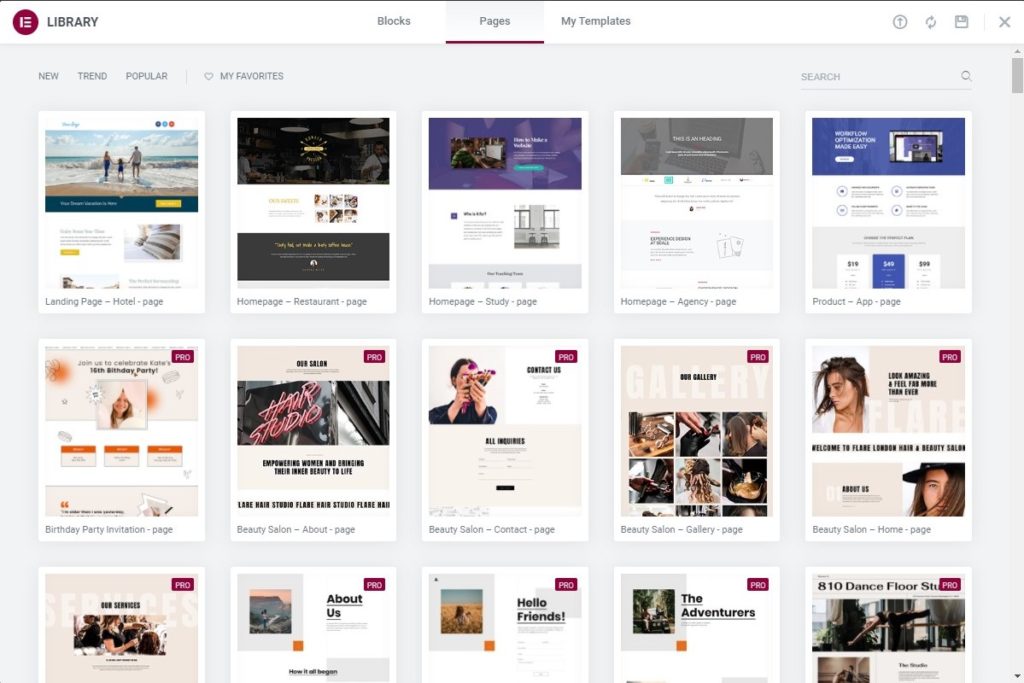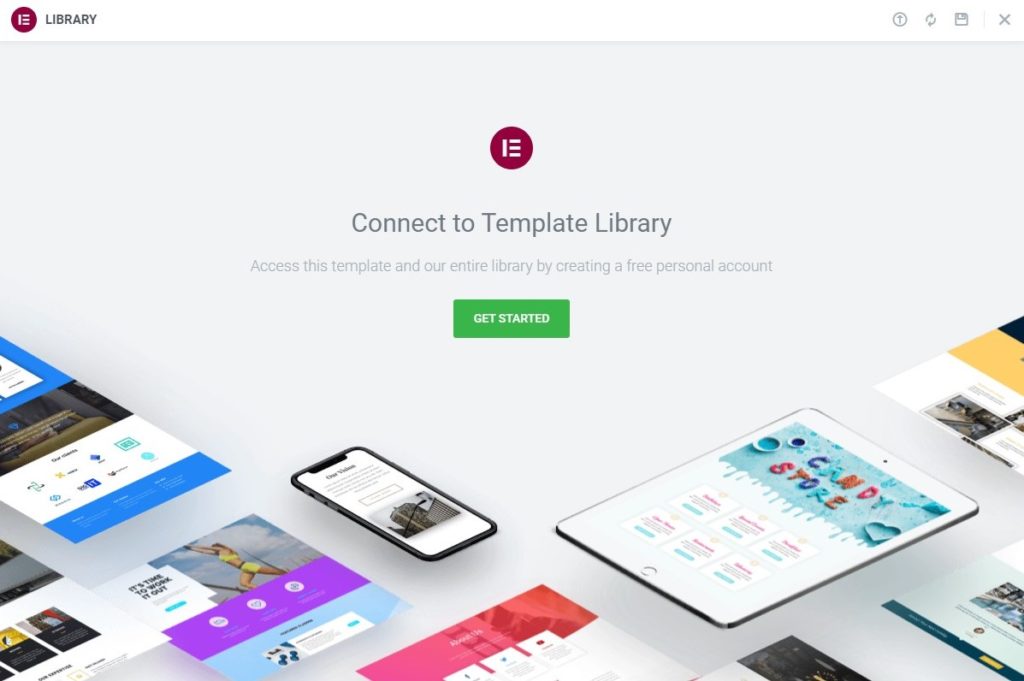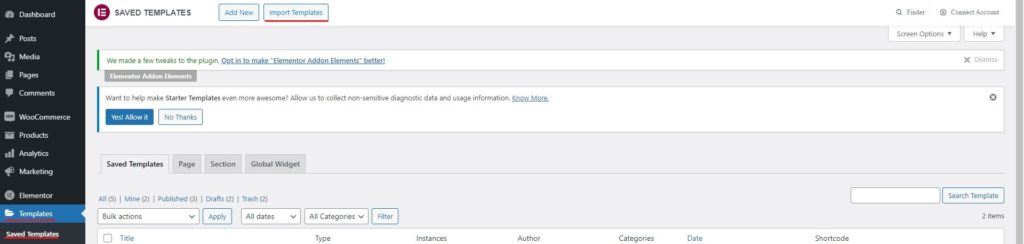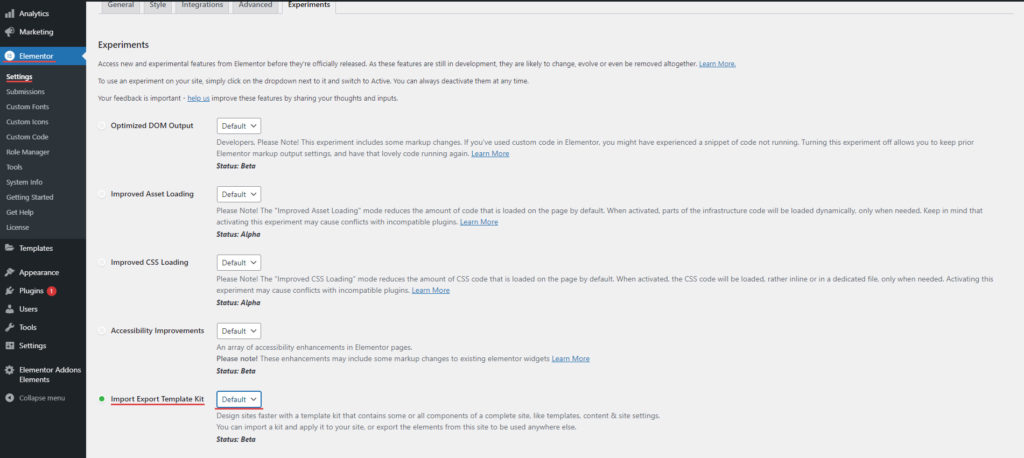Slik importerer du mal i Elementor
Innholdsfortegnelse
Elementor-malimportmetoden er et av de mest søkte søkene folk ser etter. Vi vil se noen av måtene du kan importere Elementor-malen og ha den på nettstedet ditt. Så denne veiledningen vil dekke alle tingene du trenger å vite om importsiden av Elementor-malen. På slutten av veiledningen vil du ha en fullstendig ide om hvordan du kan importere hvilken som helst mal i Elementor-sidebyggeren og deretter begynne å tilpasse siden etter ditt ønske. La oss nå begynne veiledningen og se hvordan du kan gjøre det samme.
Oversikt over maler
Vi begynner med maloversikten. Det er viktig å vite om templene før vi kan komme inn i Elementor-importen mal fremgangsmåte. Så la oss lære mer om det her. Først må du forstå er maler og forskjellen mellom blokker og maler.
Til å begynne med starter vi med blokker. Folk blir ofte forvirret med blokkene og malene. Blokker kan behandles som en del av siden. I én blokk kan det være flere kolonner. Det vil imidlertid bare være én seksjon.
Det finnes ferdiglagde blokker tilgjengelig i Elementor som du kan bruke direkte. Prosedyren for å importere blokker i Elementor er nesten lik malene. Derfor vil vi hovedsakelig dekke Elementor-importmalmetoden her. Dette vil også gi deg en idé om blokkene.
Nå, når man kombinerer flere blokker, vil det lage en mal. En mal kan brukes til å lage en side. Når du oppretter én mal, kan du bruke den for alle sidene. Du kan importere malen og deretter jobbe direkte med den. Derfor er det mulig å importere malene.
Forutsatt Elementor-importmal
Det finnes to typer maler. En av dem er de forhåndslagde malene og den andre er de egendefinerte malene som du kanskje har eksportert før. Når du eksporterer malen, eksporteres den i JSON-filen. Så hvis du vil importere malen som du allerede har eksportert før, du trenger en .JSON-fil av malen. Ha det lett tilgjengelig når du følger prosedyren. Den beste måten er å vite hvor filen er. Når du vet hvor filen er lagret, kan du enkelt importere den.
På samme måte, hvis du planlegger å importere standardmalfilene eller vi kan si den forhåndslagde malfilen, trenger du bare å installer og aktiver Elementor-plugin. Den siste versjonen har gjort det obligatorisk å logge inn på kontoen før du kan se malene. Så du kan opprette en gratis konto hos Elementor og deretter bruke Elementor. På den annen side, hvis du ikke vil bruke de ferdiglagde malene, kan du bruke den tilpassede malen.
Versjon og tillegg
Du må også sørg for at versjonen er den samme. Hvis du har en lagret malfil av pro-versjonen, vil du trenger også pro-versjonen på den nåværende nettsiden. Hvis du bruker noen pro-widgets, er det vil ikke fungere i gratisversjonen selv om du importerer den fra malen. Derfor må du ta vare på det.
Videre må du også se om det var noen tredjeparts tillegg brukt. Elementor har ulike tredjepartstillegg som du kan bruke med byggherren. Hvis filen hadde noen av tredjeparts-tilleggene, må du installer dem også. Ellers filen vil ikke fungere. Du kan fortsatt importere den, men den gir ikke de resultatene du ønsker.
Derfor må du bekrefte alle disse tingene og sørge for at du har fått alt. Når alt er klart, er du klar til å gå over til neste punkt - Slik importerer du mal i Elementor.
Importere malene fra biblioteket
Vi skal først se hvordan du kan bruke de ferdiglagde bibliotekmalene på hvilken som helst av sidene. Det er alltid bedre å sjekk de ferdiglagde malene først. Du får kanskje en bedre mal.
For å bruke de ferdiglagde malene, må du gå over til den nye siden. Du kan opprette en ny side med Elementor.
Nå, når du setter inn blokkene eller oppretter en seksjon, må du klikk på malbiblioteket. Dette er alternativet du ser til høyre. Vanligvis vil det være det mappelignende ikonet. Du kan klikke på den og det tar deg til malbiblioteket. Det er her du vil se alle malene fra Elementor-teamet.
Du må velg malene som du liker best. Det er gode sjanser for at malene du ser er nettsidepakken. Hvis det er tilfelle, vil den ha flere sider. Du kan klikke på malen for å se den i sin helhet. Det vil være en forstørrelseslinse for det samme. Det vil vise komplett mal i en hel sidevisning. Dette vil gi deg en klar idé om hva malen handler om.
Du kan slå Sett inn-knappen, og den vil bli satt inn på siden din. Vær oppmerksom på at du vil bli bedt om å logge på kontoen før du kan gjøre det.
Så det er her du må logge inn på kontoen din. Hvis du ikke har en konto ennå, må du opprette en. Ikke bekymre deg, du kan opprette en konto gratis og komme i gang. Når du har logget på, kan du importere malen.
Den vil da vise hele malen på siden. Du kan tilpasse den og begynne å bruke den.
Importerer egendefinert mal
Nå handlet den ovenfor angitte delen om å importere den forhåndslagde malen. Men hva om du allerede har en fil og vil importere den filen som en mal?
Vel, for det kan du bruke denne metoden.
Først må du gå over til WordPress Dashboard. Så hvis du er i sidevisningen, kan du avslutte derfra. I dashbordet bør du se etter menyen som heter "maler". Maler er stedet der vi starter Elementor-importmalprosessen.
I den lagrede malen vil du se alternativet for å importere malen. Det vil være en liten knapp som sier "Importer maler". Du trenger bare å velge det alternativet, og så vil det be deg om filen du vil laste opp.
Her må du velge .JSON-filen du fikk etter eksporten. Du kan velge den filen og deretter trykk på import-knappen. Det er stort sett det, den vil da importere hele malen og du vil kunne se malfilen i de lagrede malene. Du kan importere så mange maler du vil. Du trenger bare malfilen.
Noen ganger, selv etter at du har importert hele malfilen, kan den ikke vil vise noen elementer. Dette kan få deg til å tro at Elementor-importmalprosessen ikke var vellykket. Det er imidlertid ikke tilfelle her. Du har allerede importert den. Nå vil visse ting ikke bli importert. Vi vil lære mer om det og se hvorfor det ikke har blitt importert. Vi vil også se hvordan du kan fikse det og importere de manglende elementene.
Hvilke ting vil ikke importeres?
Vanligvis, når du importerer filen, vil du se noen manglende elementer. Vi får se hvordan du kan løse det.
Kort kode: Hvis du ser kortkodene på Elementor-siden, er det ganske enkelt fordi at gjeldende nettsted inkluderer ikke plugin som ble brukt i den forrige. Du kan sikkert sjekke ut kortkoden og deretter finne plugin-en som mangler. En enkel Google-søk med kortkoden kan gi deg den perfekte ideen om hvilken plugin som mangler.
Bilder: Bilder importeres ikke. Du må laste ned og laste dem opp manuelt. Du kan åpne .JSON-filen med hvilken som helst editor og se URL-en til bildene. Du kan åpne URL-en og laste ned disse bildene. Hvis bildet har en lokal URL (bane til nettstedet), kan du enten endre banen eller du kan laste opp bildet på samme sti. Uansett vil det da vises på bildene.
Manglende element: Hvis elementet mangler helt på nettstedet, vil det kan være på grunn av plugin. Du kan sikre at du er det ved å bruke riktig versjon av Elementor og så kan du også se om alle tilleggene er tilstede der i plugin-en eller ikke.
Endret tekst og farger: Hvis du ser at farger eller tekststil har endret seg, det skyldes én enkelt grunn. Det er på grunn av global typografi og farger. Du har kanskje feilaktig angitt de globale fargene eller skriftene, du kan endre det ved å gå over til innstillingene, eller du kan endre det ved å opprette en ny side.
Temaspørsmål: Det er veldig mindre sjanser for at dette vil skje. Du kan fortsatt prøve å endre temaet for å se om det fungerer perfekt etter det.
Import/eksportsett
Nå, hvis du ikke bare trenger å gjøre Elementor-importmalprosedyren, men du også må importere andre ting, er dette for deg.
Det er gode sjanser for at du kan ha brukt eksportsettet til å eksportere Elementor-tingene. Det er et nytt verktøy som fortsatt er under eksperiment. Dette lar deg eksportere og importere alle Elementor-tingene. Så hvis du vil eksportere malene, sidene, popup-vinduene, toppteksten og bunnteksten, kan du bruke dette settet. Du kan også eksportere spesifikke ting.
Så det er gode sjanser for at brukeren kan ha eksportert malen ved hjelp av import-/eksportsettet. I så fall vil du må bruke en annen teknikk for å importere malene fra det.
Ikke bekymre deg, vi vil sjekke de fullstendige trinnene for det samme.
Trinn for å importere ved hjelp av Import/Export Kit
Vi skal nå se hvordan du kan lage en komplett Elementor-importmal ved hjelp av et import-/eksportsett.
Først må du aktivere verktøyet. Nok en gang må du forstå at dette er i eksperimentmodus. Så det er ikke et perfekt verktøy.
For å aktivere den, må du gå over til Elementor > innstillinger > eksperimenter.
På denne siden finner du ulike verktøy som er under utvikling. Det vil være et annet alternativ for import/eksportsettet. Du må aktivere den. Når du aktiverer det, er du nesten ferdig her. Du må lagre endringene for å sikre at alle tingene blir lagret.
Nå kommer delen der vi skal begynne å bruke verktøyet. For det må du først gå over til Elementor og deretter klikke på verktøyalternativet.
Verktøyene vil bestå av et importalternativ. Du kan klikke på importknappen og deretter velge filen du vil importere.
Det er viktig å sørge for at du har en aktiv sikkerhetskopi av nettsiden før du importerer den herfra. Siden dette verktøyet er i eksperimentelt stadium, er det viktig å sikre at alle tingene er sagt for sikkerhetskopieringen.
Derfor må du ta sikkerhetskopien før du kan gjøre andre endringer. Det er ekstremt viktig å gjøre det.
Når du har importert tingene, vil du gjøre det se malene i delen for lagrede maler. Du kan gå dit og se alle malene. På samme måte, hvis du har importert alle tingene, må du også sjekke ut siden. Alle tingene vil bli lagret til den respektive delen. Derfor kan du se den respektive delen alle tingene er lagret.
Siste ord om importmal i Elementor
For å konkludere handlet dette om hvordan du kan komme i gang med Elementor-importmalprosedyren og hvordan du kan ha malene på nettstedet ditt. Slik kan du importere alle tingene fra JSON-filen. Du kan alltid sørge for at du har en aktiv sikkerhetskopi. Dette vil holde nettstedet ditt trygt. Hvis noe går galt, kan du alltid gjenopprette sikkerhetskopien.