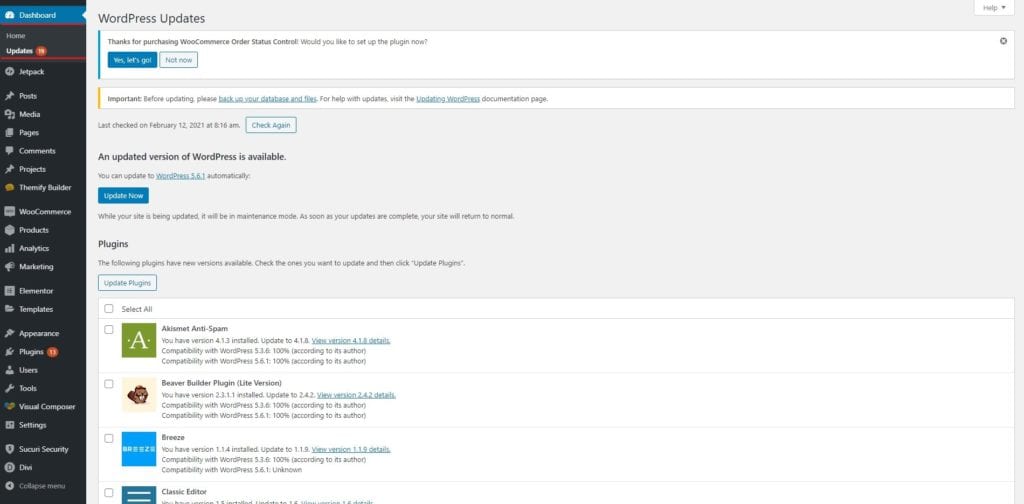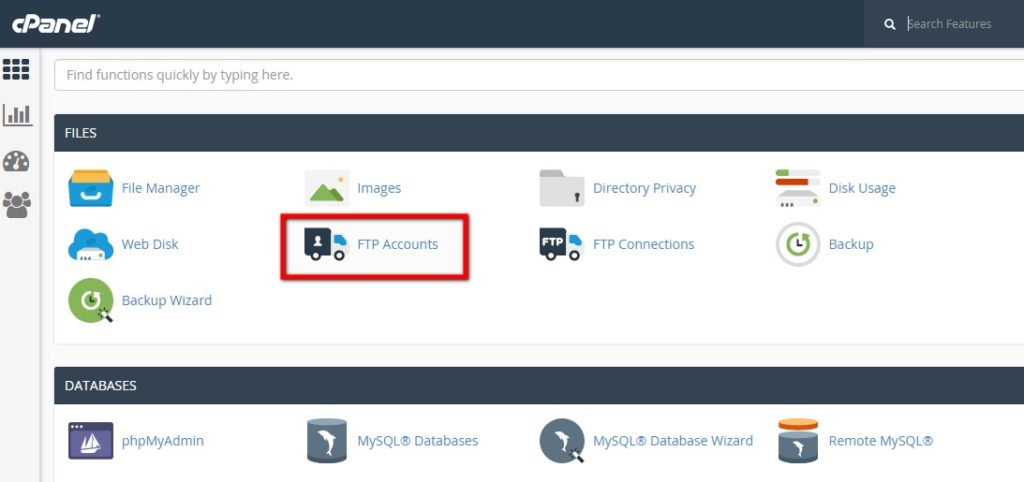Hvordan trygt utføre WordPress sikkerhetsoppdateringer?
Innholdsfortegnelse
WordPress kan gi ut noen av sikkerhetsoppdateringene du må utføre. Dette er en av de enkleste tingene du kan gjøre, men hvis du ikke vet hvordan du gjør det riktig, vil du ende opp i store problemer. Derfor er det viktig å sørge for at du gjør det på riktig måte uten å øke nettstedet ditt. Så hvordan kan du trygt utføre WordPress sikkerhetsoppdateringer?
Vi vil se en komplett veiledning om hvordan du trygt utfører WordPress-sikkerhetsoppdateringer. Dette er den beste metoden du kan bruke hvis du vil beskytte nettstedet ditt.
Hva er WordPress sikkerhetsoppdateringer?
Vi vil først se det grunnleggende om alt. Her vil vi se hva som er WordPress sikkerhetsoppdateringer. Sikkerhetsoppdateringer er oppdateringene presset av WordPress for å sikre at nettstedet ditt er sikret.
På denne måten vil nettstedet ditt være sikkert og du vil ikke møte noen problemer. I de fleste tilfeller vil alle oppdateringene inkludere et visst sikkerhetsnivå. Så når det kommer en ny oppdatering, vil det være det mange ting fikset.
La oss se på ting på denne måten. WordPress er et veldig populært CMS og millioner av mennesker bruker det. På samme måten, cyberangrep er svært vanlig i disse dager. Du vil se mange nyheter relatert til cyberangrep og nettsteder som blir kompromittert. I så fall må du sørge for at nettstedet ditt er sikkert nok.
Du kan sikkert bruke sikkerhetsoppdateringene her. Når en ny sårbarhet er funnet, vil WordPress-teamet og fellesskapet jobbe hardt for å fikse problemet for deg. Når de endrer eller legger til koden for å sikre at sårbarheten er borte, vil de gi den samme koden til deg i form av en oppdatering.
Når du oppdater WordPress-versjonen, det vil endre noe kode på skriptet eller legg til noe. Deretter vil den ganske enkelt oppdatere koden og du vil få løst sikkerhetsproblemet.
Kommer det nye funksjoner får du også det samme i form av en oppdatering. Du kan se de fullstendige detaljene i endringsloggen hvis du vil vite mer om det. Det vil gi deg ytterligere informasjon om endringene som er gjort.
Hvorfor bør du oppdatere nettsiden din?
Nå oppstår hovedspørsmålet, dvs hvorfor du bør oppdatere nettstedet ditt. De fleste av dere har kanskje fått en ide om hvorfor de bør oppdatere nettsiden. Men hvis du ikke har noen anelse, vil vi se noen av grunnene til at du bør gjøre det.
Sikkerhet
Den første grunnen er på grunn av sikkerheten. Du må sørge for at WordPress er sikkert eller ikke. På denne måten vil nettsiden din være sikker. Mange angrep skjer på daglig basis. Hvis du vil at nettstedet ditt skal være sikret, kan du ganske enkelt oppdatere nettstedet ditt. Hvis angriperne får vite at nettstedet ditt ikke er sikkert, kan de angripe nettstedet ditt. Derfor må du sørge for at WordPress er sikkert. Du kan gjøre det ved å bruke WordPress sikkerhetsoppdateringer.
kompatibilitet
Når WordPress-versjonen er oppdatert, mange andre plugins vil også trenge en oppdatering. Dette for å sikre at plugin fungerer med den nye oppdateringen. Med enklere ord må plugin-utvikleren sørge for at plugin-en deres er fullt kompatibel med WordPress. Hvis du ikke oppdaterer WordPress, er det gode sjanser for at du gjør det møter problemer med pluginene. Det er alltid bedre å oppdatere WordPress og sørge for at du får alle tingene du trenger.
Egenskaper
Det vil du sikkert få bedre funksjoner når du oppdaterer WordPress-versjonen. Du vil ikke gå glipp av noen funksjoner, du kan oppdatere WordPress. De gir stadig nye funksjoner som vil være nyttige for nettstedet ditt. SÅ, hvis du ikke oppdaterer WordPress, vil du savne dem. For å vite forskjellen kan du sjekke ut den eldre versjonen av WordPress og se forskjellen. Du vil garantert legge merke til en stor en. Det er dette du mangler.
Feilrettinger
Sammen med funksjonene vil du også fikse feilene og du vil også få bedre ytelse fra nettstedet. Noen ganger kan det hende du står overfor noen feil, eller det kan være en funksjon som ikke er last. Dette er ingenting annet enn feilene.
Derfor bør du oppdatere WordPress.
Hvordan oppdaterer du WordPress og sikkerhetsoppdateringer?
La oss nå snakke om hovedveiledningen om hvordan du kan oppdatere WordPress. Vi får se hvordan du kan oppdatere WordPress. Dette er hovedopplæringen.
Vi vil bruke enkleste metoden for å oppdatere WordPress det er fra dashbordet. Du kan enkelt oppdatere WordPress ved å bruke hoveddashbordet.
Før du gjør noe av dette, kan du alltid sørge for at du oppdaterer nettstedet ditt når du har færre besøkende. Det vil neppe ta 1 eller 2 minutter å oppdatere WordPress-versjonen. Det er imidlertid alltid bedre å sørg for at du får minst trafikk. Du vil garantert ikke forstyrre noen av de besøkende som ser på nettstedet ditt. Derfor kan du sikkert sørge for at du oppdaterer WordPress når det er minst antall besøkende.
Vi vil nå se opplæringen.
Trinn 1: Åpne for oppdatering av WordPress Security
Du kan åpne WordPress med det første. Nå kan du rett og slett gå over til dashbordet på nettsiden. Bare åpne dashbordet og du vil finne oppdateringer-knappen.
Når du går til oppdateringssiden, vil du se siden hvor du kan oppdatere WordPress, temaer og plugins.
Trinn 2: Sjekk endringsloggen
Dette er sikkert valgfritt, men du bør gjøre det. Det vil neppe ta noen sekunder av tiden din. Alt du trenger å gjøre er klikk på Vis detaljer-knappen. Det vil omdirigere deg til detaljside hvor du kan se hele endringsloggen.
Endringsloggen vil ha en liste over ting som er endret. Du vil se alle disse endringene når du oppdaterer WordPress-nettstedet ditt eller når du oppdaterer temaet eller plugin-modulen.
På denne måten du vil vite hva du får.
Hvis du også oppdaterer pluginene, kan du også sjekke ut anmeldelsene. De nylige anmeldelser vil fortelle deg om opplevelsen til folk som allerede har installert oppdateringen. Du kan se "Testet med"-feltet. Dette vil fortelle deg om versjonen der pluginet ble testet. Hvis plugin-en ble testet med den nyeste versjonen av WordPress, kan du sikkert oppdatere den.
Dette for å sikre at alt vil fungere bra. Du kan sikkert hoppe over dette trinnet og gå over til neste trinn hvis du vil.
Trinn 3: Trykk på Oppdater-knappen
Du kan deretter trykk på oppdateringsknappen og det vil starte oppdateringsprosessen. Når du klikker på oppdateringsknappen, du vil se at alle tingene som er på listen vil begynne å oppdateres. Etter en stund vil du se at oppdateringen er fullført.
Det vil neppe ta noen sekunder. Hvis mange ting oppdateres, kan det ta litt mer tid enn vanlig. I så fall vil det ta mer enn 1 minutt å oppdatere. Du kan forvente at tiden er 1 eller 2 minutter her. Deretter vil du se den oppdaterte versjonen av WordPress på nettsiden.
Trinn 4: Test den
Det siste trinnet er det viktige som folk flest glemmer å gjøre eller ikke tar det på alvor. Du må sjekk det og sørg for at alt er i henhold til prosessen. Testprosessen er den mest ignorerte. Folk glemmer ofte testingen, eller de gjør den ikke seriøst. Dette er grunnen til at de fleste nettstedene vil se feilen.
Det er alltid bedre å teste nettsiden og sørge for at alt er bra og at nettsiden fungerer perfekt.
Oppdatering med sikkerhet – Oppdateringer for WordPress-sikkerhet
Hvis du har en stor nettside med mange besøkende, kan det være lurt å være ekstra forsiktig for å sikre at du gjør det på riktig måte. I så fall kan du følge denne metoden for å oppdatere WordPress. Vi vil gjøre det samme, men denne gangen vil vi gjøre det med tanke på alle tingene.
Den beste måten er ved lage en iscenesettelsesside. Et iscenesettelsesnettsted er der du får samme nettsted på samme server. Dette vil være testnettstedet som ikke er synlig for brukerne. Hvis du lurer på hvordan du gjør det, kan du enkelt gjøre det ved å gå over til vertspanelet ditt.
De fleste av vertsleverandørene lar deg ha et iscenesettelsesnettsted hvor du kan gjøre alle endringene og ingen vil kunne se det. Dette er nettstedet laget bare for å sikre at utviklingen fungerer som den skal.
Du kan oppdatere WordPress-versjonen din her og deretter kan du sende den til live-versjonen. I de fleste tilfeller gjør folk ikke det fordi det vil ta mye tid. Dessuten er det meste av WordPress-oppdateringer er trygge og vil ikke skade nettstedet ditt. På denne måten kan du få det beste ut av det, og det vil ikke påvirke nettstedet også.
Oppdatere ved hjelp av FTP/filbehandling for WordPress sikkerhetsoppdateringer?
Du kan sikkert oppdatere nettstedet ditt ved å bruke FTP eller filbehandling. Dette er måten å oppdatere nettstedet ditt på hvis du får en sikkerhetsoppdatering for en plugin og den aktuelle plugin-en oppdateres ikke direkte fra dashbordet.
Vær oppmerksom på at du bare skal bruke denne metoden hvis dashbordmetoden fungerer ikke for deg. Du kan bruke denne metoden der du oppdaterer plugin eller tema med FTP.
Trinn 1: Last ned Zip
Du kan først besøke den offisielle nettsiden hvor plugin er tilgjengelig. Når du besøker det nettstedet, du kan laste ned zip-filen til plugin-en eller tema derfra. Du kan ganske enkelt lagre den på datamaskinen din. Sørg for at du husker hvor du har lagret det, for vi vil trenge det i fremtiden når vi gjør neste trinn.
Trinn 2: Åpne filbehandling eller FTP
Du må først besøk filbehandleren eller du kan besøke FTP. Du kan gjøre det ved å på vei over til cPanel og der finner du alternativet for filbehandling.
Du kan nå åpne nettsidekatalogen hvor du finner alle detaljene. Hvis du oppdaterer kjernen i WordPress, må du holde deg i samme katalog.
Hvis du oppdaterer plugin, Kan du gå over til Wp-innhold/plugins og hvis du oppdaterer et tema, kan du bare gå over til wp-content / themes.
Du kan deretter følge neste trinn der vi laster opp filen.
Trinn 3: Last opp zip-en
Du kan deretter last opp zip-en til den spesifikke mappen. Vi har allerede gitt mappene og katalogene til filbehandleren.
Trekk den ut fra mappen etter at du har lastet dem opp. Når du trekker ut glidelåsen, du vil få bekreftelsen som vil be deg om å erstatte filene.
Du kan ganske enkelt erstatte filene og du er ferdig.
Det er ganske mye det.
Trinn 4: Test den
Du kan deretter teste nettsiden for å være sikker på at alt fungerer som det skal.
Det anbefales at du ikke bruk FTP- eller filbehandlingsteknikken med mindre det er nødvendig. Er du nybegynner vil det være komplisert å følge alle trinnene. Dessuten er det gode sjanser for at noe kan gå galt her. Hvis noe går galt under hele prosessen, vil du havne i store problemer. Derfor, ikke prøv det med mindre du vet hva du gjør.
Siste ord om WordPress sikkerhetsoppdateringer
For å konkludere handlet dette om hvordan du trygt utfører WordPress-sikkerhetsoppdateringer. Du kan følge instruksjonene gitt her i de ovennevnte trinnene. Når du har gjort alle disse tingene, vil du enkelt oppdatere WordPress. Det er viktig å oppdatere WordPress-versjonen din hver gang det kommer en ny. Det vil øke ytelsen og også gi deg mange nye funksjoner. Så oppdater den hver gang du får en oppdatering.