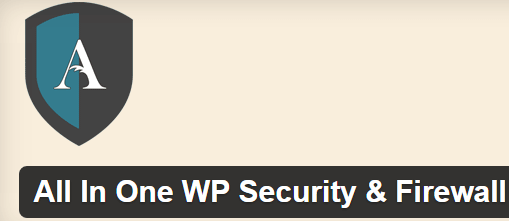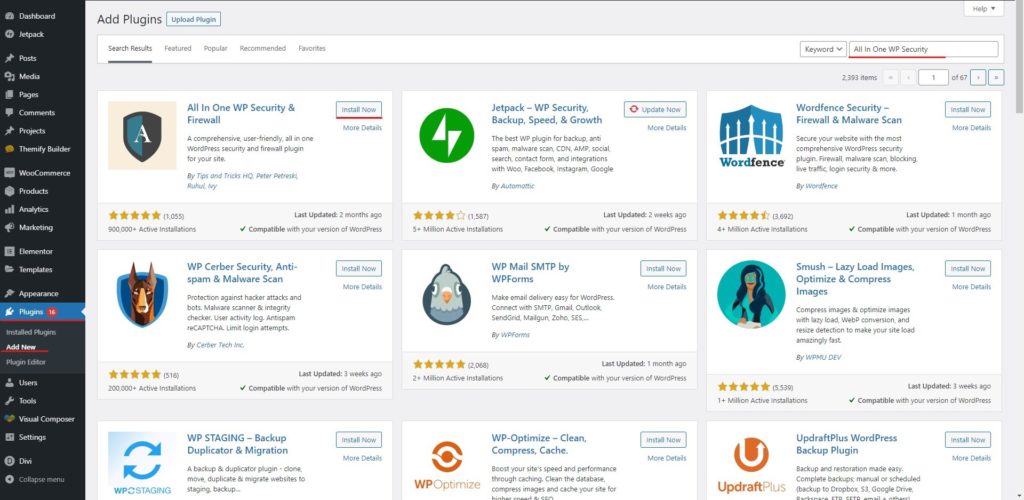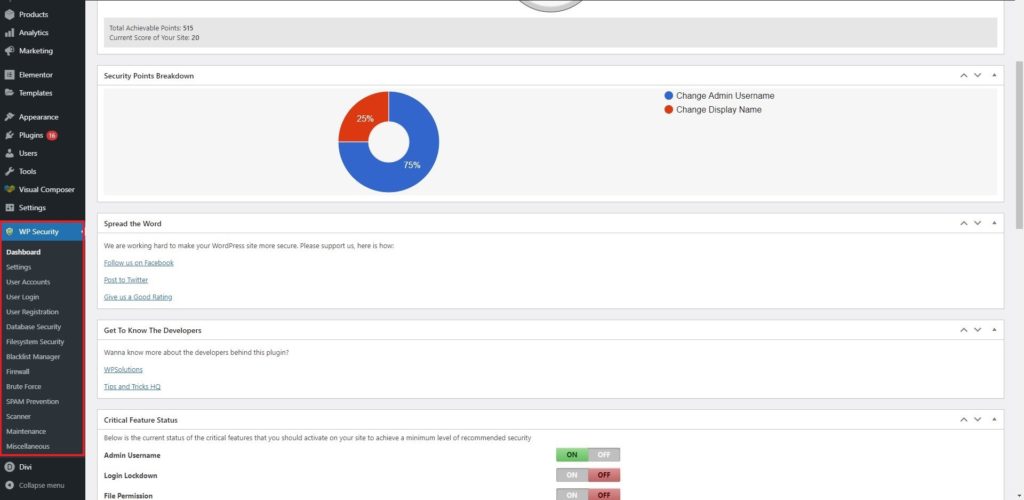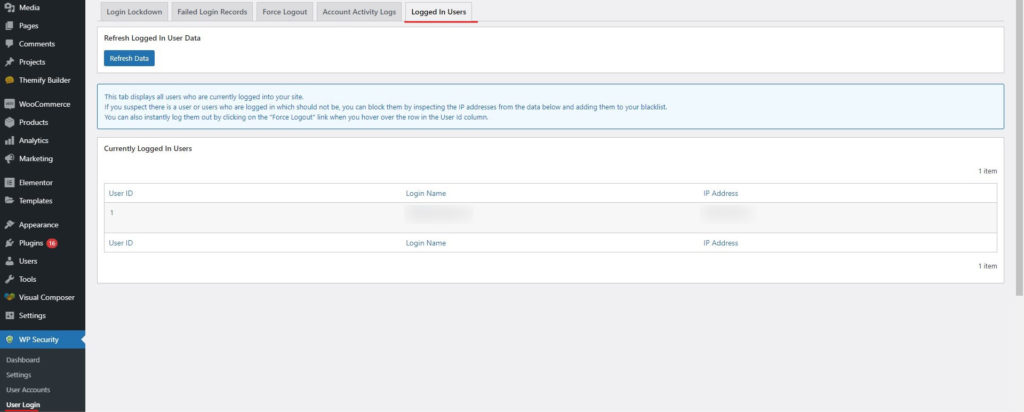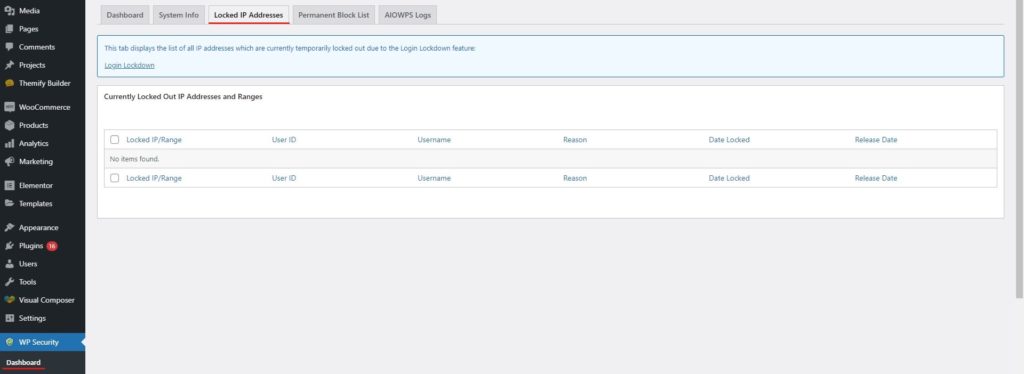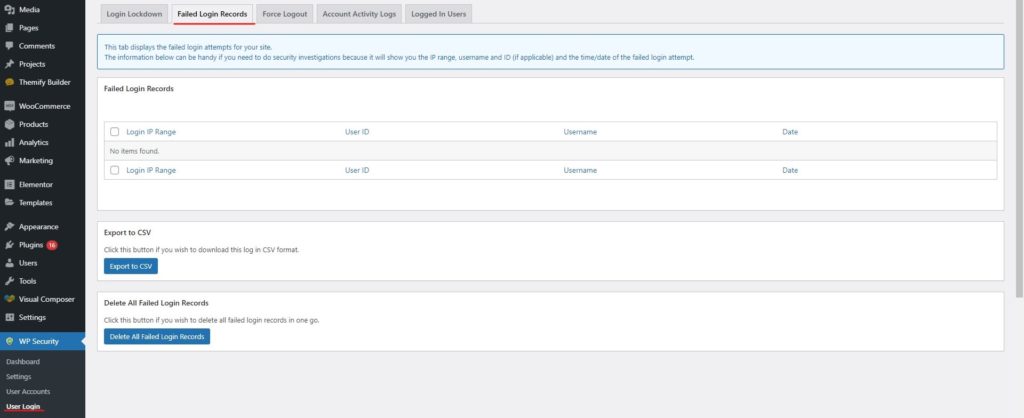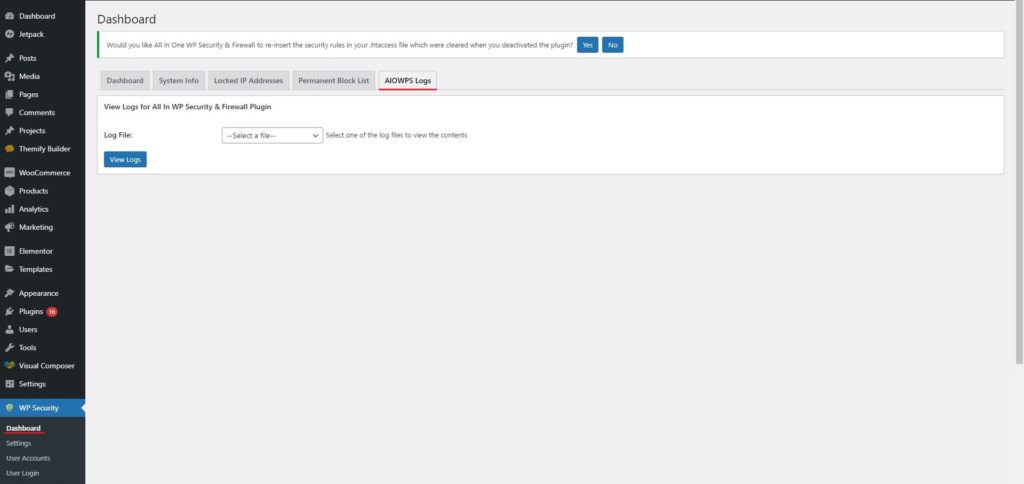Hvordan sette opp alt-i-ett WP-sikkerhet og brannmur?
Innholdsfortegnelse
Hvis du leter etter bedre sikkerhet for nettstedet ditt, kan du sikkert gå med All-in-One WP Security & Firewall. Det er en plugin der du kan legge til All-In-One WP Security & Firewall til listen over aktive plugin-moduler, og du er klar til å gå. Veiledningen vil dekke hvordan du kan komme i gang med plugin og hvordan du kan sette den opp. Dette vil dekke alt du trenger å vite om plugin-en. På slutten av guiden vil du ha fullstendig kunnskap om alle tingene. Så la oss begynne veiledningen.
Oversikt over alt-i-ett WP-sikkerhet og brannmur
Vi starter med den grunnleggende oversikten over plugin. Programtillegget heter All-In-One WP Security & Firewall. Som navnet sier, er det den beste og eneste plugin du trenger for å iøke sikkerheten til nettstedet.
Det finnes ulike moduler tilgjengelig i plugin. Du kan bruke brannmuren til beskytte deg mot all uønsket trafikk. På samme måte kan du sikkert bruke skadevareskanneren for å sikre at du er trygg fra alle de infiserte filene.
Programtillegget har noen av unike funksjoner der du kan fikse .htaccess-filen og få det du leter etter. .htaccess-filen er der du kan holde nettstedet ditt sårbart. Derfor må du fikse det.
På samme måten, det inkluderer databasesikkerhet. Hvis noen kommer inn i databasen, kan de hente alle tingene fra nettstedet ditt. De vil få passordet ditt og all informasjonen. Sensitive data vil også være i fare. Derfor må du sørg for at nettstedets database er sikker nok. Programtillegget vil gjøre det for deg, og du kan fokusere på resten av tingene som betyr noe.
Videre har den filsystemsikkerhet der du kan sikre filene dine. Filer er der du vil se den infiserte koden. Hvis du se den infiserte koden på nettstedet ditt, du kan fikse det ved hjelp av plugin. De infisert kode er rotopprinnelsen til all skadelig programvare og angriperne kan komme inn i filene fra det samme. Derfor, hvis du sikrer filene dine, vil du stramme opp nettstedets sikkerhet. Programtillegget gjør det samme arbeidet og vil sørge for at nettstedet ditt er sikkert.
Installere programtillegget
Vi starter med den mest grunnleggende oppgaven og går videre til ekstraoppgavene. Vi begynner med hvordan du kan installere plugin. Installasjonsdelen av plugin er enkel, og du kan sikkert gjøre det med letthet.
Alt du trenger å gjøre er åpne WordPress-katalogen hvor du vil se ulike menyer. Inne i menyene vil du se en av menyene som heter plugins. Det er her du må gjøre alle prosessene. Først må du åpne plugins-menyen.
Inne i plugins-menyen, du kan åpne "Legg til ny plugin". Dette er stedet hvor du kan legge til alle plugins. Du kan også legg til Alt-i-ett WP Security & Firewall herfra.
Øverst til høyre du vil se søkefeltet. Ganske enkelt se etter Alt-i-ett WP Security & Firewall og du vil finne plugin. Du trenger ikke engang å skrive hele navnet. Selv om du skriver All-In-One WP Security, får du plugin. Trykk på installeringsknappen og den vil installere Alt-i-ett WP-sikkerhet og brannmur.
Nå vil du se aktivere knappen rett ved siden av. Bare klikk på aktiver. Det er her du bruker plugin. Derfor, etter at du har installert plugin, må du aktivere plugin også. Når du aktiverer plugin, vil du bli omdirigert til neste side hvor du kan sette opp plugin.
Det var her det virkelige spillet startet. Du kan tilpasse eller konfigurere plugin-en etter ditt behov ved hjelp av denne plugin-en. Vi vil se alle disse tingene i veiledningen.
Dashbord
I motsetning til de fleste plugins, her det meste kan kun nås fra dashbordet. De fleste sikkerhetspluginene vil ha sammendraget i dashbordet. Men her vil du få full tilgang til sikkerhetsplugin.
Når du går til WordPress-dashbordet kan du åpne WP-sikkerhet som vil være i menyen. Når du åpner WP Security, vil du finn alle alternativene der. Nå er dette stedet hvor du vil se en rask oppsummering av alt, så vel som du kan få tilgang til alle tingene herfra.
Vi vil se alle alternativene i dashboard-fanen én etter én.
En av tingene du trenger å se i dashbordet er sikkerhetsstyrken. Sikkerhetsstyrken er der du kan se hvordan du kan styrke nettstedet. Det er en måler som vil fortelle deg om det samme. Du kan sikkert velge alternativet fra resten av kortene. Vi vil se dybdedetaljer om det samme hvor vi vil se hvordan du kan sette opp hele plugin-en. For det, vi vil se hvert av kortene ett etter ett. Så gjør deg klar for dette.
Kritisk funksjonsstatus – Alt-i-ett WP-sikkerhet og brannmur
Det er her du kan slå av og på funksjonen. Det er fire hovedfunksjoner du vil se her. De fire funksjonene er som følger.
- Admin brukernavn
- Låsing av pålogging
- Branntillatelse
- Grunnleggende brannmur
Admin-brukernavnet må være slått på, da dette vil sikre at admin-brukeren din har riktig sikkerhetsnivå. På samme måte kan du sjekk innloggingssperringen. Det er her du kan stoppe brute force-angrepene. Det er ikke viktig å slå på dette. Men hvis du vil ha avanserte funksjoner, kan du sikkert sjekke dem ut.
På samme måte kan du sjekke ut filtillatelser og grunnleggende brannmur. Filtillatelsene er der plugin-en vil sikre filtillatelsen. Hvis tillatelsene ikke er de samme, vil du havne i store problemer. Hva om hvem som helst har tilgang til hvilken som helst mappe og hvilken som helst fil? Det vil du sikkert ikke, ikke sant?
Sist, men ikke minst, kan du slå på den grunnleggende brannmuren og all In One WP Security & Firewall.
Brukere og IP
Du kan se de påloggede brukerne. Det er her du ser detaljene til alle de andre brukerne som er logget inn på nettstedet ditt sammen med deg. Den vil ikke vise brukernavnet ditt da du allerede er logget inn. I stedet vil det vise deg alle de andre.
Du kan se hvem av brukerne på nettet. Dette er mye nødvendig hvis du ønsker å få best mulig sikkerhet.
På samme måte kan du også bruke IP-adressen til det hemmelige formålet. Du kan se om det er noen låste IP-adresser. Hvis du har holdt påloggingslåsen på, vil den automatisk forby alle IP-er som overskrider en viss grense.
Hvis du ønsker å vite hva er IP-adressene som ble blokkert, du kan se dem herfra. Du kan også fjerne den herfra hvis plugin også har blokkert IP-adressen din. Det er også en annen fane for det samme. Det er en fane som heter Låst IP-adresse. Vi vil snakke om det her i stedet for å gi deg en dedikert seksjon for det samme for å sette opp All In One WP Security & Firewall.
Fra denne fanen kan du sikkert se alle IP-adressene. Du kan se alle tingene her hvor du kan vite om IP-adressen var et forbud eller ikke. Du kan også forby IP-adressen permanent herfra hvis du vil. Dette er grunnen til at folk bruker denne fanen til alle formål. Du kan sikkert sjekke ut denne fanen og vite hvilke IP-adresser som potensielt kan være en fare for deg.
Mislykkede pålogginger
Du kan også se de mislykkede påloggingene her. De mislykkede påloggingene er en liste over alle påloggingene som mislyktes. Dette er en veldig nyttig ting, siden du kan bruke disse dataene til å vite hvilke passord som folk brukte for å gjøre alle tingene. Du kan sikkert bruke dem til din fordel. Du kan øke sikkerheten hvis noen prøver å logge på med et admin-brukernavn.
Dette er en veldig god funksjon som sikkerhetspluginen gir. Du kan deretter endre brukernavnet til personen hvis noen prøver å finne ut passordet sitt. Dette vil tillate deg å holde nettstedet ditt sikkert. Du kan også advare administratoren om brukernavnlekkasjen.
I de fleste tilfeller vil de mislykkede påloggingene være basert på admin-brukernavnet. Pass derfor på at du ikke bruker standardbrukernavnet som er "Admin". Hvis du har endret navnet på nettstedet ditt, er du igjen i trøbbel. I stedet kan du legge til "team" eller lignende ord for å forhindre spam og øke sikkerheten.
Du vil se alle IP-adressene i den låste IP-adressedelen. Hvis du vil blokkere dem permanent, du kan også gjøre det. Den permanent blokkerte IP-adressen vil bli lagret i neste fane. Du kan gå gjennom alle fanene og kjenne detaljene til den samme. Alle tingene er der i fanene. Alt du trenger å gjøre er å finne dem, og du vil helt sikkert vite resten av tingene.
Husk at den mislykkede påloggingsdelen er direkte i dashbordfanen. Så ikke prøv å finne en annen fane for det samme.
Info og logger
Det er ytterligere to faner du kan sjekke. Du kan sjekk for systeminformasjon hvor all informasjon om serveren din vises. Det neste du trenger å se er AIOWPS-loggene. De AIOWPS logger er alle loggene som sikkerhetspluginen vil legge til. AIOWPS er bare den korte formen av plugin. Så ikke tenk mer på det. Sjekk gjerne loggene.
Du trenger ikke gjøre noen endringer på noen av disse fanene. I stedet er dette kun for informasjonen. Hvis du vil vite mer om serveren eller du vil vite noe som plugin har gjort, kan du sjekke disse to fanene.
innstillinger
Innstillinger er der du kan angi de globale innstillingene for plugin-en. Det er forskjellige alternativer/faner her som er veldig nyttige.
Du kan angi sikkerheten for .htaccess-filen som er ekstremt viktig. Du kan også slå på sikkerhetskopiene der det er mulig. Dette vil hjelpe deg å drive nettstedet effektivt.
Det er mange flere innstillinger du kan gjøre her. Du kan øke sikkerheten for brukernavnet eller du kan også se etter wp-config-sikkerheten her.
På samme måte vil du finne mange innstillinger eller alternativer du kan stille inn. Derfor kan du sikkert gå gjennom innstillingsalternativet en gang og se hva som er mulige ting du kan gjøre. Når du har gjort alle tingene, kan du lene deg tilbake og slappe av.
Det er en brannmurfane der du vil se alle tingene. Du kan se hovedregelen som plugin-modulen allerede har angitt for deg. Hvis du er en teknisk person og ønsker å gjøre endringer her, kan du gjøre det her. Når det er sagt, kan du fortsette å gjøre resten av tingene.
Siste ord om All In One WP Security & Firewall
For å konkludere handlet dette om hvordan du enkelt kan sette opp en All-In-One WP-sikkerhetsplugin. Vi har sett det meste du må huske på. Du kan fortsatt utforske plugin-en for å se hva som er ekstrafunksjonene. På denne måten kan du bruke plugin på best mulig måte og få mest mulig ut av plugin. Pass på at du overvåker plugin-en og ta en titt på dashbordet etter hvert, da overvåking er det viktigste du må gjøre når det kommer til sikkerheten til nettstedet.
Bloggene våre
Hvordan komme i gang?
Les mer