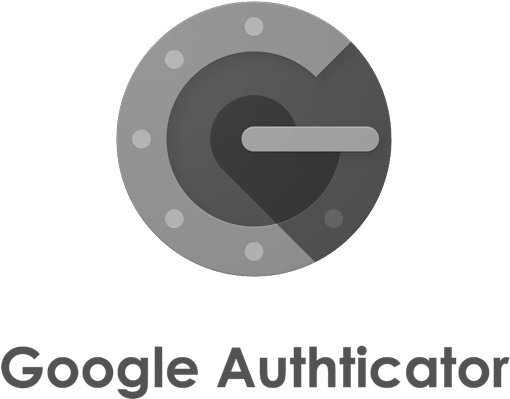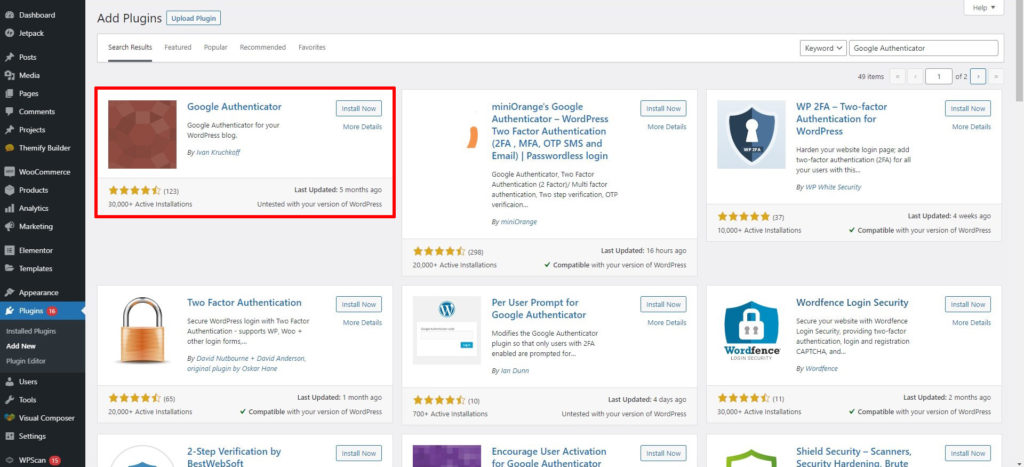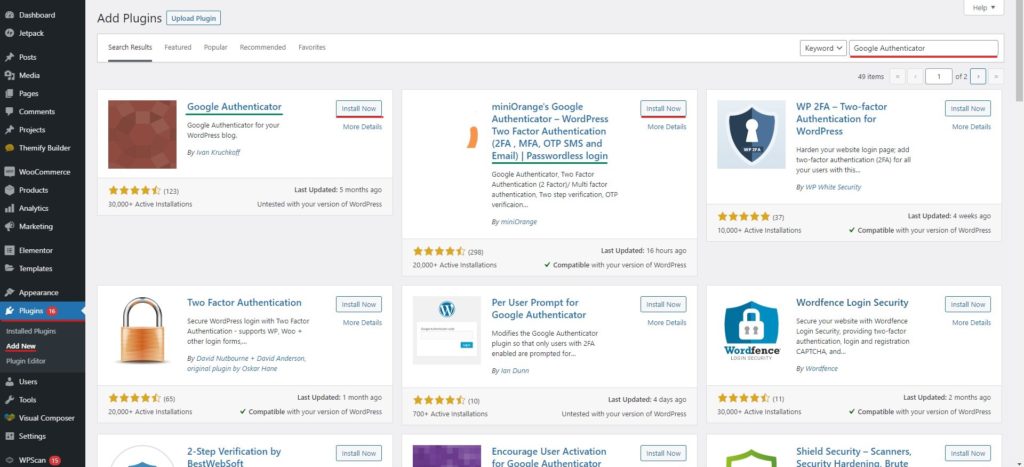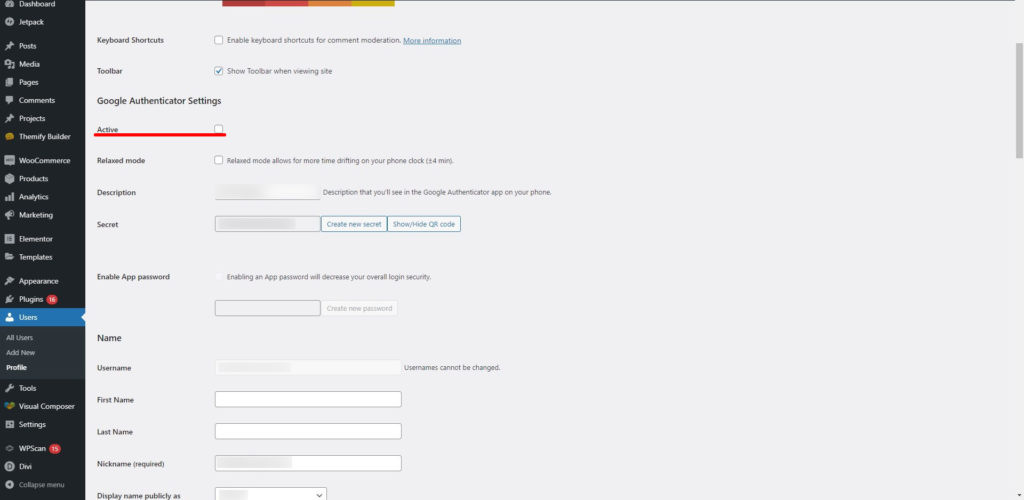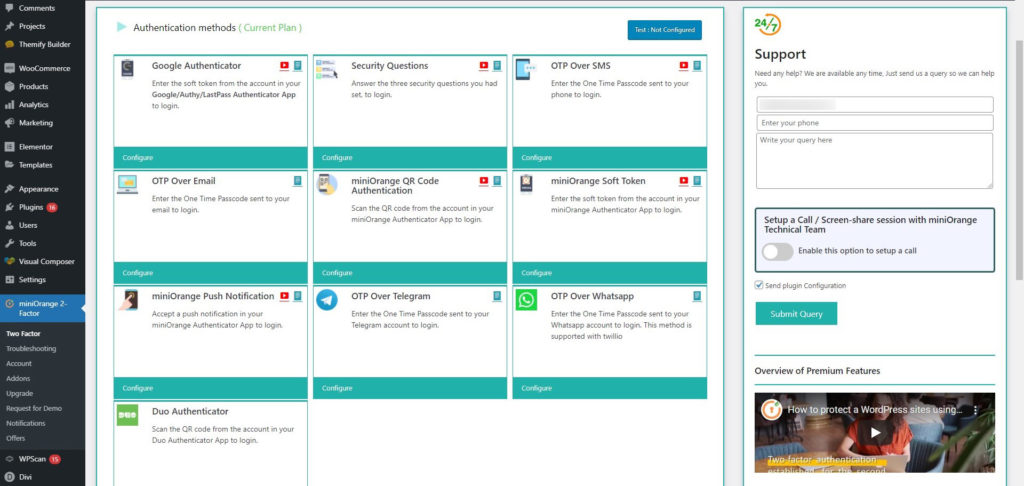Hvordan sette opp Google Authenticator for WordPress
Innholdsfortegnelse
For å forbedre sikkerheten din kan du bruke Google Authenticator for WordPress-nettstedet ditt. Du kan enkelt komme i gang med verktøyet. Så hvordan konfigurerer jeg Google Authenticator? Med Google Authenticator kan du enkelt ha tofaktorautentisering på alle trinn. SÅ, når noen av administratorene ønsker å logge på WordPress-nettstedet, vil de kreve en OTP. Alt dette gjøres ved hjelp av Google Authenticator. Dette vil helt sikkert øke sikkerheten til nettstedet ditt ettersom du legger to faktorer her. Hvis noen ønsker å hacke noen av kontoene, må de bestå to stadier her. Først da vil de få adgang til nettstedet. Derfor kan du være sikker på at nettsiden din er sikker.
Oversikt over Google Authenticator for WordPress
Her får du ikke passordet i e-posten eller på mobiltelefonen som SMS. I stedet vil du få OTP ved å bruke appen. Appen er Google Authenticator. Derfor, du må først installere appen på mobiltelefonen din.
det er tilgjengelig på nesten alle mulige enheter. Derfor kan du sikkert begynne å bruke den på hvilken som helst enhet du vil. Videre er det noen av tingene du må huske på her. hvis du ikke har enhetstilgang, du må logge på med den aktuelle kontoen, og så får du resten av detaljene.
For løsningen, de lar deg ha standardnumrene. Her vil du ha noen av de standard passord som du kan bruke for bestemte e-postadresser og tall. Derfor kan du sikkert omgå det hvis du vil. Det vil imidlertid ikke være lett for målpersonen å omgå det.
Annet enn dette må du installer en plugin til WordPress-nettstedet også. Som du kanskje har gjettet, må du legg til noen av funksjonene her. Hvis du ikke har funksjonene på WordPress-nettstedet ditt, vil du ikke få OTP. Derfor må du bruke plugin.
Vi vil helt sikkert se hvordan du kan sette opp plugin-en.
Før det, sørg for at du har logget på Google Authenticator-appen din. Hvis du ikke vet hvordan du gjør det, må du bare klikk på Logg på og logg på med Google-kontoen din. På denne enkle måten kan du logge inn på kontoen og begynne å få alle kodene i appen.
Når du har konfigurert det, kan du fortsette å bruke Google Authenticator for WordPress.
Google Authenticator-plugin
Som vi allerede har nevnt, du trenger også en plugin. Programtillegget vi skal bruke her er Google autentisering.
Det er to plugins du kan bruke her. En av dem er Google Authenticator som er populær. Den andre som for det meste foretrekkes av avanserte brukere heter også miniOranges Google Authenticator — WordPress Two Factor Authentication. Det er forbi MiniOrange. Du kan sikkert bruke denne plugin hvis du vil.
Vi vil se oppsettet og konfigurasjonen av begge disse pluginene når vi går videre.
Poenget er hvilken bør du velge?
Vel, hvis du er nybegynner, kan du ganske enkelt velge den første vi nevnte. Pluginen vi snakker om her er av Ivan Krutsjkoff. Du kan enkelt få dette i WordPress-katalogen. Dette vil ganske enkelt opprette en andre side på påloggingsskjermen hvor du må skriv inn Google-autentiseringskoden. Derfor, hvis du leter etter en enkel plugin som vil gjøre jobben for deg, kan du helt sikkert begynne å bruke Google autentisering for WordPress.
Imidlertid er det mange mennesker der ute som vil kanskje ha flere ting. Hvis du er blant dem som ønsker å få avanserte funksjoner, kan du sikkert gå med MiniOrgange-plugin. Videre, hvis du allerede bruker noen av Mini oransje pluginene, anbefaler vi at du går med Mini orange plugin her. Siden dette enkelt kobles til og du får de beste funksjonene.
Også, hvis du ønsker å bruke plugin for WooCommmerce plugin, kan du sikkert bruke MiniOrange plugin. MiniOrange-pluginen fungerer med alle WooCommece-nettsidene og har mange funksjoner du kan bruke.
Nå som du vet hvilken funksjon du bør velge, vil vi gå videre.
Installere programtillegget
Du tenker kanskje på hvordan du kan installere Google Authenticator-plugin for WordPress, ikke sant? Vi vil se hvordan du kan installere det. Til det vil vi bruke standard WordPress-katalog. Programtilleggskatalogen har alle pluginene. Du kan enkelt velge fra hvilken som helst plugin.
Det spiller ingen rolle hvilken av de gitte pluginene du vil installere, du kan installere den direkte fra selve plugin-katalogen. Derfor kan du ganske enkelt følge trinnene og du vil ha plugin installert på systemet ditt. Du trenger ikke å bekymre deg for noe, siden vi har sørget for at du får de nøyaktige trinnene for det samme.
For å installere plugin, må du gå over til plugins alternativer i menyen. Når du kommer til plugins-alternativet, må du klikke på Legg til ny plugin. Alternativet legg til ny plugin har en komplett liste over pluginene.
Du kan bruk søkefunksjonen her. Bare søk etter Google Authenticator for WordPress og du vil finne begge pluginene vi snakker om. Du kan installere alle pluginene du vil ha her. Begge pluginene er gode, og du finner dem i plugin-katalogen.
Derfor kan du installere hvilken som helst av disse etter ditt ønske. Alt du trenger å gjøre er bare slå den Install knapp og du vil få plugin installert på nettstedet ditt. Videre må du slå den Aktiver knapp. Slik aktiverer du plugin-en.
Vær oppmerksom på at det er viktig å aktivere plugin hvis du ønsker å bruke den. Også, ikke aktiver begge pluginene samtidig. Dette kan forårsake noen av problemene som kan skade nettstedet ditt. Derfor trenger du bare å aktivere én av dem.
Bruke Google Authenticator av Ivan Kruchkoff
Det er ganske enkelt å bruke denne plugin. Alt du trenger å gjøre er å aktivere plugin hvis du ikke allerede har aktivert den. Når du har aktivert den, vil plugin bare være synlig på profilsiden.
Derfor må du åpne profilsiden. For det må du gå til Alle brukere > Din profil. I profildelen vil du se alternativet for å aktivere plugin. Du kan ganske enkelt aktivere plugin-en derfra.
Du vil se at det er et alternativ som heter "Lag ny hemmelighet". Klikk på den og den vil vise deg trinnene på skjermen for å lage en ny hemmelighet. Den kommer automatisk inn i feltet. Det vil det også vise en QR som du kan skanne i Google Authenticator-appen for WordPress. Når du gjør det, kan du få vist to-nivå sikkerhet.
Slik kan du sette opp plugin-en.
Hver av brukerne har forskjellige innstillinger her. Derfor, hvis du vil aktivere den for alle andre brukere, må du gjør det manuelt. Det er ingen måte å aktivere den for alle brukerne. Derfor velger folk ofte andre plugins hvis de vil gjøre det for alle brukerne også.
Dette er spesielt for folk som ønsker å ha 2FA kun for administratoren. Hvis du er den eneste admin eller hvis du har 2/3 admins som ønsker å ha dobbel sikkerhet, kan du bruke denne plugin hvor du vil bli bedt om å bekrefte identiteten din ved å gi ut koden fra appen. På denne måten kan du være sikker og ingen kan enkelt hacke deg inn på kontoen din.
Du kan sikkert lage en ny hemmelighet hvis du vil. Innstillingene for hver bruker er forskjellige.
Problemet med appen
Nå, som du kanskje har gjettet, appen er svært begrenset og gir ikke flere fasiliteter. Det er perfekt app for folk som ser etter har en 2FA for administrasjonspanelet. Men hvis du ønsker det for alle brukerne, du vil kanskje se for andre plugins som kan gjøre det samme arbeidet.
Den neste plugin-en vi skal se vil gjøre en lignende jobb, men den har mange komplekse ting du må huske på. Derfor, hvis du er nybegynner, kan det være lurt å ansette en person til å gjøre dette for deg.
Bruker Mini Orange Plugin
Hvis du vil bruke Google-autentisering eller 2FA for alle brukerne også, kan du bruke Mini orange plugin. Vær oppmerksom på at navnet på appen kun er Google-autentisering. Mini Orange er navnet på utvikleren. Derfor kan du også installere denne pluginen.
La oss si at du for eksempel driver et WordPress-nettsted med en WooCommerce-butikk. Nå, hvis du vil at alle kundene skal gå inn i 2FA for å logge på kontoen, ville det være umulig å gjøre det med den forrige plugin, ikke sant?
For det trenger du et alternativ som du kan bruke. Her er alternativet du kan bruke. Du kan bruke den beste plugin-modulen som er tilgjengelig i plugin-katalogen som støtter alle brukerne. Du kan bruke Mini Orange-plugin i så fall. Mini Orange-pluginen lar deg ha full tilgang til alle tingene. Du kan la alle brukerne ha 2FA når de vil logge på kontoen. Dette er en enkel måte du kan bruke her.
Nå, hvis du sikkert lurer på hvordan du kan sette opp Mini Orange-plugin, ikke sant?
La oss snakke om det.
Sette opp Mini Orange
Hvis du vil sette opp Mini Orange, må du først installer pluginet og aktivert kontoen. Når du aktiverer kontoen, har du tatt det første steget. Dette er det viktigste og første skrittet du må ta.
Du vil være bedt om å opprette en konto hos Mini Orange så snart du aktiverer plugin-en. Derfor trenger du ikke besøke nettstedet og deretter opprette en konto. I stedet kan du bli på WordPress-nettstedet og vente på at popup-vinduet kommer.
Når du har opprettet en konto, vil du se ulike alternativer du kan bruke for autentisering. Alle disse alternativene er tilgjengelige som du kan bruke. I motsetning til forrige plugin, her trenger du ikke engang å installere Google Authenticator-appen hvis du ikke vil bruke den.
Du kan bruke OTP som vil bli sendt til din registrerte e-postadresse eller SMS. Den bruker Mini Oranges API.
Derfor, hvis du vil ha flere funksjoner, må du betale dem gebyrene. Det vil koste deg litt penger hvis du vil ha alle funksjonene. Det er ikke et helt betalt verktøy. Det er noen av funksjonene som er tilgjengelige gratis, mens noen av funksjonene er betalt. Du kan velge den du elsker avhengig av det samme.
Det er en komplett liste tilgjengelig hvor du vil se listen over funksjonene som er gratis og det samme gjelder for de betalte. Du kan da velge om du trenger de betalte funksjonene eller om du vil fortsette å bruke gratisversjonen som er nok for deg. Du kan velge den du elsker og deretter fortsette.
Siste ord – Google Authenticator for WordPress
For å konkludere handlet dette om de beste pluginene du kan bruke for Google Authenticator for WordPress. Vi har diskutert mulige løsninger som du kan bruke her. Videre har vi også sett hvordan du kan sette opp pluginene. Du kan sikkert utforske plugin på egen hånd for å vite mer om den. Det er mange alternativer som vi ikke har diskutert her, men som er der på appen. Du kan sjekke dem ut.