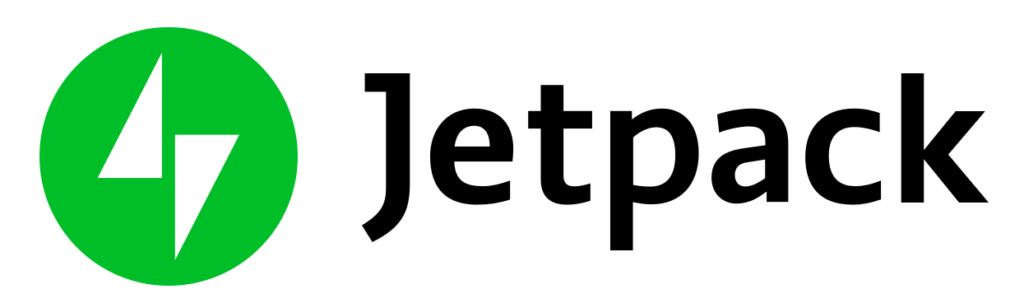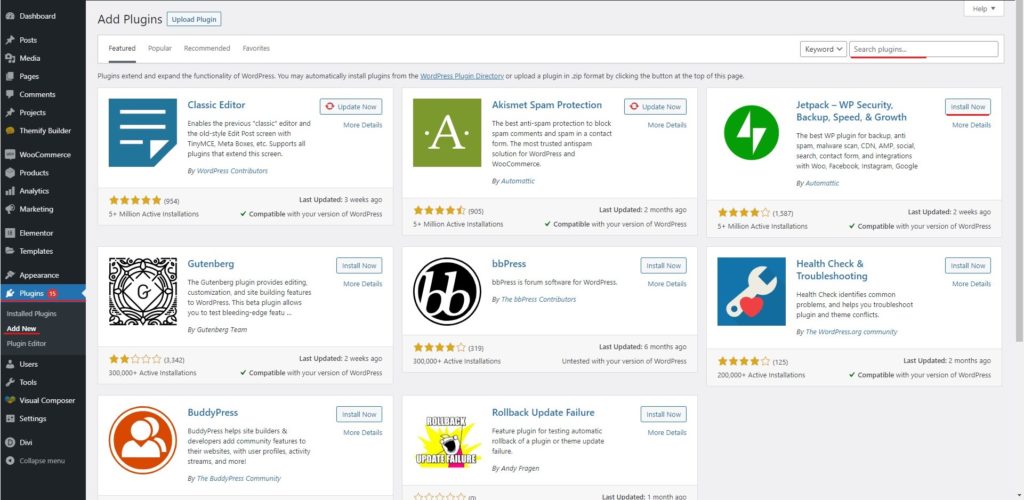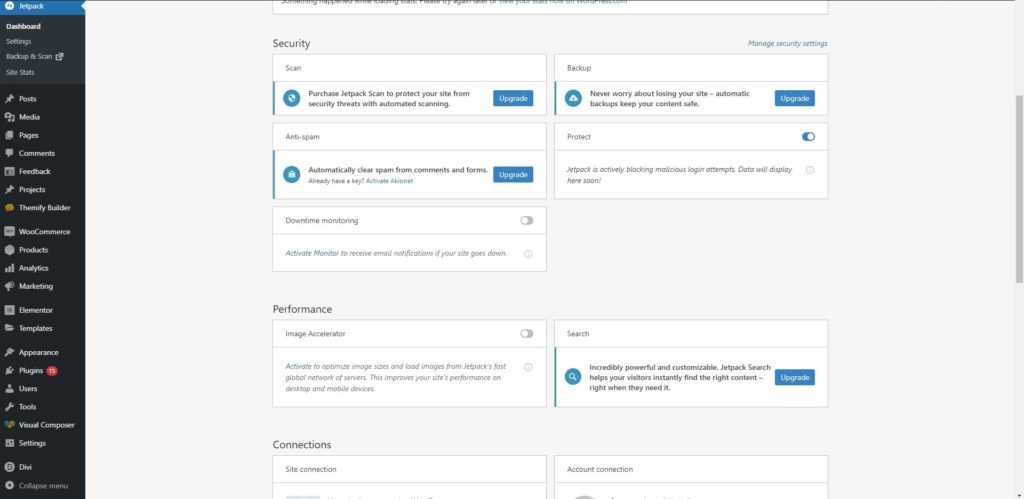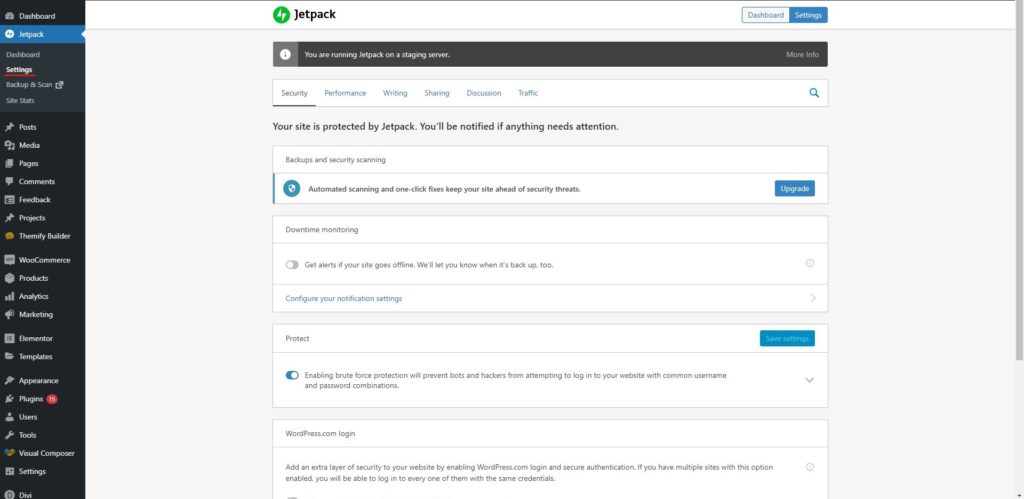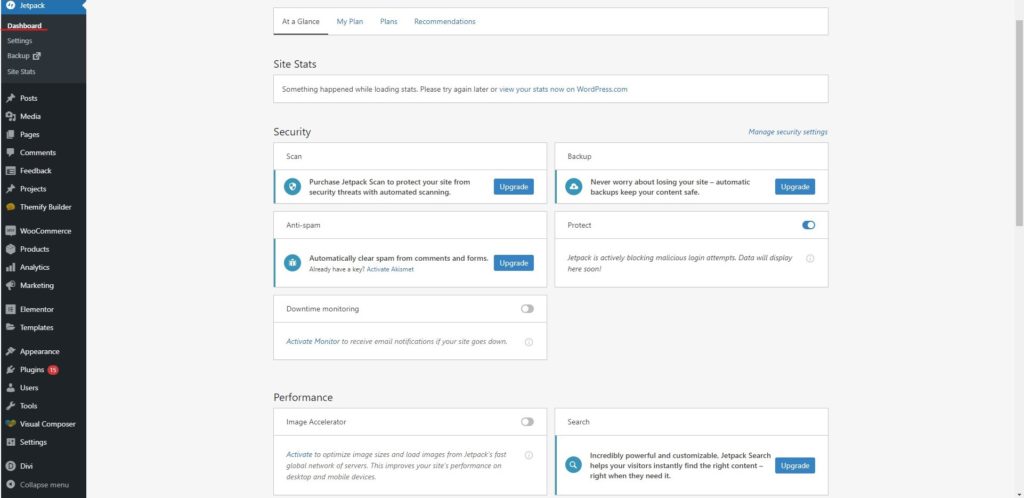Hvordan sette opp Jetpack Security?
Innholdsfortegnelse
Jetpack er en av de beste sikkerhets- og ytelsespluginene du kan bruke. Det vil ikke være rettferdig hvis vi bare kaller det en sikkerhetsplugin eller ytelsesplugin. Det er en alt-i-ett-plugin som dekker alle tingene du kan gjøre. Du kan se statistikk, analyser og mye mer. Derfor kan vi si at det er en alt-i-ett-plugin som har alle tingene du kan forestille deg.
Vi vil her se hvordan du setter opp Jetpack sikkerhetsplugin.
Oversikt over Jetpack Security
Vi begynner med en oversikt over plugin-en. Det er av det offisielle WordPress-teamet. Så det er ikke tredjepartsprogramvare. Når du installerer WordPress, vil det også foreslå at du installerer Jetpack. Det er av Automattic, og du finner plugin-modulen direkte i listen over programtillegg.
Programtillegget har alle tingene du leter etter. Det dekker nettstedstatistikk, sikkerhet, ytelse, etc. Hvis du vil ha en alt-i-ett-plugin som gjør jobben for deg, kan du sikkert bruke Jetpack.
Vi vil se noen av de kule funksjonene den har å tilby. Med denne listen over funksjoner vil du finne ut hvor bra jetpack er og om du skal installere den eller ikke.
- Sikkerhet: en av de beste måtene å sikre nettstedet ditt på er ved å installere en sikkerhetsplugin. Jetpack har også noen av sikkerhetsfunksjonene du vil elske.
- selskap: Du vil få sosiale knapper med dette. Når du installerer Jetpack får du også de sosiale knappene som du kan bruke under innleggene dine. Denne sosiale knappen lar deg gjøre nettstedet ditt delbart.
- sikkerhetskopier: Du kan enkelt sikkerhetskopiere nettstedet ditt.
- Ytelse: Det vil hjelpe deg med å øke ytelsen til nettstedet ditt. Du kan konfigurere plugin-en på en slik måte at den vil øke hastigheten på nettstedet ditt.
- Mobil optimalisering: Det er noen av alternativene som du kan bruke for å aktivere mobilversjonen av nettstedet ditt.
- Sentral ledelse: Du kan administrere alle nettstedene dine på ett sted. Dette er veldig godt egnet for personen som driver flere blogger.
- Nettsidestatistikk: Du kan se statistikken over folk som kommer til nettstedet ditt. Med dette kan du bestemme målgruppen din og hvor de kommer fra.
Installere Jetpack Security Plugin
Vi starter med den mest grunnleggende delen som er hvordan du kan installere plugin-en. Hvis du installerer WordPress, vil de gjøre det foreslår at du installerer Jetpack. Det samme gjelder WooCommerce. Når du setter opp WooCommerce, vil den be deg om å installere Jetpack også på slutten av siden. Så hvis de ber deg om å installere den, kan du installere den direkte derfra.
Men hvis du ikke vil installere den derfra. Det finnes andre måter å installere det på. For det må du gå over til plugins > Legg til en ny plugin. Du finner alle plugins der. I fremhevet seksjon, du finner Jetpack-plugin.
Just installer pluginet Jetpack Security og du er ferdig med prosedyren. Det vil det da ber deg aktivere plugin. Du kan ganske enkelt aktivere plugin-en ved å trykke på aktiveringsknappen på plugin-skjermen. Det er her du har fullført oppsettet.
Du har nå installert Jetpack Security-plugin.
Hvis du allerede har lastet ned zip-filen til Jetpack-pluginen, trenger du ikke søke etter plugin-modulen i plugin-katalogen. I stedet, du kan installere den direkte fra zip-en. I så fall må du gå over til plugins og så kan du klikk på last opp plugin.
Den vil da be deg om å velge filen. Du kan velge zip-filen du nettopp lastet ned. Du kan ganske enkelt laste opp zip-filen og deretter følge de samme trinnene for å aktivere plugin-en. I disse enkle trinnene har du installert og aktivert plugin-modulen. Det neste trinnet er hvor du kan gjøre konfigurasjonen.
Ikke bekymre deg, den konfigurasjonsdelen er også enkel. Hvis du følger veiledningen, vil det ta deg svært kort tid å konfigurere plugin-en. Derfor kan du sikkert følge veiledningen og følge hvert trinn nøye for å konfigurere plugin-en.
Aktivering av moduler
Før du kan gjøre noen av tingene, må du opprette en konto her. Jetpack vil be deg om tilgang til WordPress-kontoen. Det er ikke nettstedets konto, men det er en wordpress.com-konto.
De fleste som bruker selvdrevet WordPress vil ikke ha tilgang til det samme. Derfor har de ikke kontoen til WordPress. I så fall kan du sikkert opprette en konto. Det er enkelt å opprette en konto, og det vil neppe ta noen minutter å opprette en konto. Når kontoen din er klar, kan du følge med til neste del.
Mens du registrerer deg for en konto, vil den også be deg om å skrive inn nettstedets navn. Det er her du kan skrive inn nettstedets navn og URL. Videre vil de be deg velge planen. Du kan sikkert starte med gratisplanen. Vanligvis vil alternativet for gratisplanen være nede et sted. SÅ, du kan finne knappen og klikke på den for å aktivere plugin.
Den neste delen er hvor du kan begynne å aktivere modulene.
Akkurat som mange av pluginene, vil Jetpack fungere på modulene. Derfor kan du aktivere modulene og få funksjonen til den modulen.
For eksempel er det en backup-modul. Hvis du aktiverer backup-modulen, kan du ta sikkerhetskopiene. På samme måte er det flere andre moduler. Hver av modulene vil representere en bestemt type funksjonalitet.
Du kan aktivere plugins etter ditt behov. Vær oppmerksom på at hvis du aktiverer alle plugins, vil det redusere hastigheten på nettstedet ditt og du vil begynne å føle en lav hastighet. Derfor bør du bare aktivere de modulene du ønsker og de du trenger.
La oss lære mer om funksjoner og bruk.
Sikkerhet – Jetpack-plugin
Når du går til jetpack > innstillinger. Du vil se ulike faner. Du kan ganske enkelt gå over til sikkerhet, og du vil få følgende alternativer.
Dette er stedet hvor du kan konfigurere sikkerheten til nettstedet.
Det første alternativet her er min favoritt. Her kan du få hele nedetidsovervåking av nettsiden. Du kan vite når nettstedet ditt var nede og hvor lenge. Jetpack vil gå ett skritt foran her hvis du vil. Den vil overvåke nettstedet ditt for oppetid og når nettstedet ikke er tilgjengelig. Det vil ganske enkelt sende deg en e-post som sier at nettstedet ditt ikke er tilgjengelig.
Når du får en e-post om det samme, kan du vite hva som er feil på nettsiden. Videre, når nettstedet er live igjen, vil de igjen sende deg en e-post som sier at nettstedet ditt er sikkerhetskopiert. Denne funksjonen er også inkludert i gratisplanen. Derfor trenger du ikke gå med premiumplanen for dette.
Det neste her er brute force angrep beskyttelse. Du kan enkelt beskytte nettstedet ditt mot brute force-angrep sammen med mange andre. Det er bedre å la de fleste alternativene være standard hvis du ikke vet mer om det. Standardalternativene vil hjelpe deg med å beskytte nettstedet ditt mot de fleste angrepene.
Det kan du sikkert gjør den avanserte konfigurasjonen hvis du vil. Det vil også tillate deg å automatisk oppdatere plugin-en. Du kan alltid beholde den på siden dette er veldig nyttig.
Hvis du vil logge på WordPress-dashbordet ditt ved å bruke wordpress.com-detaljer, kan du beholde det alternativet på. Dette er helt sikkert ditt valg for hvordan du vil logge på.
Ytelse
Etter sikkerheten til nettstedet er ytelse det neste du får her. Det er mange standardalternativer her som er nok for de fleste. Du trenger ikke gjøre endringene her.
Vi vil fortsatt se hva som er alternativene og hva de gjør.
Det er et alternativ som heter a nettstedakselerator. Dette vil optimalisere bildene på nettstedet ditt og vil optimalisere sidene for å laste dem raskere. Det vil bygge inn alle statiske filer som vil øke hastigheten på lastetiden.
Snakker om bilder, det vil det komprimere bildene og det vil det også konvertere dem til .webp Bilder. Dette vil fremskynde nettstedet ditt lastetid. Det er et annet alternativ gitt som du kan aktivere hvis du vil. Det handler om å bruke funksjon for lat lasting. Det er en ganske populær funksjon fra Jetpack Security, og folk har brukt den på mange nettsteder.
Som standard vil WordPress laste inn alle bildene og deretter vise siden til brukeren. Lazy lasting vil ikke laste inn alle bildene. I stedet, når brukeren begynner å rulle, vil den begynne å laste resten av bildene.
Dette er en av de beste måtene å øke ytelsen til nettstedet ditt. Det er mange andre ting du kan gjøre her.
En av dem er søkeoptimaliseringsmetoder. Det finnes alternativer for søkeoptimalisering. Men hvis du er det ved å bruke gratisversjonen, du vil ikke få tilgang til denne funksjonen. Derfor vil du ikke se dette.
For premiumbrukere kan du sikkert gjøre dette og øke hastigheten på nettstedet ditt.
Andre faner
Den neste fanen er for skriveopplevelsen. Det er her du kan lage karuseller og optimalisere skriveopplevelsen av siden din etter at du opprettet den. Funksjonen er flott for alle bloggere der ute, da du kan skrive mer effektivt her. Videre er det noen av de andre alternativene du kan angi her. Dette vil inkludere å skjule distraksjonene når du skriver.
Videre kan du alltid slå på sikkerhetskopiene hvis du vil. Å slå på sikkerhetskopiene er alltid en god idé hvis du vil være trygg. Programtillegget tar automatisk sikkerhetskopiene av nettstedet ditt, og du kan gjenopprette det når du vil.
Dashbord
Dashbordet er stedet der du vil se en rask oppsummering av alle tingene. Du kan se om sikkerheten på nettstedet er stram nok eller ikke. Du kan også kjøre en skanning direkte fra dashbordet hvis du vil. Dette er den beste måten å kjøre skanningen på, da du ikke trenger å gå til forskjellige nettsteder og gjøre tingene.
Bruker WordPress.com
Som vi allerede har nevnt, er hovedmålet med Jetpack å sentralisere alle nettstedene. Du vil få en sentralisert versjon av alle nettsidene dine. Det er her du kan logge inn på nettstedet ditt ved å bruke wordpress.com.
Når du bruker et WordPress-nettsted, vil du se "Logg på med WordPress.com" alternativet. Når du klikker på WordPress-alternativet, vil det be om påloggingsdetaljene. Du kan også skrive inn WordPress-ID-passordet ditt for å logge på.
På samme måten, du kan bruke wordpress.com å gjøre alle tingene. På denne måten får du tilgang til alle nettsidene som er koblet til Jetpack. Du kan administrere alle nettstedene fra wordpress.com. Slik kan du bruk den sentraliserte skjermen og gjør alle tingene direkte fra nettstedet.
Wordress.com er en flott måte å bruke visse funksjoner på nettstedet ditt. Hvis du bare vil sjekke kommentarene til alle bloggene, kan du gjøre det direkte fra WordPress.com i stedet for å åpne administrasjonspanelet. Siden det er en sentralisert plattform, vil du se alle bloggene direkte på ett enkelt dashbord.
Videre har de også en Android-app som du kan kjøre nettstedet fra.
Siste ord om Jetpack Security
For å konkludere, dette er hvordan du kan sette opp Jetpack-sikkerhet på nettstedet ditt. Den har alle de grunnleggende funksjonene. Dette viser tydelig at du ikke får perfekt sikkerhet her. Dette er hovedgrunnen til at folk ikke bruker Jetpack. Videre så noen mennesker en nedgang i nettstedets lastehastighet etter å ha installert Jetpack. Derfor kan du helt sikkert prøve den gratis planen til Jetpack. Hvis du tror det ikke fungerer for deg, kan du helt sikkert deaktivere plugin-en og gå tilbake til en annen plugin. Du kan sikkert prøve det.
Bloggene våre
Hvordan komme i gang?
Les mer