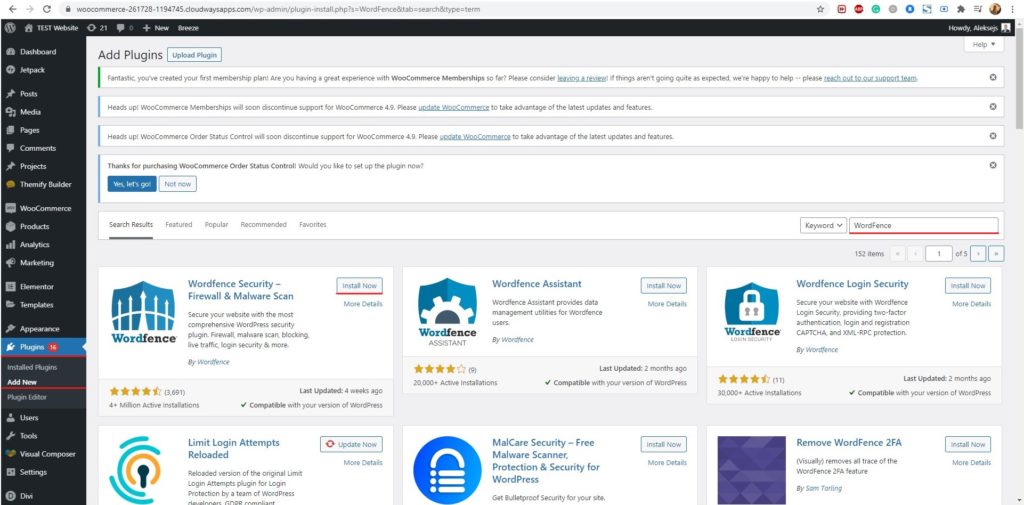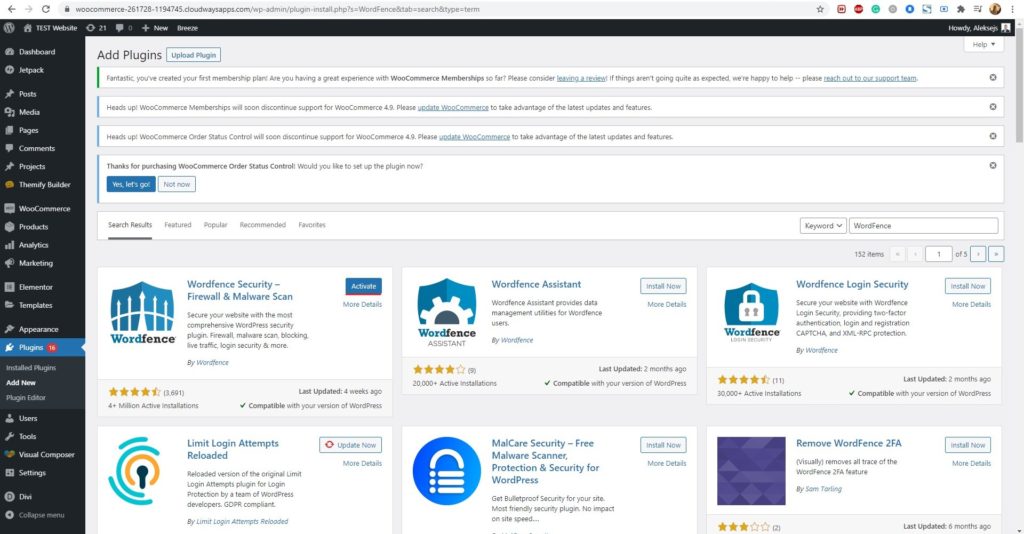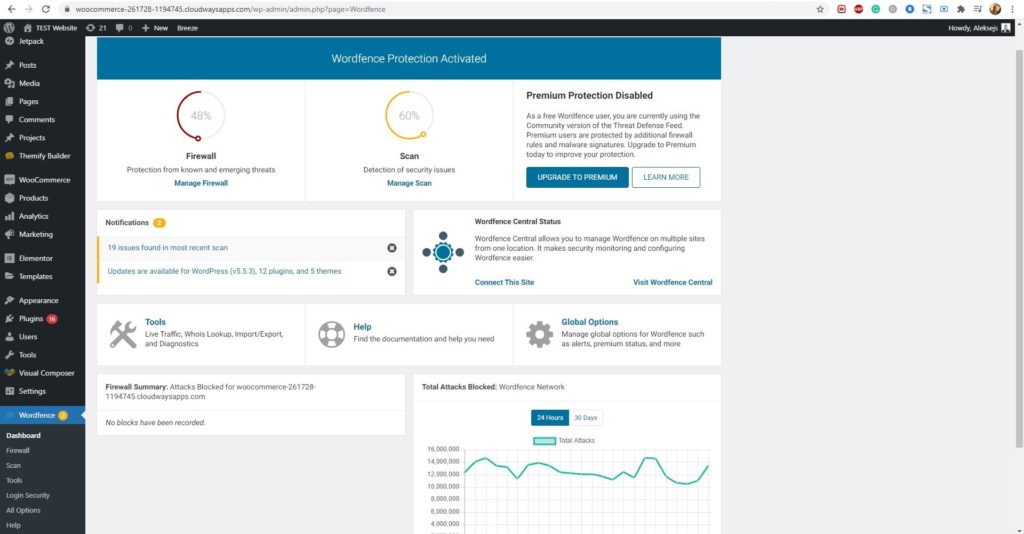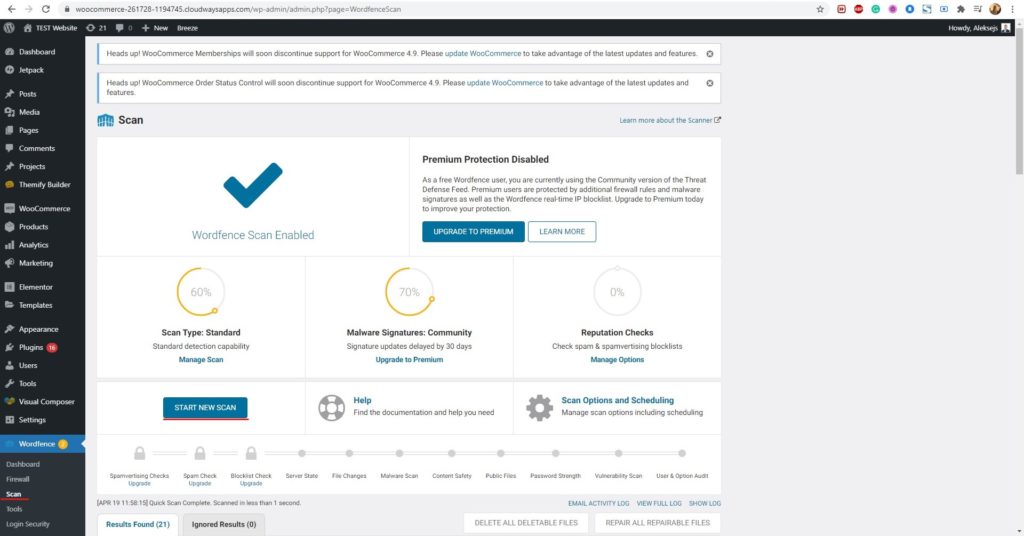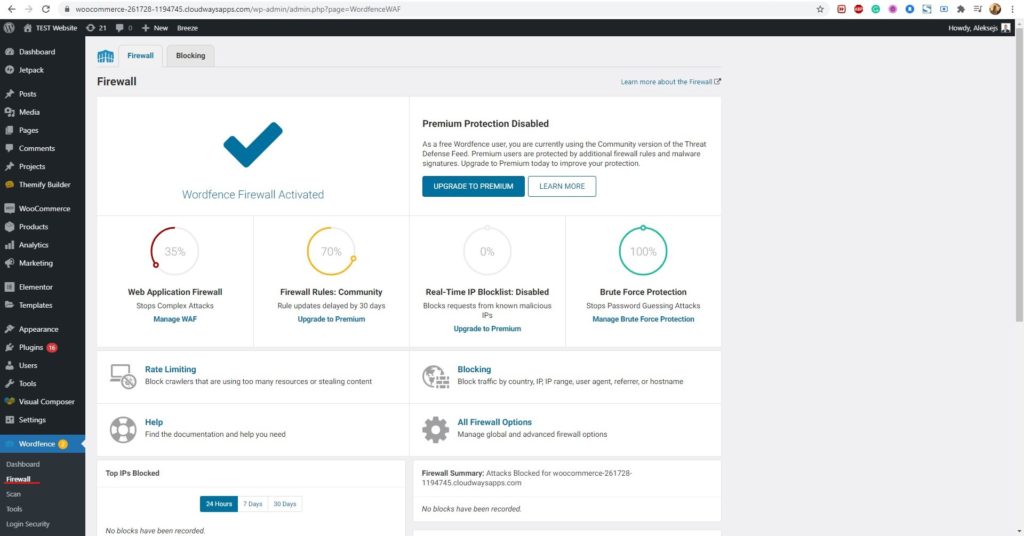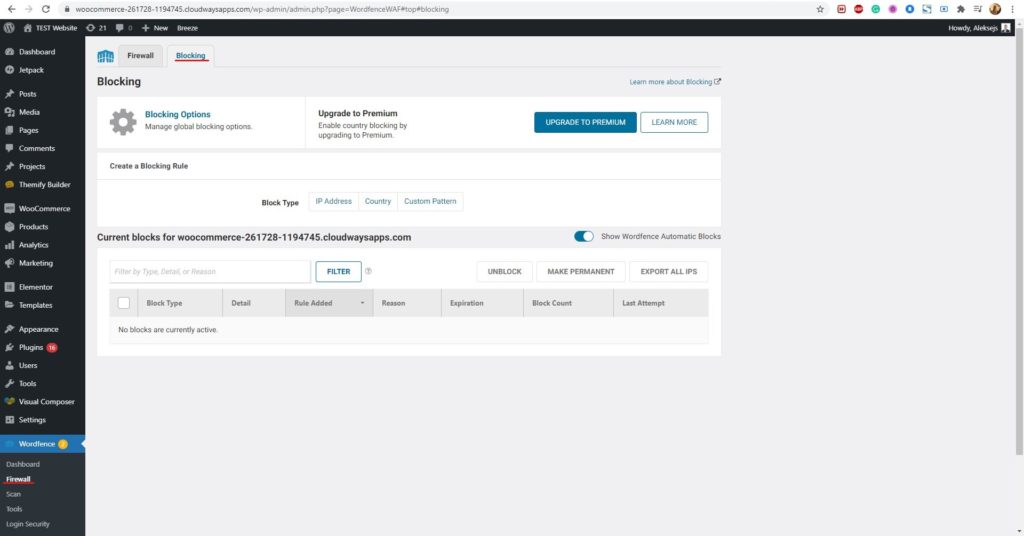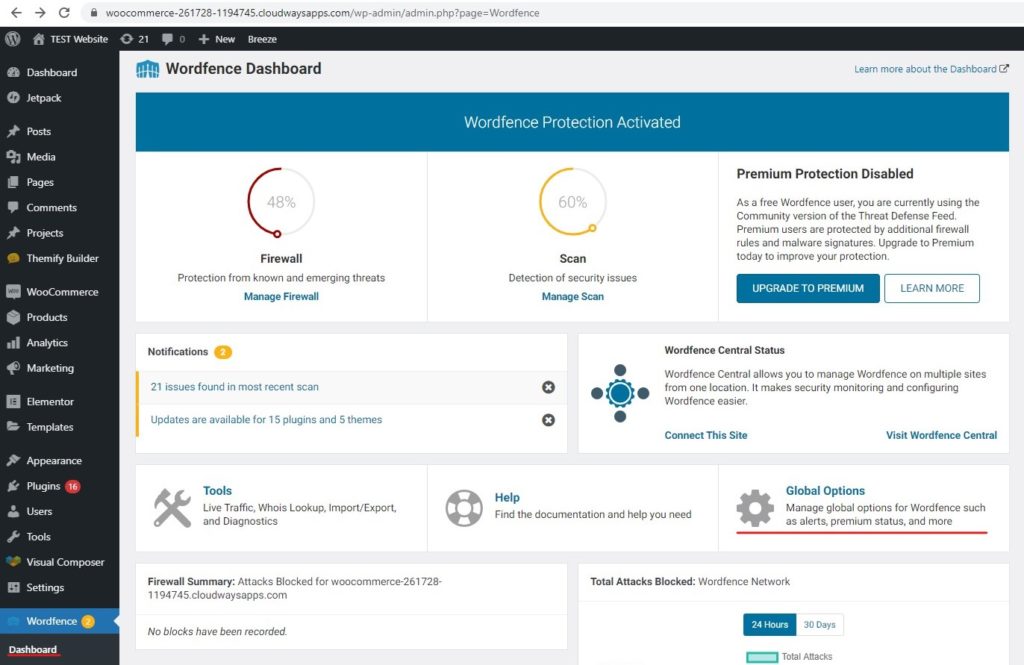Hvordan sette opp Wordfence-sikkerhet for WordPress?
Innholdsfortegnelse
Wordfence er en av de beste pluginene du kan gå med hvis du vil forbedre WordPress-nettstedets sikkerhet. Du kan sikkert stole på plugin. Gratisversjonen fungerer utmerket, men hvis du vil ha bedre funksjoner, er det også en premiumversjon du kan gå med.
Vi vil se alle tingene du bør vite om Wordfence, og vi vil se hvordan du kan sette opp plugin. Enten det er en gratisversjon eller betalt, vet du hvordan du setter den opp. Så følg med, og du vil bli kjent med alle tingene om plugin.
Wordfence-oversikt for WordPress
Vi vil begynne med den grunnleggende oversikten over plugin. Programtillegget gir sikkerhet på serversiden. Den vil skanne nettstedet ved å bruke nettstedets ressurser. Det er en 30 dagers forsinkelse i virusdefinisjonen hvis du bruker gratisversjonen. Pro-versjonen vil oppdatere virusdefinisjonene hver gang du kjører en skanning. Så det vil være mer nyttig.
Det følger med en komplett brannmur. Brannmuren vil sette opp noen av reglene som den vil følge. Reglene skal sørge for at nettstedet ditt er sikkert og trygt. Derfor kan du sikkert beholde brannmuren på.
Det er mange flere funksjoner her som inkluderer skanning. Skanneprosessen vil inkludere skanning på alle steder. Med dette vil plugin-en fjern all skadelig kode fra serveren. Det gode er at du også kan kjøre den planlagte skanningen. Hvis du ikke vil kjøre skanningen hver eneste gang på egen hånd. Du kan bruke planlagt skannealternativ.
Med denne funksjonen vil den automatisk skanne hele nettstedet og liste opp alle virus eller skadelig programvare du måtte ha. Det er ingenting annet enn den ondsinnede koden som må fjernes. Koden vil enten sette inn annonser, eller den vil ganske enkelt holde nettstedet ditt åpent for angripere. Noen av kodelinjene kan også ha en bakdør som angriperen kan bruke til å gå inn på nettstedet ditt. Derfor må du fjerne den.
Nå, når det er sagt, vil vi fortsette til selve oppsettet. Vi starter med det mest grunnleggende og så går vi over til de avanserte tingene. Ikke bekymre deg, vi vil dekke hver eneste ting du bør vite om plugin-en. Dette vil gi deg en nøyaktig ide om hvordan du setter opp Wordfence.
Installere programtillegget
Det mest grunnleggende trinnet du må gjøre hvis du vil sette opp Wordfence er å installere plugin-en, ikke sant? Vi vil se hvordan du kan installere plugin-en her. Når du har installert plugin-en, kan du gjøre alle tingene derfra.
I stedet for å installere premium-pluginen direkte, starter vi med hvordan du kan installere gratisversjonen. Gratisversjonen av plugin er tilgjengelig i den offisielle WordPress-katalogen. Du kan åpne den direkte derfra.
Inne i WordPress dashboard, må du åpne plugin-menyen. Trykk på "Legg til plugin"-alternativet og det vil åpne katalogen. Du vil se de populære pluginene direkte der, og du kan også søke etter pluginene.
Du kan ganske enkelt se etter Wordfence for WordPress-nettstedet ditt. Den vil vise deg gratisversjonen. Du kan trykke på installeringsknappen og den vil begynne å installere plugin-en.
Hvis du allerede har zip-filen, kan du klikke på last opp plugin på toppen og last opp zip-en.
Når du gjør det, må du aktivere plugin-en. Du kan ganske enkelt trykke på aktiveringsknappen og den vil aktivere plugin-en. Slik kan du enkelt aktivere plugin-en.
Det har du nå lagt til gratisversjonen av plugin-en. Du vil se Wordfence-menyen i dashbordet.
Hvis du ønsker å oppdatere til premiumversjonen, kan du trykke på oppgraderingsknapp fra Wordfence meny i WordPress. Det vil åpne den offisielle nettsiden til Wordfence. Du kan betale for premiumversjonen og autorisere plugin-en.
Det er helt sikkert ditt valg på hvilken versjon du vil bruke. Vi foreslår at du bruker gratisversjonen en stund for å se om den passer dine behov.
Vi vil først vite det grunnleggende om plugin. Dette er stedet hvor du vil få grunnleggende informasjon om plugin-en og hvordan den fungerer.
Dashbord
I dashbordpanelet, du vil få informasjon om hver enkelt funksjon der ute. Du kan se den raske analysen av nettstedets sikkerhet. Videre vil du få vite om forskjellige andre ting du kan finne ut av det totale antallet gjenstander som er skannet og tingene som trenger din oppmerksomhet.
Hvis noen av tingene trenger din oppmerksomhet, vil det rett og slett gjøre det fortelle deg å være oppmerksom der. Et varselskilt vises rett under sjekklisten. På denne måten vil du lett finne ut om noen av disse tingene trenger din oppmerksomhet.
Du kan ganske enkelt kjøre Wordfence-skanningen og finne ut om alle tingene om WordPress-nettstedet ditt.
Kjøre en skanning
I dashbordet vil du se en alternativet for skanningen. Når du klikker på den vil du bli flyttet videre til en side hvorfra du kan kjøre skanningen. Skanningen vil begynne å sjekke hele nettstedet og filene for virus og sårbarheter. Du får en treffliste over filene som må fikses.
Du kan enkelt kjøre skanningen ved å klikke på "Start ny skanning" alternativet. Derfor kan du kjør skanningen og du vil bli kjent med alle tingene.
Det er et annet alternativ som er veldig nyttig. Du kan også planlegg en skanning som skal kjøres automatisk. Med dette kan du still inn klokkeslettet når du vil kjøre skanningen. For eksempel hvis du har minst antall besøkende klokken 2 kan du kjøre skanningen klokken 2. På denne måten, brukeren din vil ikke møte noen problemer.
Med dette kan du ha fått ideen om at hele plugin-en kjøres direkte på nettstedet ditt. I enklere ord, vil det bruke nettstedets ressurser for å sikre at du er trygg og trygg. Det er ikke skybasert sikkerhet. Derfor kan du bruke dette når det er minst antall besøkende på nettstedet ditt. På denne måten kan du sikre at ressursbruken er begrenset og at kundene dine ikke møter noen problemer mens de surfer på nettstedet ditt.
Du kan kjøre skanningen regelmessig. Du kan enten gjøre det manuelt eller du kan gjøre det med tidsplanen. Uansett, sørg for at du kjører skanningen regelmessig.
Hvis du bruker gratisversjonen, vil du ikke få sanntidsoppdateringer av virusdefinisjoner. I stedet får du det etter 30 dager. Derfor må du vente.
brannmur
Den neste flotte funksjonen er brannmuren. En brannmur er ganske enkelt stopper mer enn halvparten av angrepene som kan skje på nettsiden. Det er mye programvare som angripere bruker for å finne sårbarheter. En brannmur kan enkelt stoppe dem.
For å aktivere en brannmur for WordPress, må du gå over til Wordfence> Brannmur. Du kan enkelt aktivere det derfra.
Du vil se “Administrer brannmuralternativet det lar deg administrere brannmuren din. Hvis du bruker gratisversjonen, vil du også se muligheten til å oppdater brannmuren din. Du kan oppgradere til premiumversjonen hvis du vil.
Den administrerte brannmuren har alle brannmurinnstillingene du kan konfigurere. For de fleste tilfeller standardalternativer er nok. Så du kan la dem være som de er etter at du har aktivert den.
Det er et optimalisert alternativ som du sikkert kan sjekke. Det vil optimalisere brannmuren din og gi deg bedre oppdateringer. Som et resultat kan du sikkert prøve dette. Dette vil tillate brannmuren å øke sitt potensial og holde unna rovdyrene.
Til slutt må du sørge for at brannmuren er slått på. Hvis alt er i henhold til de gitte innstillingene, kan du sikkert fortsette til neste ting.
Spam-sjekk
Det er mange skanninger du kan gjøre. Vi har allerede sett hvordan du kan utføre en fullstendig sårbarhetsskanning og se etter alle sikkerhetsproblemene. Nå vil vi se mer om det samme der vi skal se hvordan du kan se etter spam.
Spam er ganske vanlig når du bruker WordPress. Hvis nettstedet mottar mye spam, vil det gjøre det føre til sårbarheter, og Google kan til og med svarteliste nettstedet ditt.
Derfor er det alltid bedre å kjør skanningen og sørg for at du holder deg oppdatert her. Du vil trenger en premiumversjon hvis du ønsker å utføre en spam-sjekk. Derfor kan du helt sikkert oppgradere til premiumversjonen hvis du vil holde deg beskyttet. Det er bra for alle, da du vil få mange flere funksjoner.
Svarteliste
En av de kuleste funksjonene du får her er svartelisting. Du kan alltid svarteliste hvilken som helst IP du ønsker. Det finnes blokkeringsalternativer. Rett ved siden av brannmurfanen vil du se blokkeringsfanen. Blokkeringsfanen lar deg automatisk svarte IP-adressene som kan være en trussel mot nettstedet ditt. Derfor kan du sikkert kjøre skanningen og gjøre alle disse tingene. Å kjøre en skanning er en av de viktige funksjonene du må gjøre. Når du kjører skanningen vil du få bedre sikkerhet.
Globale innstillinger – Wordfence for WordPress
Du kan sikkert gjøre noen av de globale innstillingene. De globale innstillingene lar deg gjøre det endre noen av de største tingene i plugin-en.
Du kan alltid gå over til plugin-en og trykke på innstillingsknappen hvor du finner de globale innstillingene. Når du går til de globale innstillingene, er det få alternativer du må bruke. Dette er de viktige alternativene. Du kan sikkert ignorere de andre hvis du vil.
En av dem handler om planlegging. Som vi allerede har nevnt før, kan du planlegge Wordfence-skanningen og kjøre den på et bestemt tidspunkt for WordPress. Du trenger å planlegge skanningen hvis du bruker Wordfence. Dette er en av de viktigste tingene du kan gjøre for å øke den generelle sikkerheten til nettstedet. Daglige skanninger er kjempebra, og du vil garantert ha nytte av dette hvis du gjør det regelmessig og holder øye med alt.
Det neste er oppdateringen. Mange virusdefinisjoner kommer ut hver eneste dag. Det samme gjelder sårbarheter. Ikke bare virusdefinisjonen, Wordfence oppdateres også jevnlig. Det er en fantastisk funksjon som lar deg oppdatere plugin-en hver gang det er en ny versjon tilgjengelig.
Du trenger ikke gjøre noe. Du kan enkelt stille inn ut-oppdateringene som på og det vil det automatisk oppdatere plugin-en hver gang det er en ny versjon. Derfor kan du sikkert stille inn dette.
Overvåk sikkerheten
Sikkerhet er ikke en engangs ting. Du kan ikke bare sette opp alt og glemme resten av tingene. Det er en konstant prosess der du vil måtte overvåke alle tingene. Det er den samme grunnen til at du får dashbordfunksjonen.
Dashbordet lar deg holde øye med hele sikkerheten av nettstedet med letthet. Når du går til dashbordet, vil du se en rask oppsummering av hver eneste ting Wordfence gjør for deg. Du kan se flere detaljer hvis du vil. Men for de fleste vil det være nok å se den grunnleggende oppsummeringen.
Vi anbefaler deg på det sterkeste sjekk alle disse tingene daglig. Du bør ta en titt på dashbordet minst en gang i uken. Driver du en enorm nettside, kan du holde øye med dashbordet hver eneste dag. Dette vil øke den generelle sikkerheten til nettstedet ditt og nettstedet ditt vil være trygt.
Siste ord – Wordfence-sikkerhet for WordPress
For å konkludere, dette handlet om hvordan du satte opp Wordfence-sikkerhet. Folk blir ofte forvirret mellom versjonen. Gratisversjonen er flott hvis du akkurat har begynt eller hvis nettstedet ditt er lite. Imidlertid, hvis du kjører et stort nettsted, vil du kanskje gå med premiumversjonen der du får bedre funksjoner.