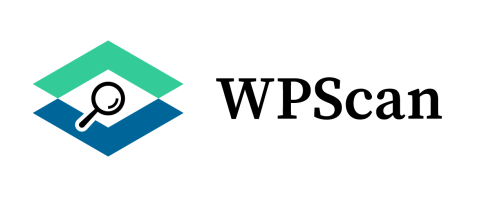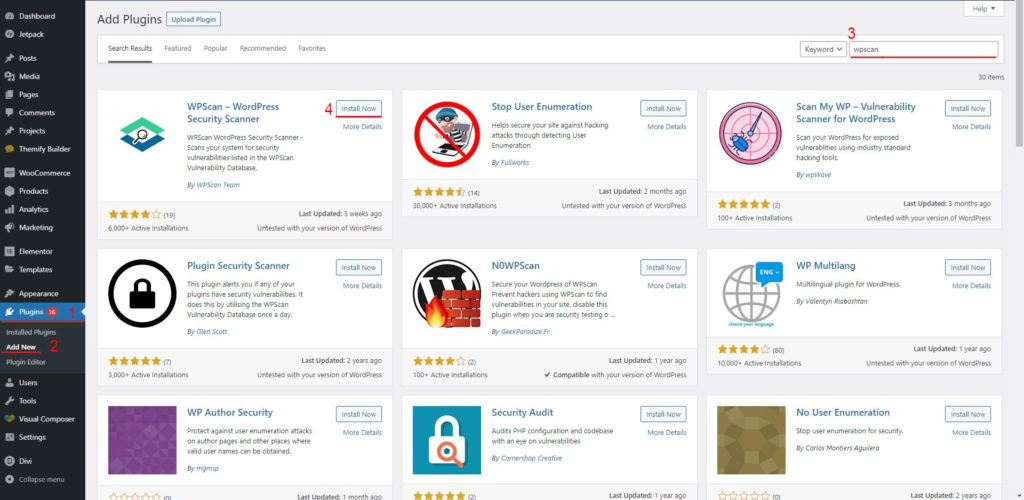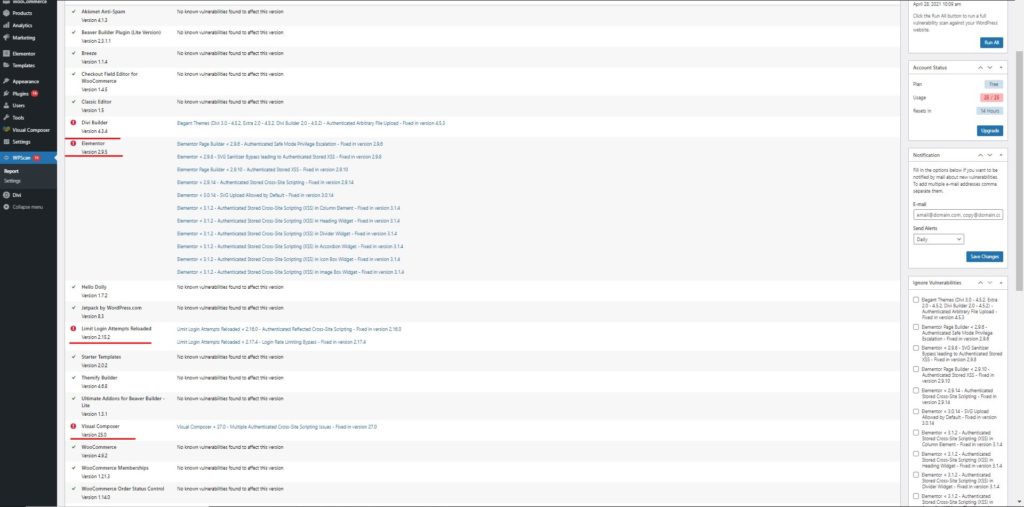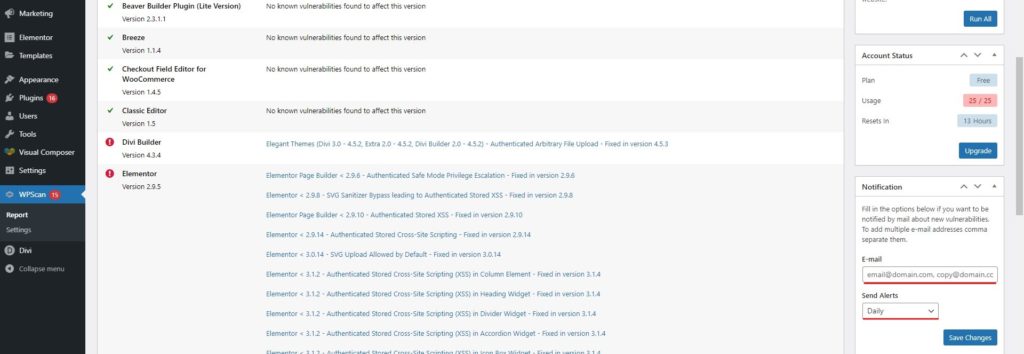Hvordan sette opp WordPress WPScan?
Innholdsfortegnelse
WPScan er en av de beste pluginene du kan bruke for sårbarhetsskanning av WordPress-nettstedet ditt. De fleste angriperne bruker WPScan for å finne ut sårbarhetene på nettstedet ditt. Derfor kan du begynne å bruke WPScan for å fjerne alle potensielle angripere og gjøre nettstedet ditt trygt for alle.
Det er ganske enkelt å bruke denne plugin-en og sette den opp. Vi vil se en komplett opplæring om hvordan du setter opp WPScan. For det vil vi se en trinn-for-trinn-guide for å gjøre det.
Etter slutten av denne veiledningen vil du bli kjent med hvordan du kan sette opp WPScan og om du kan bruke den eller ikke.
Oversikt over WPScan for WordPress
WPScan er en av sikkerhetspluginene du kan bruke. Det fungerer med API. Så når du installerer plugin, vil du få tilgang til APIer. I gratisversjonen er det begrenset bruk av APIer, og du vil også få et begrenset antall APIer. Derfor kan du sikkert begynne å bruke plugin.
I motsetning til de fleste plugins der ute, det er ikke direkte moduler. Ettersom det fungerer på API, vil det ikke bruke WordPress-ressursene dine. I stedet vil det fungere direkte på skyen. Skyen vil sjekke for sårbarhetene og deretter gi resultatene.
Du kan deretter fikse alle de infiserte filene direkte med ett klikk. Slik kan du fikse alle filene og rense nettstedet ditt.
Det er ulike funksjoner du får her. Alle disse er tilgjengelige av APIer. Hvis du ikke er klar over det, de har også Linux-programvare. Du kan bruk Linux-programvaren til å skanne nettstedet ditt selv om du ikke har installert plugin. Dette er begrenset. Derfor bør du foretrekke å installere plugin.
Derfor kan du prøve noen av disse tingene etter eget valg.
Nå er den andre tingen du må huske på at de har to versjoner. En av dem er premium og den andre er gratis. Det viktige er at gratisversjonen vil dekke nesten 50 % av totalt nettsteder på internett. Derfor kan du begynne å bruke gratis plugin.
Vi starter med installasjonsdelen hvor vi skal se hvordan du kan installere plugin og vite hvordan du kan komme i gang. Slik kan du bruke plugin med full kapasitet.
Installere programtillegget
Vi starter med det grunnleggende om hvordan du kan installere plugin. Installasjonen er den mest grunnleggende delen og du må fokusere på det. De fleste vet om hvordan du kan installere plugin.
For det vil vi se den mest grunnleggende måten å installere plugin på. Du kan rett og slett åpne WordPress-dashbordet. Inne i dashbordet vil du se en meny som heter plugins. Når du går til plugins, må du gå til alle plugins-alternativet. I alle plugins-alternativer vil du se en mulighet for å legge til en ny plugin. Du kan legge til en ny plugin direkte derfra.
Det vil åpne WordPress-plugin-katalogen direkte på selve nettstedet. Du vil se mange plugins tilgjengelig, og det vil være forskjellige faner. Nå, hvis du begynner å lete etter WPScan i listen, vil det ta deg evigheter å finne plugin-en.
Derfor kan du søke i plugin-en. Det vil være en søkefelt som du kan søk etter ønsket plugin. Du kan skrive inn navnet på plugin-en du vil installere. I dette tilfellet ønsker vi å installere WPScan. Så vi vil søke etter WPScan i katalogen.
Når vi gjør dette, finner du plugin-en. Ganske enkelt trykk på installeringsknappen og den vil installere WPScan-plugin for WordPress.
Deretter må du aktivere plugin-en. Etter at plugin-en er installert, endres knappen til "aktiver". Du kan ganske enkelt klikke på aktiver og det vil aktivere plugin. På denne måten vil du få en ny plugin aktivert på nettstedet ditt som er WPScan.
Hvis du har zip-filen av plugin-en, du kan laste den opp og installer plugin derfra. Det vil være et alternativ for å laste opp plugin.
Registrering av kontoen din
Siden det fungerer direkte på skyen, må du opprette en konto hos WPScan for WordPress. Det er to planer her. Du kan enten gå med betalt plan eller du kan begynne med gratis plan. De fleste nettsteder trenger bare gratisplanen. Den gratis planen vil dekke alle de grunnleggende funksjonene som du vil bruke. Dette vil sikre sikkerheten til nettstedet.
Når du fullfører installasjonen, tar den deg til registreringssiden. Du kan skriv inn informasjonen din der og det vil opprette kontoen din. Dette er en enkel måte å opprette kontoen din på uten å åpne nettstedet. Når du oppretter en konto der, vil plugin-en din være klar til bruk. Du kan begynne å bruke plugin.
Du kan oppgradere til den betalte planen senere på hvis du vil.
APIer og planer
Du vil vite mer om API og planer. Hvis du er ny, vet du ikke om API, ikke sant? La oss lære mer om det.
Når du gjør en bestemt oppgave i plugin-en, det vil sende en API-forespørsel. API-forespørselen vil gå til selskapets server. Når API-en når dit, det vil gjøre den spesifikke prosessen og sende resultatet i form av et API-svar. Plugin-en vil vise svaret til deg.
Når du kjører skanningen, vil WPScan sende en API-forespørsel til serveren. Det vil skanne nettstedet derfra og vise deg resultatet. Når du får resultatet, kan du ta de nødvendige tiltakene.
Hvis det er flere plugins, vil hver plugin ha én API-forespørsel. De det samme gjelder alle de andre modulene som temaer, kjernefiler, etc.
Disse API-forespørslene er begrenset i gratisplanen. De gratis plan tillater 25 API forespørsler om dagen. Dette er nok for mer enn 50 % av de totale nettstedene.
Så du kan gå med gratisplanen.
Hvis ikke, er det det tre andre betalte planer som du kan velge mellom. Hver av planene har forskjellige priser og forskjellige grenser i APIen, du kan velge den som passer deg best. På denne måten vil du få alle de mulighetene du ønsker.
Du kan sjekke mer om API-ene og planlegge på deres offisielle nettside. Når du registrerer en konto, vil de vise deg den komplette listen over alle planene og be deg velge en. Du kan sjekke ut alle planene når du registrerer en konto.
Annet enn dette, kan du sjekke ut resten av guiden for å vite hvordan du setter opp WPScan for WordPress
Sikkerhetskontroller
Programtillegget vil fungere alle sikkerhetsskanningene på nettstedet ditt og gi deg resultatene. Hvis plugin oppdager eventuelle sårbarheter på nettstedet ditt, vil det vise deg listen.
Det vil det også fikse sårbarhetene. Noen sårbarheter vil imidlertid trenge handlingen din. For eksempel hvis det er sårbarheter i plugin-en som ikke kan fikses, du må enten deaktiver plugin-en eller oppdater plugin-en. Heldigvis vil plugin også sjekke hvis det er en oppdatering tilgjengelig for den infiserte plugin-modulen eller ikke. Hvis det er en oppdatering tilgjengelig for det samme, vil den fortelle deg om å oppdatere plugin-en direkte. Derfor kan du oppdatere plugin-en i dette tilfellet.
Videre vil den også se etter mange andre sikkerhetssårbarheter som vil inkludere hele nettsiden, feilsøkingsskanning, etc. Den vil også se om XML RPC er aktivert eller ikke. Hvis ikke, vil den fortelle deg å aktivere den.
Databaser og passord er de to neste grunnene til at nettstedet ditt kan være i faresonen. WPScan-plugin vil også dekke disse to tingene. Så sikkerhetsskanning vil inkludere skanningen av disse to tingene.
Hvis det er noe som trenger din oppmerksomhet, vil det varsle deg om det samme. Du kan deretter ta den nødvendige handlingen og fikse problemet.
WPScan skanner hele nettstedet som også inkluderer kjernefilene. Hvis noen sårbarheter trenger din oppmerksomhet, vil du få et varsel om det samme. Derfor trenger du ikke å bekymre deg for skanneprosessen. Du kan stole på WPScan siden det gjør det meste av jobben for deg.
Dashboard og rapporter – WPScan WordPress
Du vil se en ikonet på nettsidens dashbord hvorfra du kan få tilgang til WPScan hvis du trenger det. Ikonet er laget til sikre at du får tilgang til plugin-en uten å måtte komme til plugin og gjøre jobben. Du kan gjøre det direkte fra dashbordet på nettstedet ditt. Derfor kan du prøve det. Det gjør sikkerheten din mye enklere. Slik skal det være.
Hvis du vil vite mer om sikkerheten og sårbarhetene du har, kan du bruke komplett rapportsystem. Rapportene lar deg vite hva som skjer på nettsiden. Rapportene har alle tingene du kanskje ser etter.
For eksempel er rapporten delt inn i ulike deler. I den første delen vil du se modulene som f.eks plugg inn, kjernefiler, temaer, osv. Inne i hver del vil du se navnet på plugin/tema. Du vil se hva som er galt med det pluginet eller temaet, og du vil også se hva som er sårbarhetene. Den vil vise deg en rask beskrivelse av hva som trengs for å fikse filen. Derfor kan du sjekke det ut og få resten av tingene gjort.
Rapporter er flotte hvis du vil vite alt i detalj. Strukturen er veldig fin. Så det vil ikke kaste bort tiden din på å vite hva som er galt med plugin-en og hva som er trinn du må ta. Derfor kan du sjekke det ut.
Hvis du bruker det daglig, foreslår vi at du kjører skanningen og deretter ser rapporten raskt. De rapporten er hovednøkkelen for å finne ut hva som er galt med nettstedet ditt og hvordan du kan fikse det. Derfor vil det fortelle deg mange ting ved å bruke WPScan-plugin for WordPress.
Varsler og andre innstillinger
Hvis du vil motta e-posten med alt du så, kan du skriv inn e-postadressen din i den nederste sidelinjen. Det vil også spør deg om frekvensen. Hvis du ønsker å få rapportene daglig, kan du velge daglig. På samme måte, hvis du ønsker det ukentlig, kan du bruke det ukentlige alternativet her. Deretter vil den sende deg hele rapporten i e-posten.
Det er mange innstillinger du kan gjøre her. Innstillingene vil tillate deg angi skannerutinen og mange flere ting. Vær oppmerksom på at dette er de globale innstillingene for plugin. Så hvis du gjør noen av endringene i innstillingene, vil det gjelde for hele plugin-en. Vi foreslår at du først sjekker ut hele plugin-en for å vite hva som er funksjonene og hva som er de andre interessante tingene du får. Hvis du vet om alle tingene, vil det gjøre nettstedet ditt sikrere og du vil også være mer bevisst på pluginene du installerer og tingene du gjør på nettstedet ditt.
Siste ord om WordPress WPScan
For å konkludere, dette er hvordan du kan sette opp WPScan-plugin. Vi vil se en rask oppsummering her. Du må først installere plugin-en; du kan gjøre det fra plugin-katalogen. Deretter kan du opprette en konto der. Nå, når kontoen er klar, kan du starte skanningen. Når skanningen er fullført, vil du se den fullstendige rapporten hvorfra du kan utføre trinnene i henhold til de gitte instruksjonene. Ikke glem å oppdatere plugin-en hver gang det er en ny oppdatering. Oppdateringene vil gi bedre sikkerhet til nettstedet ditt. Derfor bør du regelmessig oppdatere plugin-en din.