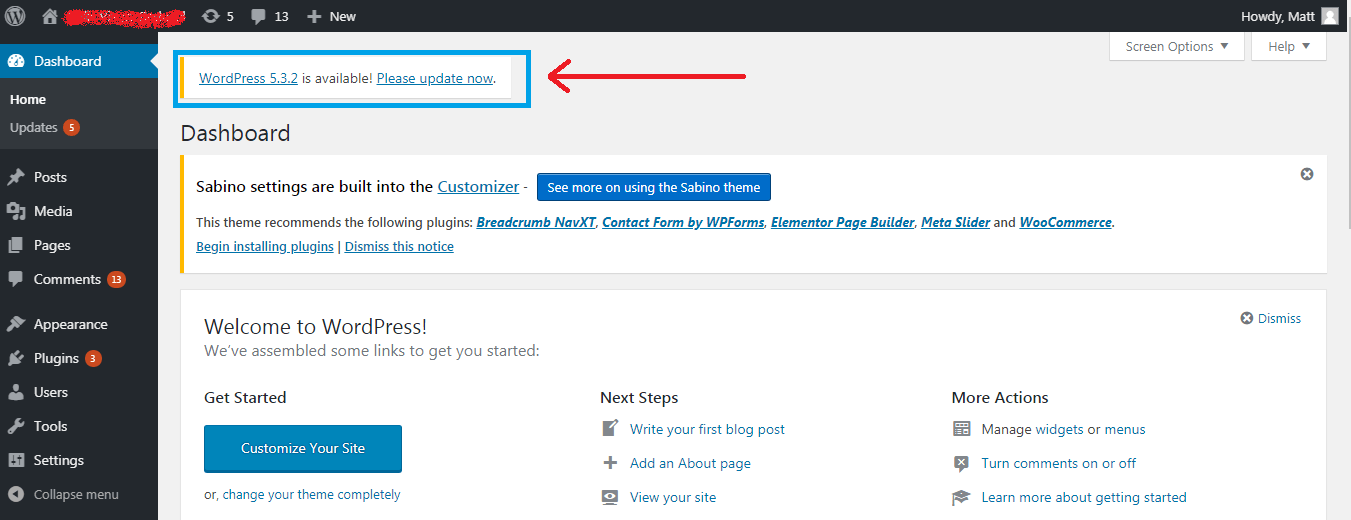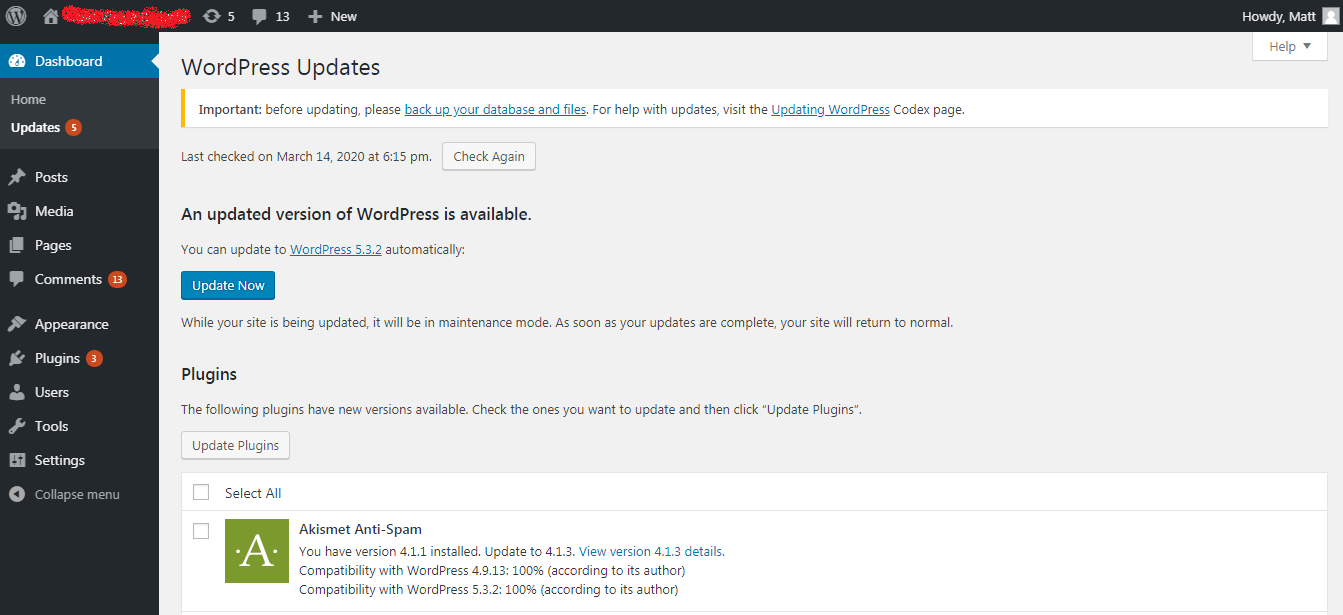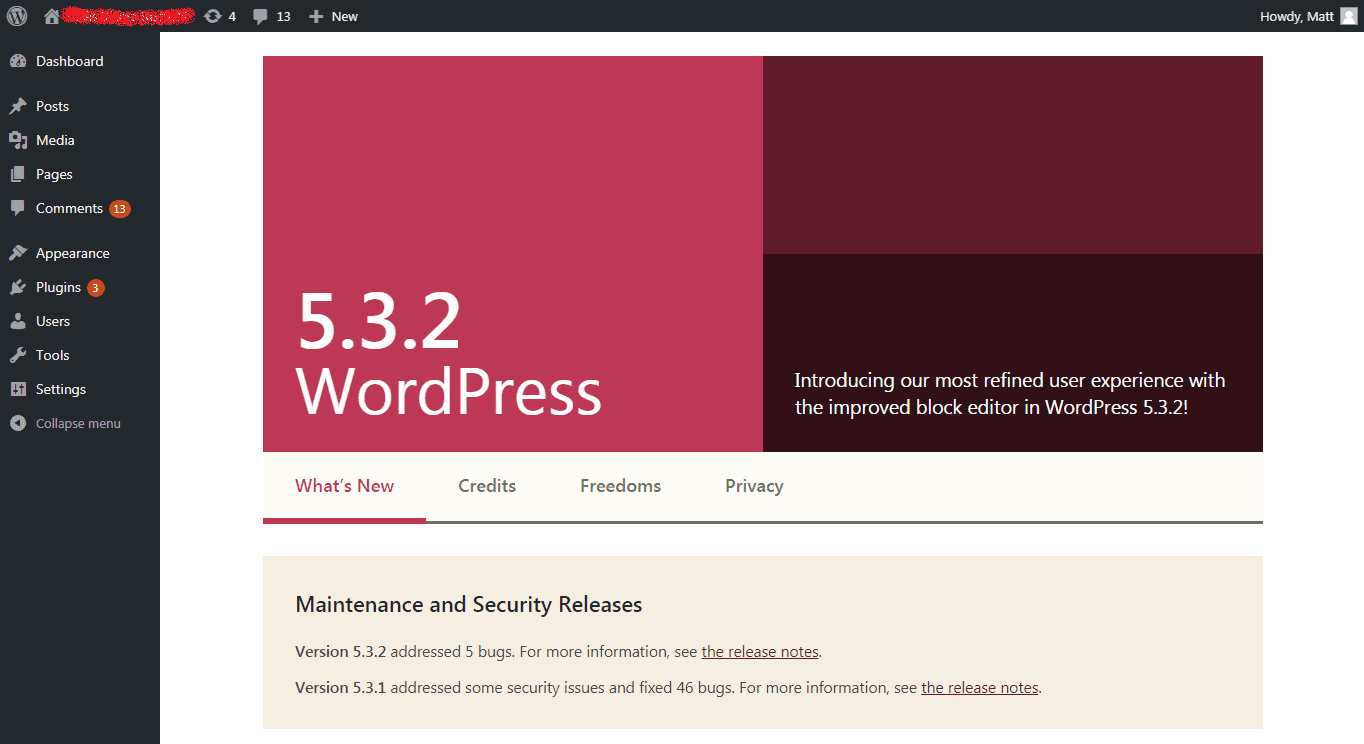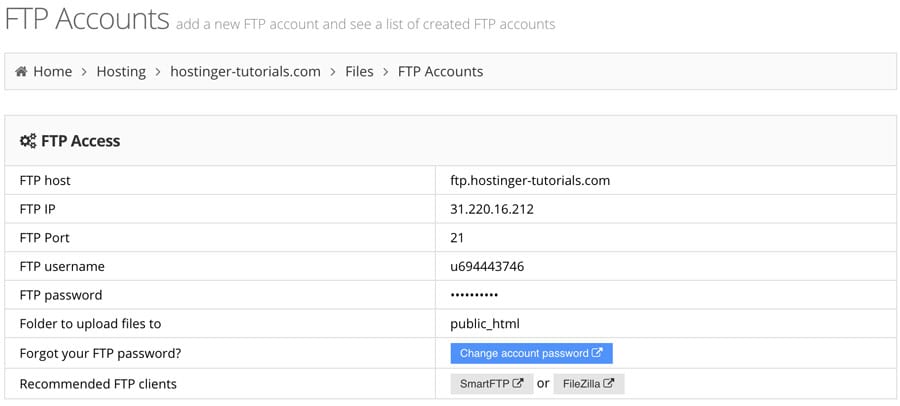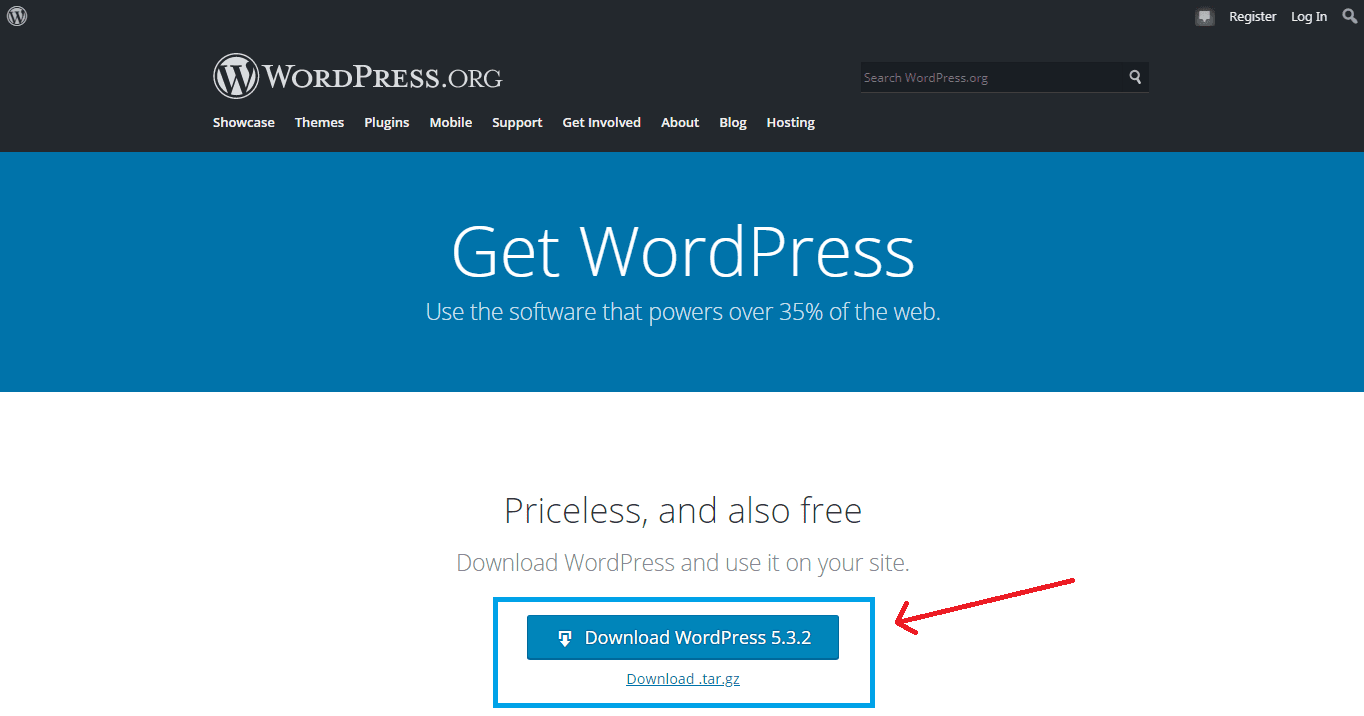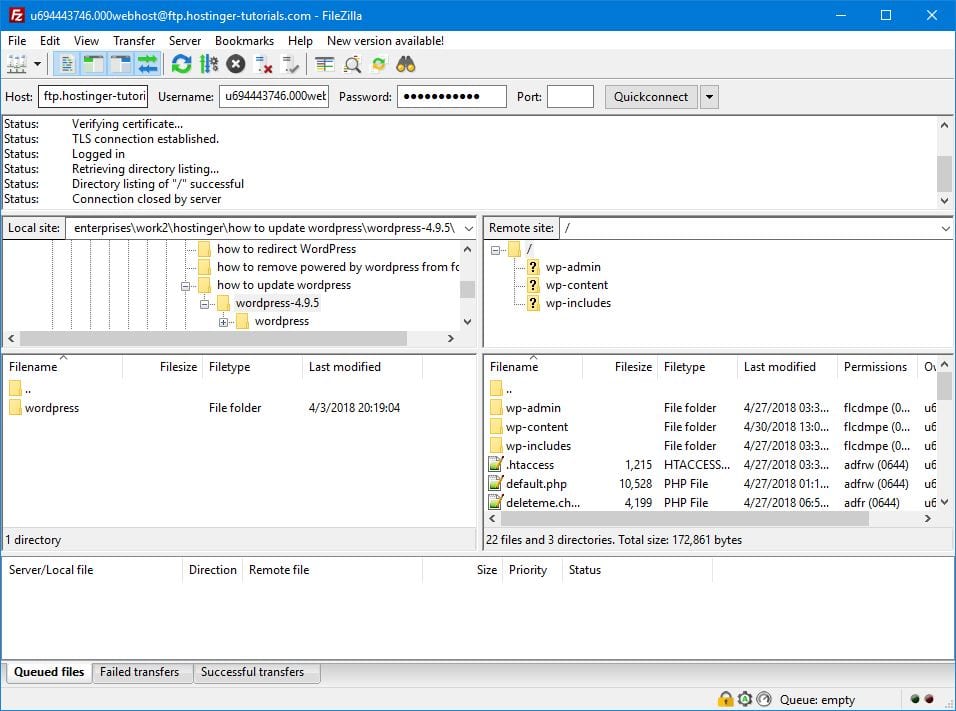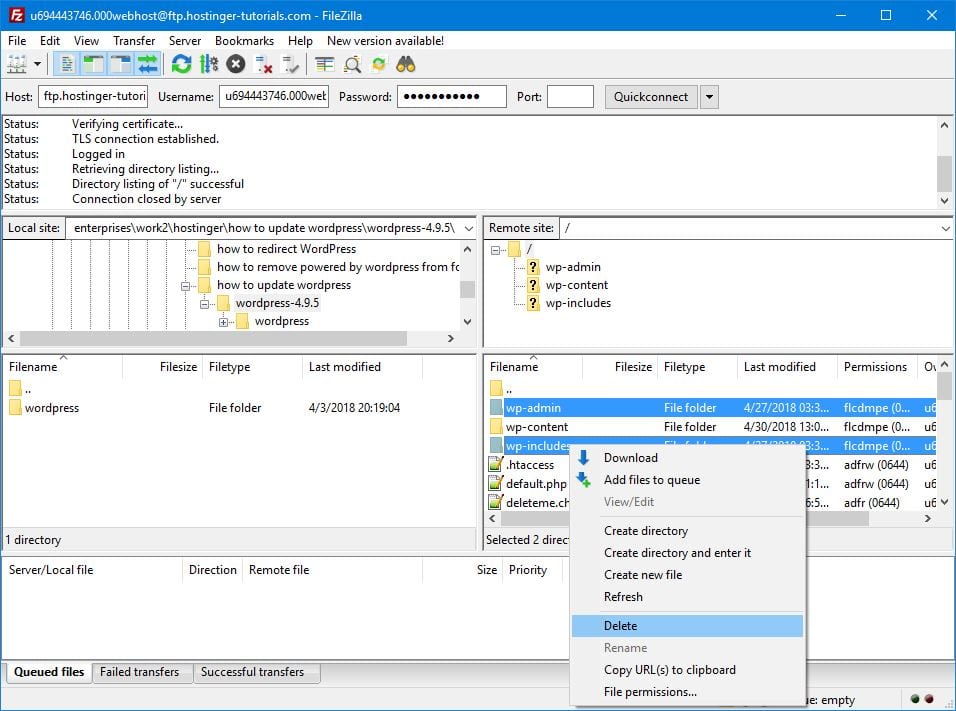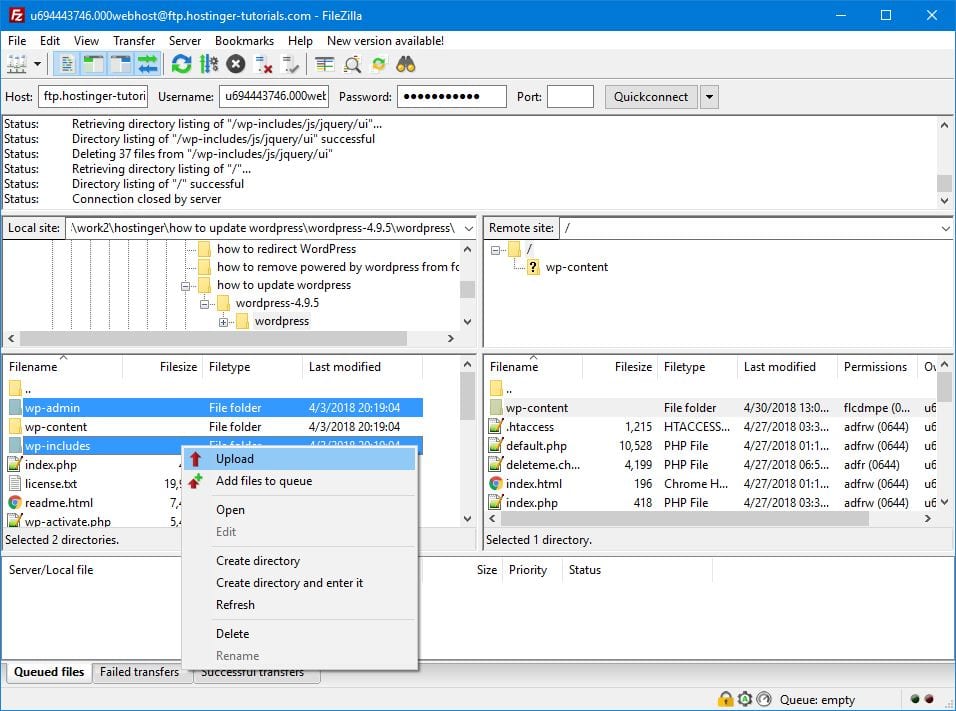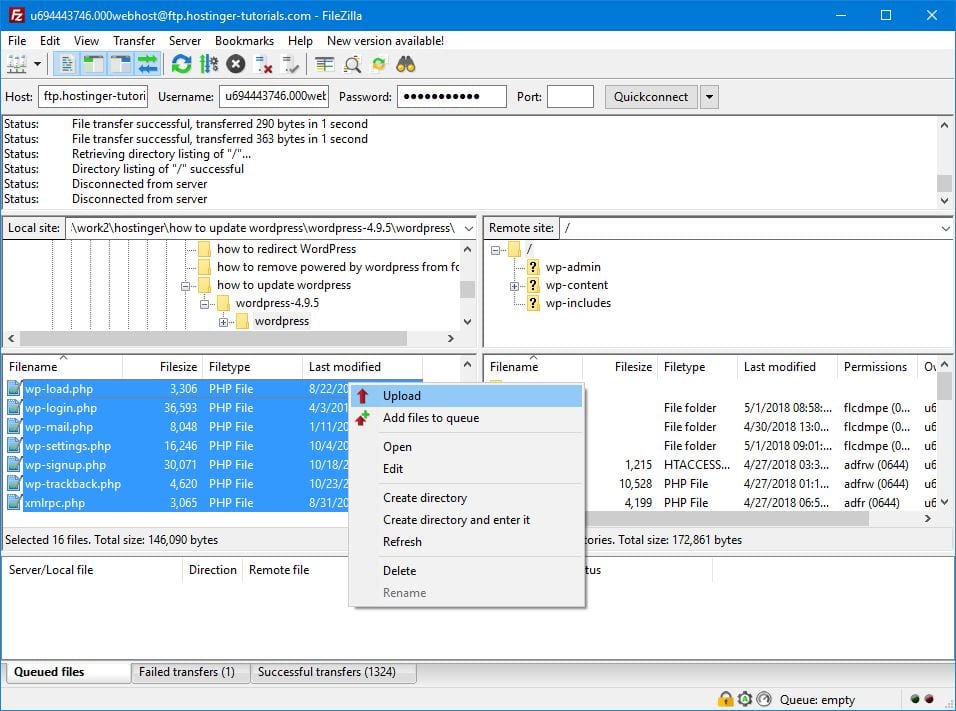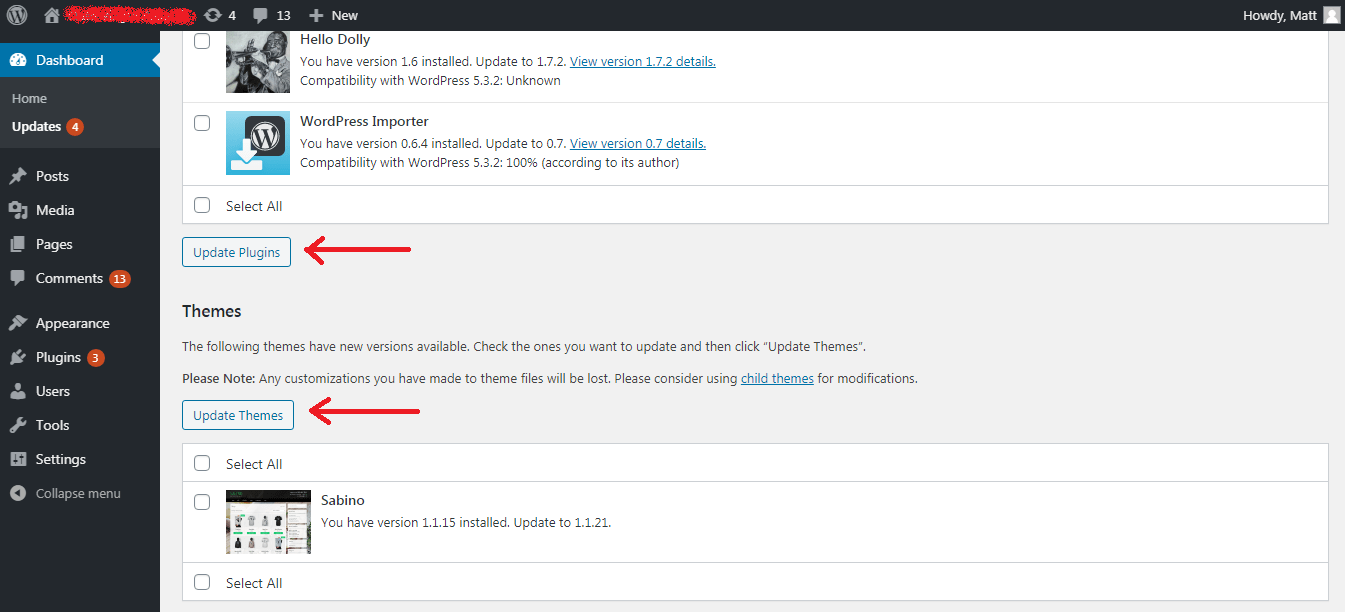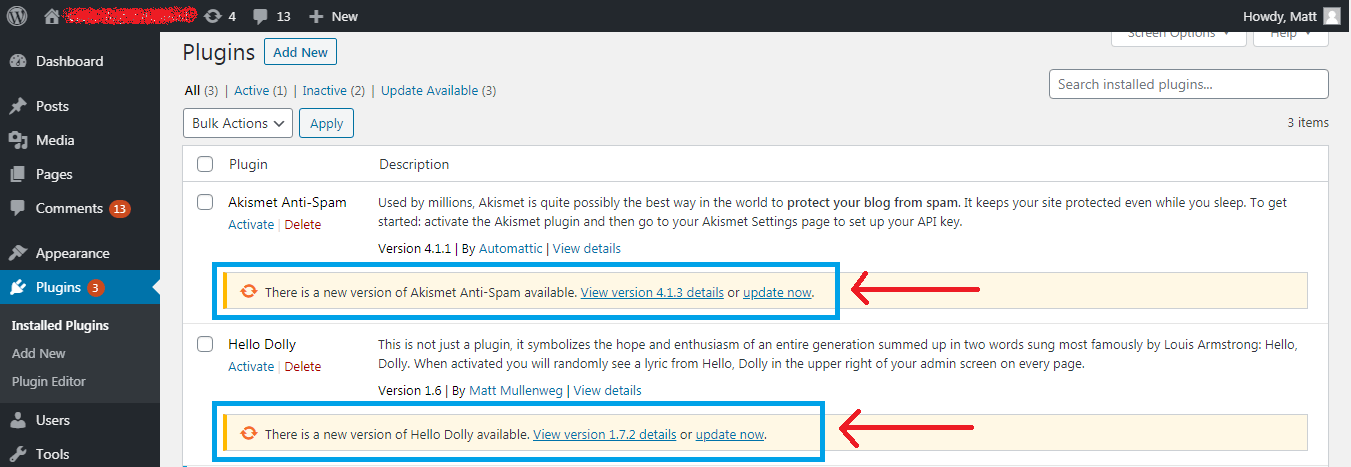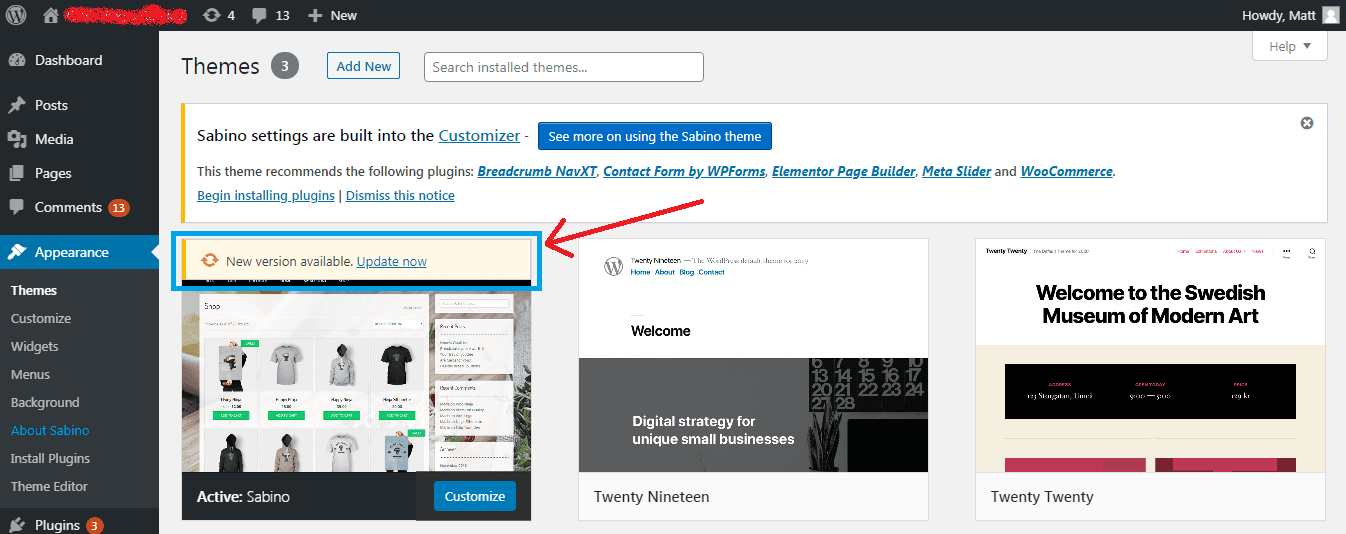Oppdatere WordPress manuelt eller automatisk
Innholdsfortegnelse
Hvis du leter etter tips om hvordan du oppgraderer WordPress, så er du på rett vei. Prosessen av oppdatering av WordPress kjerne, temaer eller plugins skal ikke virke kompliserte.
Og i denne artikkelen vil vi vise deg hvordan du trygt oppgraderer WordPress-nettstedet ditt.
Du lurer kanskje på hvorfor oppdatere WordPress hvis du allerede har funksjonene du trenger? Vi vil svare på dette og noen andre spørsmål.
- Hvorfor oppdatere WordPress?
- Før oppgradering
- Hvordan oppdatere WordPress-kjerne
- WordPress-oppdatering gjennom administrasjonskonsollen
- Hvordan oppdatere WordPress manuelt via FTP
- Trinn 1 – Last ned den nyeste WordPress-versjonen
- Trinn 2 – Gå til WordPress Horse Directory
- Trinn 3 – Last ned den nye versjonen
- Hvordan oppdatere WordPress via WP-CLI
- Hvordan oppdatere WordPress automatisk
- Hvordan oppdatere WordPress-temaer og plugins
Hvorfor oppdatere WordPress?
Trenger jeg å oppdatere WordPress? Definitivt – ja, og det kan ikke være noen tvil.
Er du overrasket over hvorfor du bør oppdatere WordPress-siden din hvis du allerede har all funksjonaliteten du trenger?
Vel, en WordPress-oppdatering tilbyr unike fordeler som:
- WordPress sikkerhetsforbedring som oppdateringer retter vanligvis feil og sikkerhetssårbarheter
- Flere verktøy og funksjoner du helst ikke vil gå glipp av
- Forbedret ytelse og hastighet med hver nye versjon av WordPress
- Kompatibel med moderne temaer, plugins og nettteknologier
Før oppgradering
Før du klikker på oppdateringsknappen eller gjør endringer på WordPress-siden din, er det viktig å forberede seg på forhånd for enhver utvikling.
Noen ganger oppstår feil, og hvis du ikke har en retrettplan, kan du støte på et ødelagt nettsted og problemet med å rekonstruere det.
For det første anbefaler vi å gjøre det til en vane å lage en full WordPress-sikkerhetskopi.
Det andre viktige punktet, WordPress anbefaler å deaktivere alle plugins før du utfører manuelle WordPress-oppdateringer.
Vanligvis skaper ikke en konflikt mellom nettstedoppdateringer og plugins mange problemer hvis den oppstår, men i noen tilfeller kan det føre til manglende evne til å bruke nettstedet.
Det kan oppstå problemer hvis endringer i WordPress er i konflikt med eksisterende plugins.
Etter oppdateringen, ikke glem å slå på pluginene dine igjen.
Med ferdige sikkerhetskopier og ingen problemer med plugins, la oss gå videre til WordPress-oppdateringsprosessen.
La oss starte med kjernen i WordPress og deretter gå videre til temaer og plugins.
Hvordan oppdatere WordPress-kjerne
I denne delen skal vi se på hvordan du oppgraderer WordPress:
- gjennom WordPress administrasjonskonsoll
- manuelt ved å bruke FTP
- bruker SSH og WP-CLI
- automatisk via cPanel, wp-config.php og functions.php
WordPress-oppdatering gjennom administrasjonskonsollen
Den enkleste måten å oppdatere WordPress på er administrasjonskonsollen, du trenger bare å finne et sted hvor du kan klikke på knappen.
Hvis WordPress kjerneoppdateringer er tilgjengelige, vil en melding vises i administrasjonskonsollen helt øverst på siden.
Klikk på lenken Oppdater nå for å starte oppdateringsprosessen.
WordPress vil sette nettstedet ditt i vedlikeholdsmodus til oppdateringen er fullført.
Prosessen innebærer å deaktivere og deretter aktivere plugins, laste ned og installere WordPress blant annet.
Etter en vellykket mindre oppdatering omdirigerer WordPress deg til oppdateringer side, hvor du kan oppdatere temaene og pluginsene dine.
Hvis dette var en større (stor) WordPress-oppdatering, vil du bli varslet om at du har oppgradert fra versjon 4.9.13 til 5.3.2, og ved vellykket oppdatering vil WordPress omdirigere deg til velkomstsiden:
På bildet over kan du se hvor mange sikkerhetsoppdateringer som har gått og hvor mange feil som er fikset i den nye versjonen.
WordPress-plattformen din er nå oppdatert. Du kan fortsette og fortsette å oppdatere temaene og pluginene.
Går videre, la oss nå lære hvordan du manuelt oppdaterer WordPress via FTP.
Å bruke FTP-programmer som FileZilla vil hjelpe mye hvis du av en eller annen grunn ikke kan oppdatere WordPress gjennom administrasjonskonsollen.
Hvordan oppdatere WordPress manuelt via FTP
Å oppdatere WordPress manuelt er ikke så vanskelig som mange tror. Ja, du må gå noen få trinn, men de er ganske enkle.
OBS: For denne delen kan du bruke FTP-tilkoblingsprogrammer, for eksempel FileZilla eller bruke File Manager . Alt du trenger å gjøre er å gå til WordPress-katalogen din.
(I denne veiledningen bruker vi FileZilla.)
For å bruke FTP-programmet må du fylle ut detaljene for tilkobling: FTP-brukernavn (brukernavn), passord (passord), vert/vertsnavn (vertsnavn) og port (port). Hvis du bruker hosting fra Hostinger, kan du finne alle disse dataene i Kontrollpanel -> FTP-kontoer seksjon.
Når vi har fått tilgangsdataene, la oss gå videre til å oppdatere WordPress manuelt.
Utfør foreløpige forberedelser, dvs. ta en sikkerhetskopi av nettstedet og deaktiver plugins.
Trinn 1 – Last ned den nyeste WordPress-versjonen
Gå først til WordPress.org og last ned den nyeste versjonen av WordPress ved å klikke på den blå Last ned-knappen.
Deretter pakker du ut WordPress-arkivet på datamaskinen din ved å bruke WinRAR or WinZip.
Inne i WordPress katalog, vil du se underkataloger som f.eks wp-admin, wp-inkluderer, og wp-innhold og individuell index.php, wp-login.php, wp-config-sample.php filer og så videre.
Trinn 2 – Gå til WordPress Horse Directory
Koble via FTP til kontoen din der WordPress-siden er plassert og gå til rotkatalogen.
Når du kommer dit, er det på tide å flytte filene til den nyeste versjonen av WordPress, som ligger på datamaskinen din i WordPress-katalogen på hostingen din.
Vi vil med andre ord erstatte noen filer og kataloger på webhotellet ditt med de tilsvarende filene og katalogene fra WordPress-pakken som du nettopp pakket ut.
Viktig: Du trenger ikke å erstatte alt i WordPress-katalogen. På denne måten kan du enkelt ødelegge nettstedet ditt. Følg i stedet instruksjonene nedenfor.
Slett eksisterende wp-admin og wp-inkluderer kataloger på hostingen din. Hvis du bruker FileZilla, velg ganske enkelt katalogen og velg Delete fra høyreklikk kontekstmenyen:
Ikke rør wp-innhold katalogen for nå, ettersom temaene, plugin-modulene og medieinnholdet ditt er i den.
Trinn 3 – Last ned den nye versjonen
Når du sletter wp-inkluderer og wp-admin kataloger, er det på tide å laste ned de nyeste versjonene fra datamaskinen.
Gå til WordPress-katalogen på datamaskinen din i venstre rute, som vist nedenfor. Velg deretter wp-inkluderer og wp-admin kataloger , og ved å høyreklikke velg Last opp:
Med den nye versjonen av wp-inkluderer og wp-admin kataloger på serveren din, er det på tide å laste opp individuelle filer til WordPress-katalogen din.
Denne gangen trenger du ikke å slette gamle versjoner av filer, vi vil skrive dem om med nye.
Velg filene i venstre panel, som vist ovenfor, og klikk Last opp fra kontekstmenyen på høyre museknapp.
Velg i bekreftelsesdialogboksen skrive og klikk OK.
Sjekk wp-config-sample.php fil for kodelinjer som ikke er i wp-config.php filen på serveren din – du må kopiere dem.
Avslutningsvis, bare gå til den administrative delen av nettstedet ( yoursite.com/wp-admin/upgrade.php/) for å sjekke om alt fungerer, og oppdater databasen.
Hvordan oppdatere WordPress via WP-CLI
I denne delen antar vi at du allerede har SSH tilgang til WordPress-rotkatalogen din, public_html i vårt tilfelle.
Hvis du installerte WordPress-nettstedet ditt i en egen katalog, for eksempel, public_html / nettstedet ditt , så er rotkatalogen til WordPress din side .
Først av alt, bruk cd kommando til gå til WordPress-rotkatalogen din:
cd public_html
Deretter sjekker du om en ny versjon av WordPress er tilgjengelig:
wp kjernesjekkoppdatering
Den omtrentlige utgangen av kommandoresultatet:
+ ---------- + ------------------ + -------------------------- -------------------------------------------- + | versjon | oppdateringstype | package_url | + ---------- + ------------------ + -------------------------- -------------------------------------------- + | #. #. # | mindre | https://downloads.wordpress.org/release/wordpress-#.#.#.zip | | #. #. # | major | https://downloads.wordpress.org/release/wordpress-#.#.#.zip | + ---------- + ------------- + ----------------------------
Hvis det ikke er noen oppdateringer, vil du se meldingen "Suksess: WordPress har den nyeste versjonen" i stedet.
Kjør nå følgende kommando for å oppdatere WordPress:
wp kjerneoppdatering
Eksempel på utdata:
Oppdaterer til versjon #. #. # (En_US) ... Laster ned oppdatering fra https://downloads.wordpress.org/release/wordpress - #. #. # - no-content.zip ... Pakker ut oppdateringen ... . Rydder opp i filer ... Ingen filer funnet som må ryddes opp. Suksess: WordPress ble oppdatert.
Nå som du vet hvordan du oppdaterer WordPress-kjernen gjennom WP-CLI, la oss oppdatere databasen, temaet og plugins. Å oppdatere:
- database, kjør kommandoen:
wp core update-db - tråder kjører:
wp-temaoppdatering --all - plugins, kjør:
wp-pluginoppdatering --all
Hvordan oppdatere WordPress automatisk
Du vet at vanlige WordPress-oppdateringer skjer automatisk. Men visste du at du også kan konfigurere automatiske oppdateringer for større versjoner?
Hvis du ikke liker koden, kan du installere en automatisk oppdatering ved å bruke Easy Oppdateringer leder plugin.
Liker du ikke plugins også? Du kan aktivere automatisk oppdatering av WP-kjernen ved å legge til denne linjen i din wp-config.php-filen :
definere ('WP_AUTO_UPDATE_CORE', sant);
Hvordan oppdatere WordPress-temaer og plugins
Hvis du har oppdatert WordPress-kjernen, bør du oppdatere plugins og temaer.
For å gjøre dette, gå til WordPress-administrasjonskonsollen og klikk på oppdateringer menypost.
Dette vil føre deg til oppdateringssiden, der du kan oppdatere ikke bare kjernen i WordPress, men også temaer og plugins.
Å oppdatere temaene og pluginsene dine fra denne siden er utrolig enkelt. Bare sjekk Velg Alle og klikk enten Oppdater plugins or Oppdater temaer, henholdsvis.
En annen måte å oppdatere plugins på er å gå til Plugins -> Installerte plugins side og oppdater dem én om gangen.
På samme måte kan du oppdatere Utseende -> Temaer temaer som vist nedenfor.
OBS: Oppdatering av WordPress-temaet vil tilbakestille alle innstillingene du gjorde tidligere for å unngå dette og ikke miste innstillingene, vi anbefaler å bruke en barn tema i stedet for å redigere overordnet tema direkte.
Siste ordet
Å lære hvordan du oppgraderer WordPress lar deg enkelt oppgradere nettstedet ditt uten tap. Vi håper denne artikkelen har hjulpet deg i denne bestrebelsen.
Nok en gang minner vi deg på viktigheten av å lage en sikkerhetskopi for en WordPress-side, uavhengig av om du oppdaterer den eller gjør andre endringer.
Bruk også barnetemaet slik at du kan tilpasse og oppdatere temaet uten å miste arbeidet med å konfigurere det.
Bruk WordPress-temaer og plugins fra anerkjente utviklere som oppdaterer produktene sine.