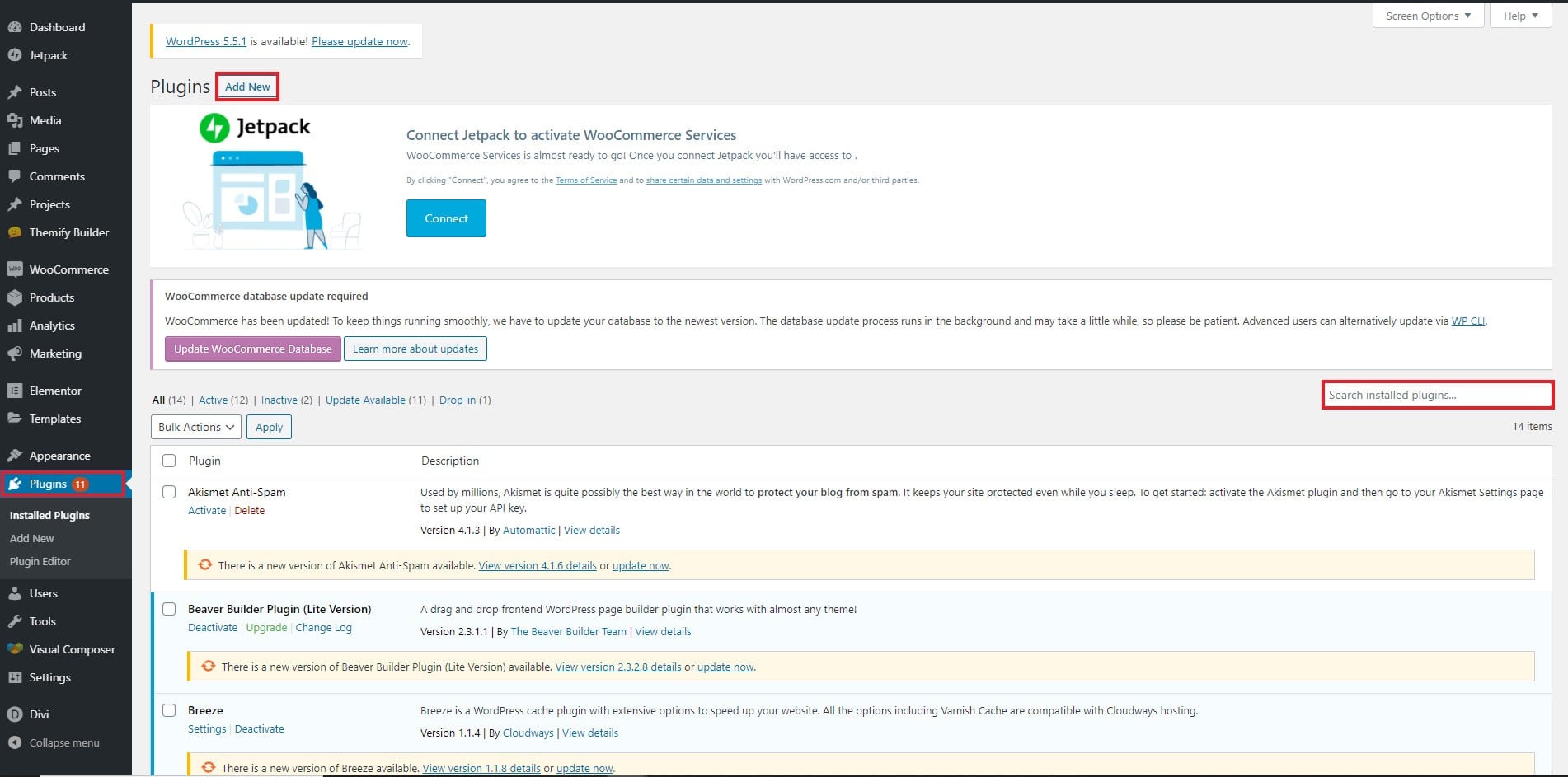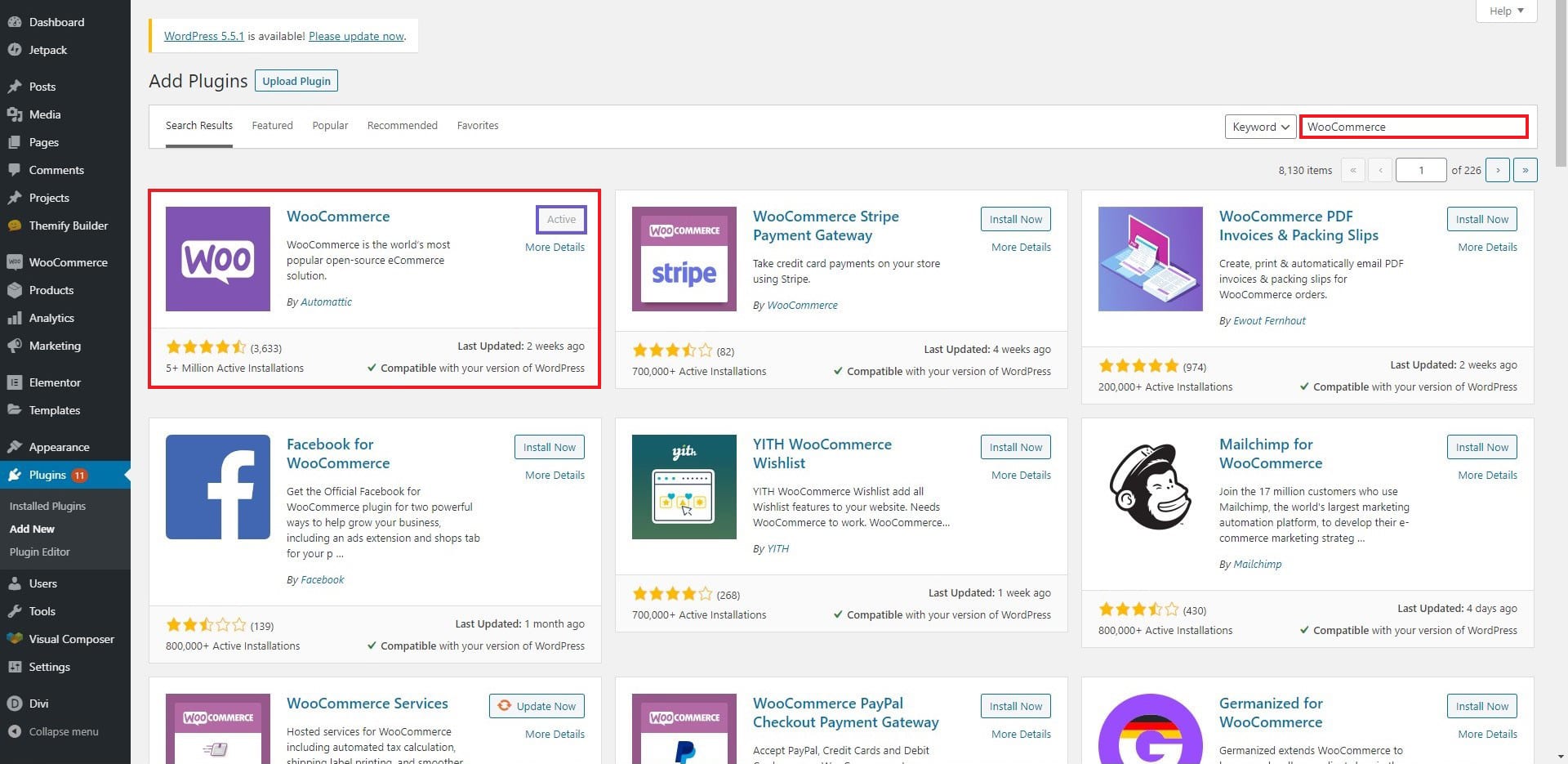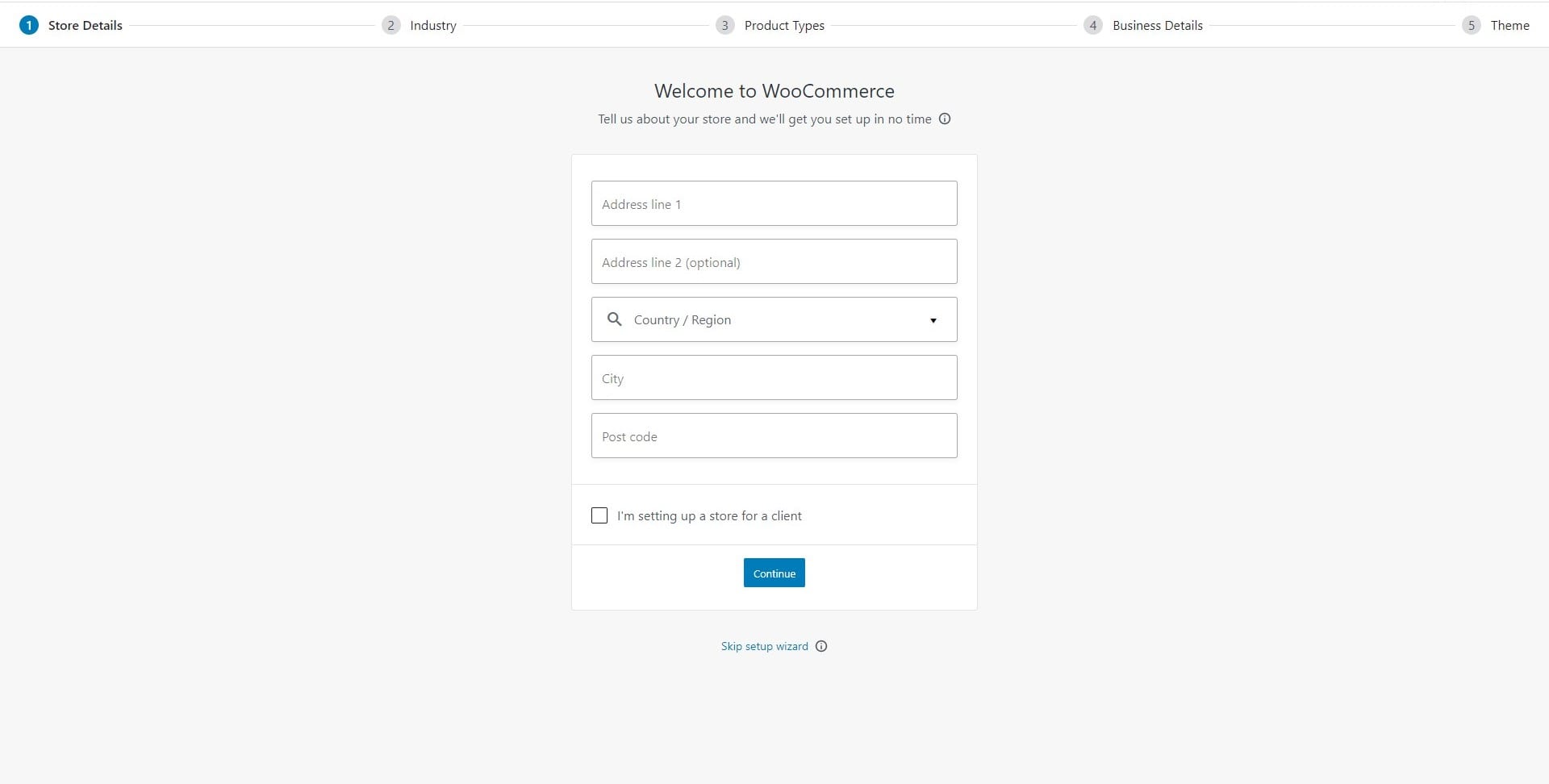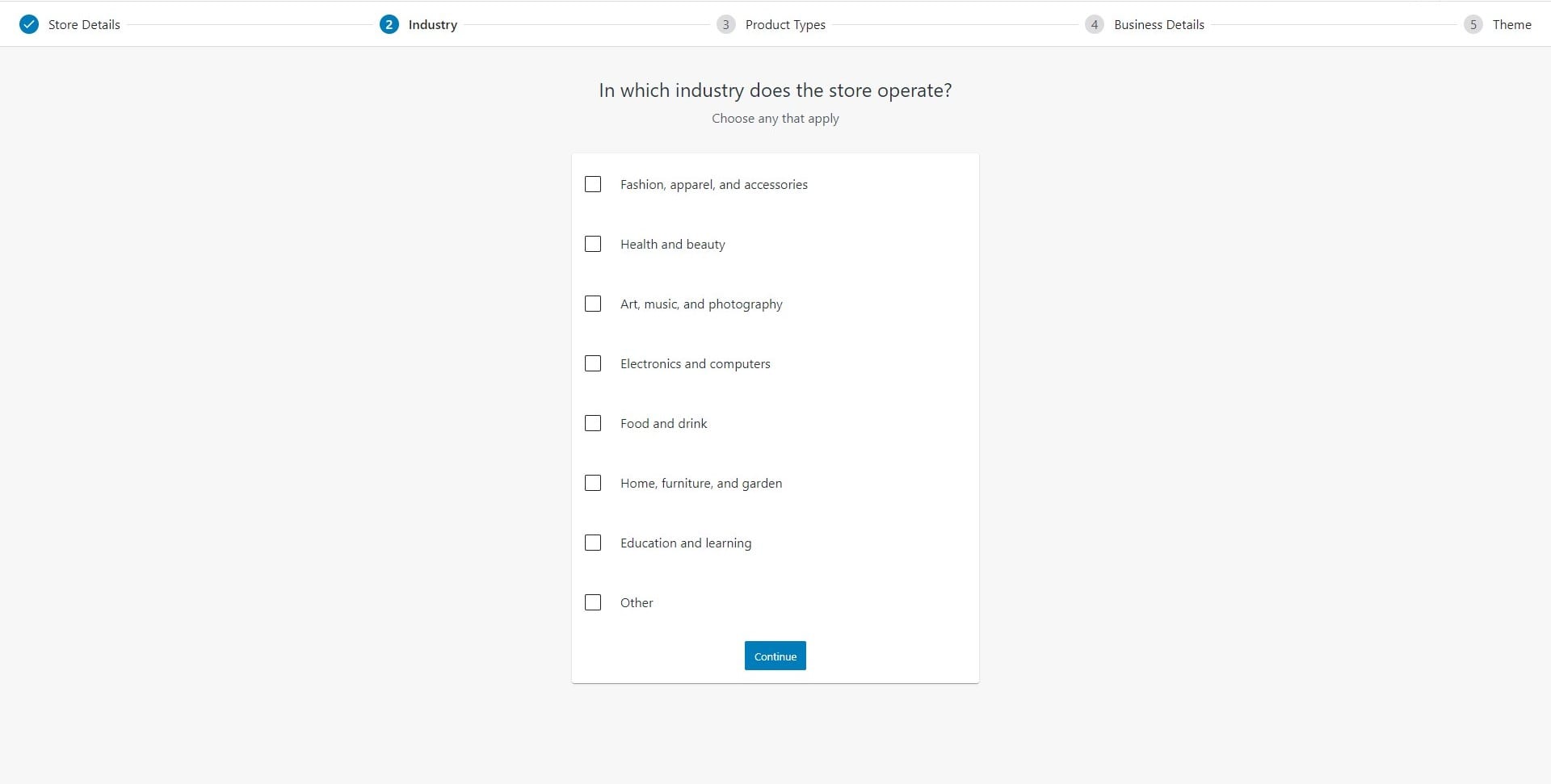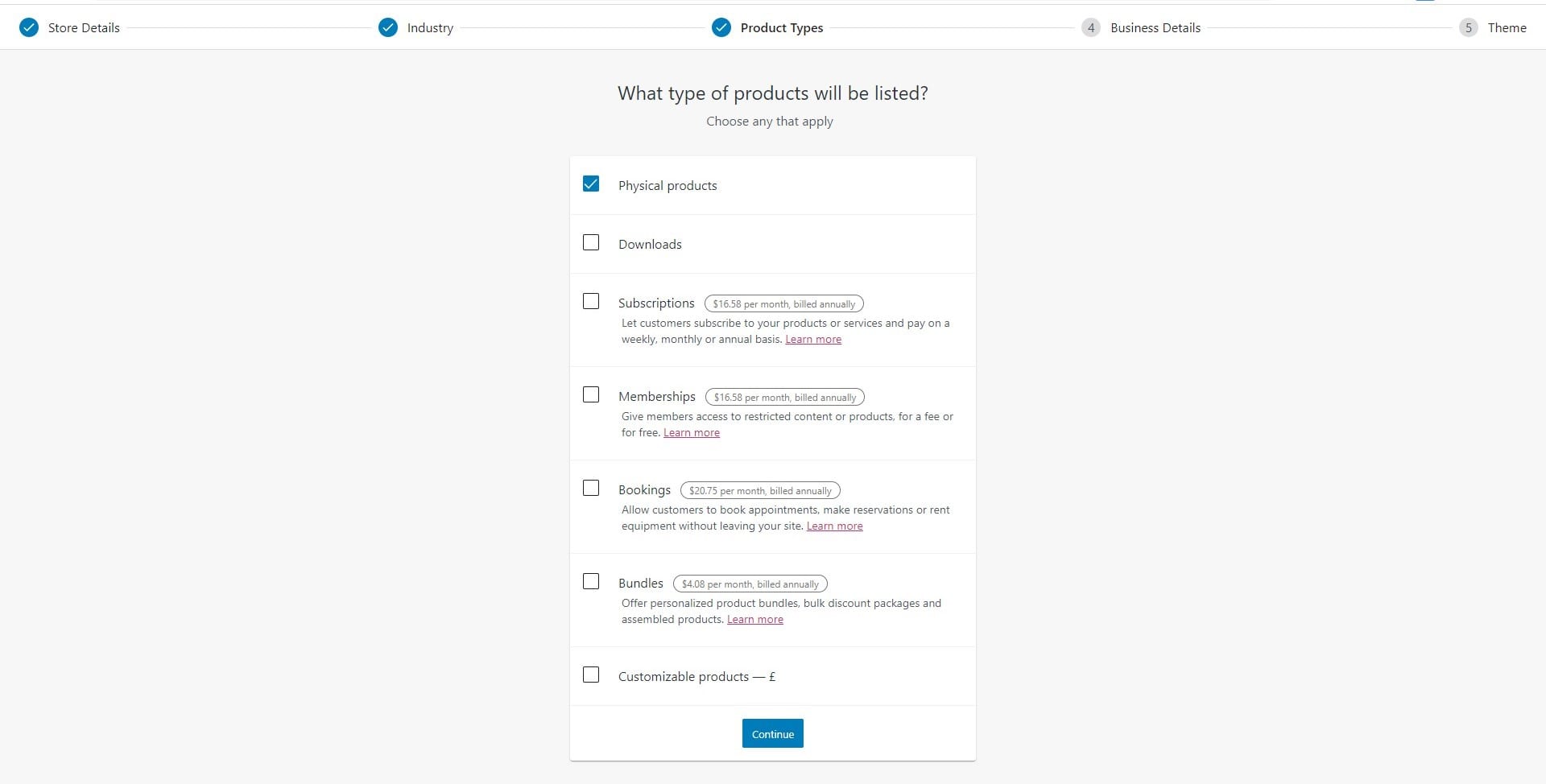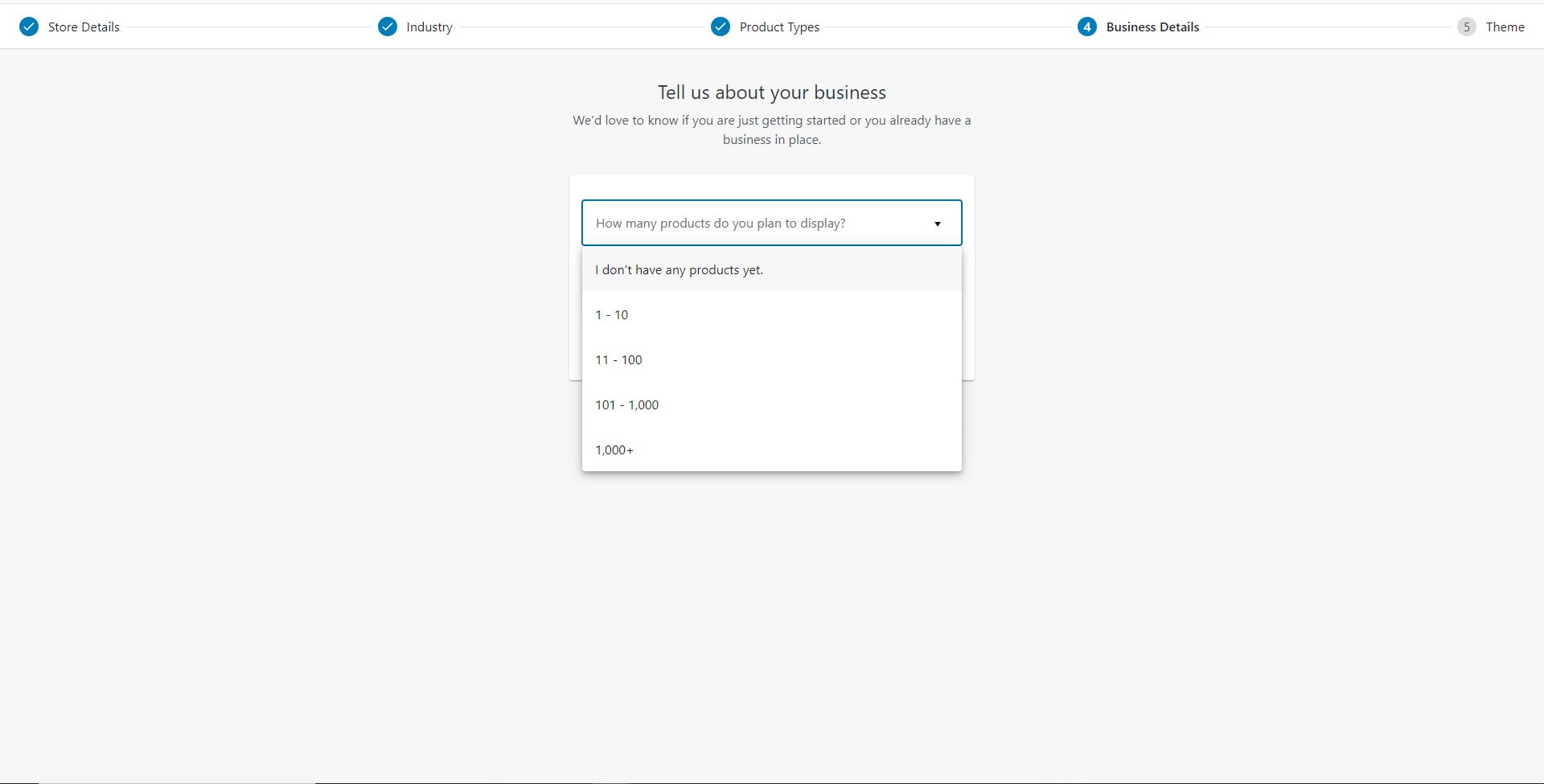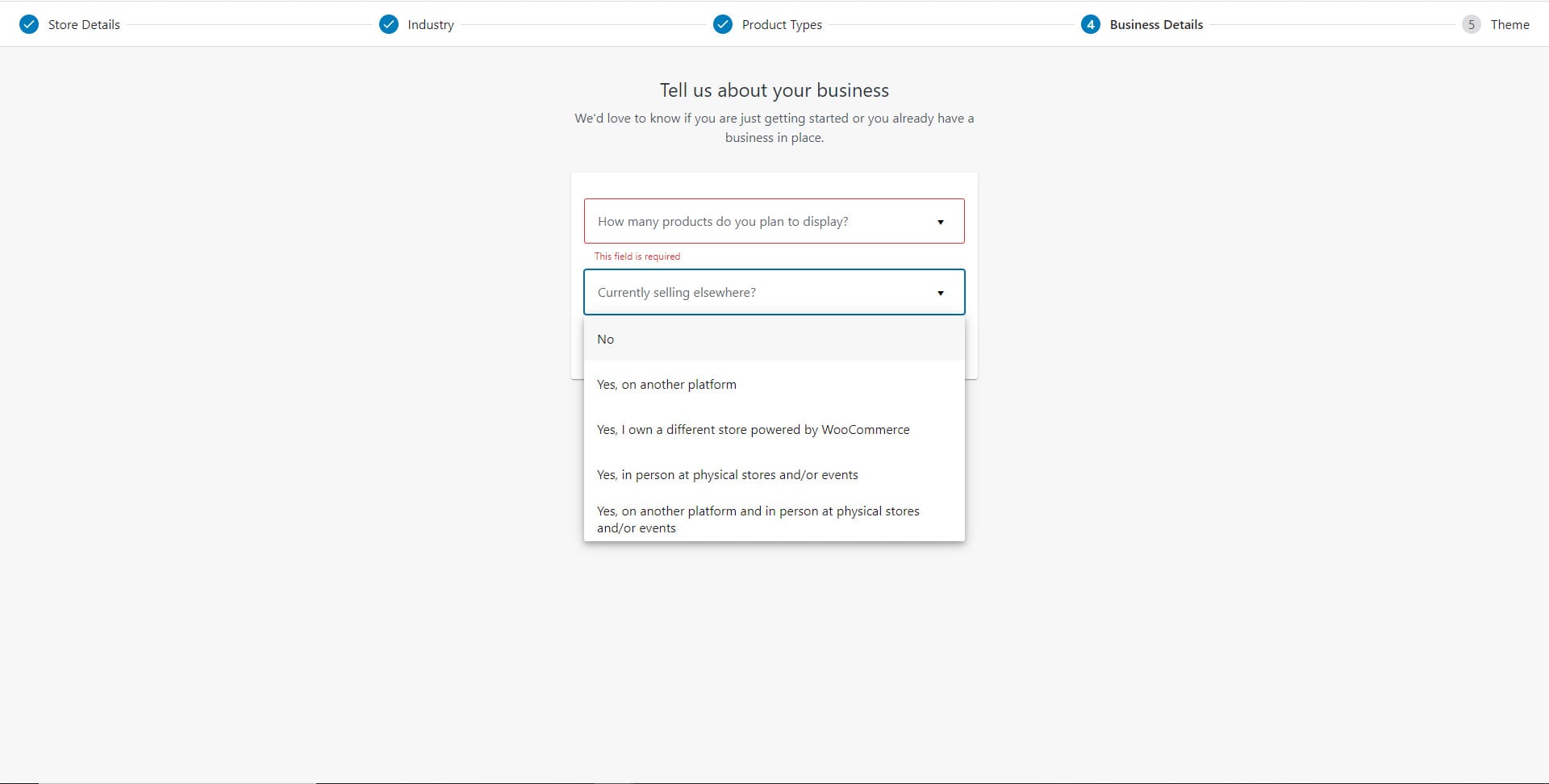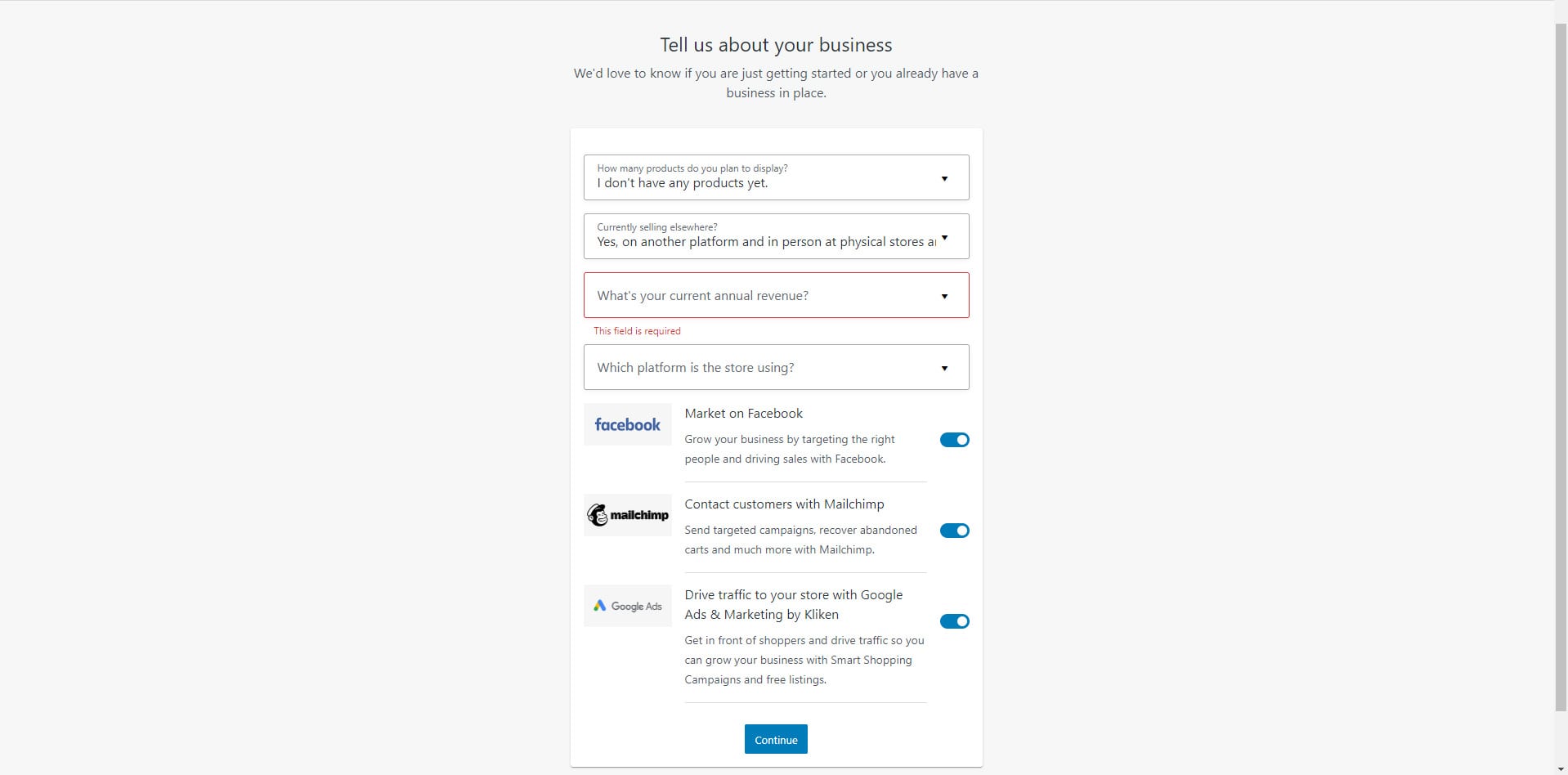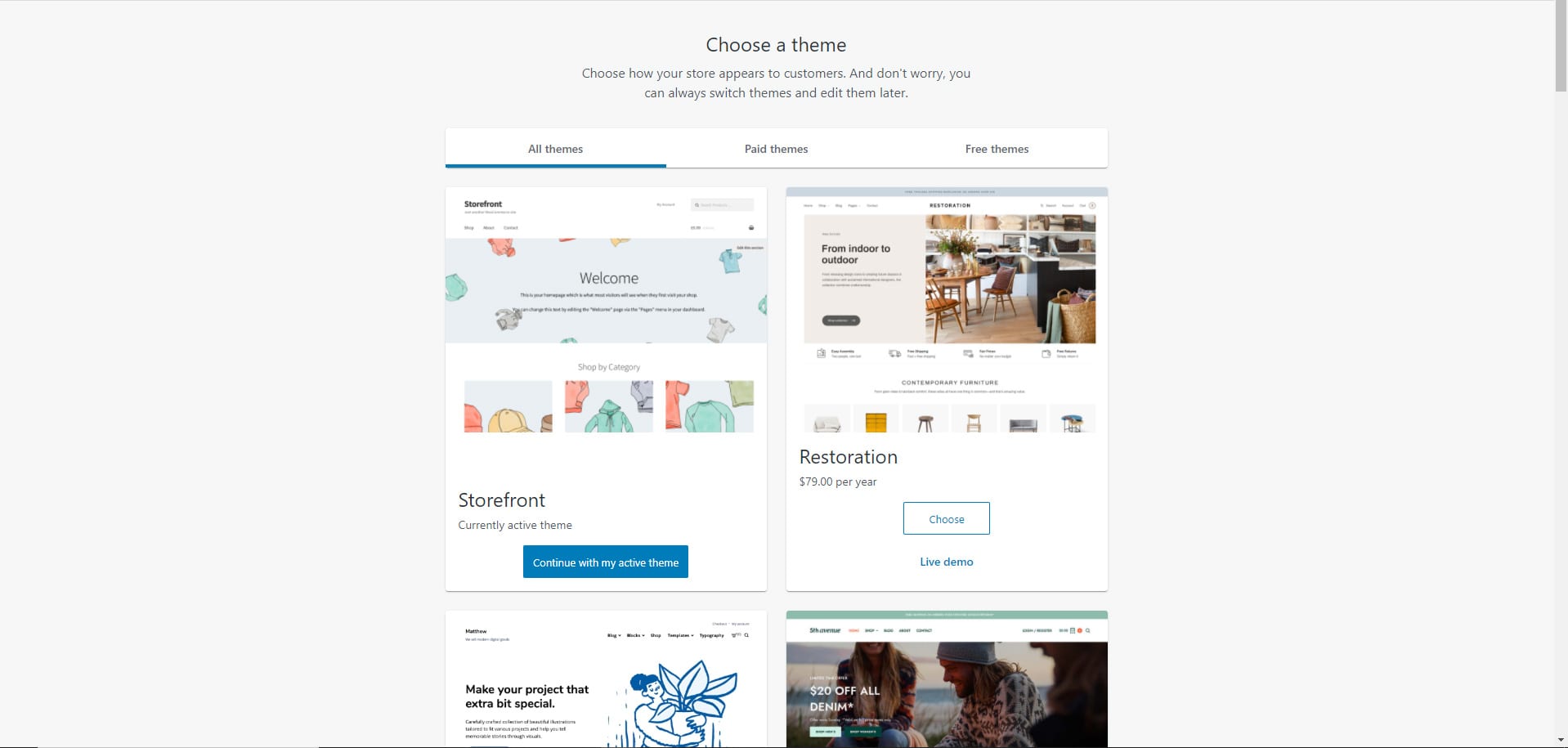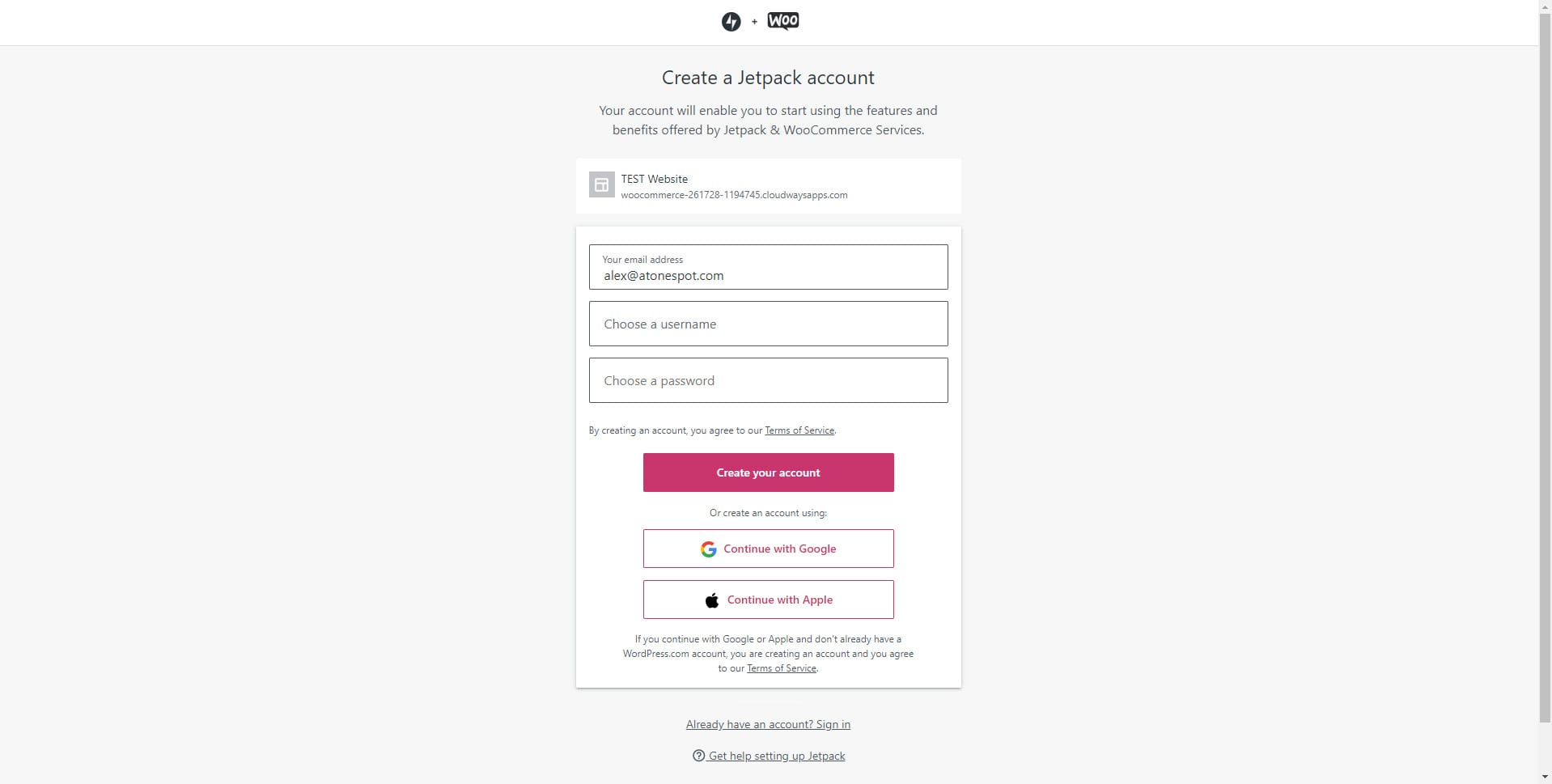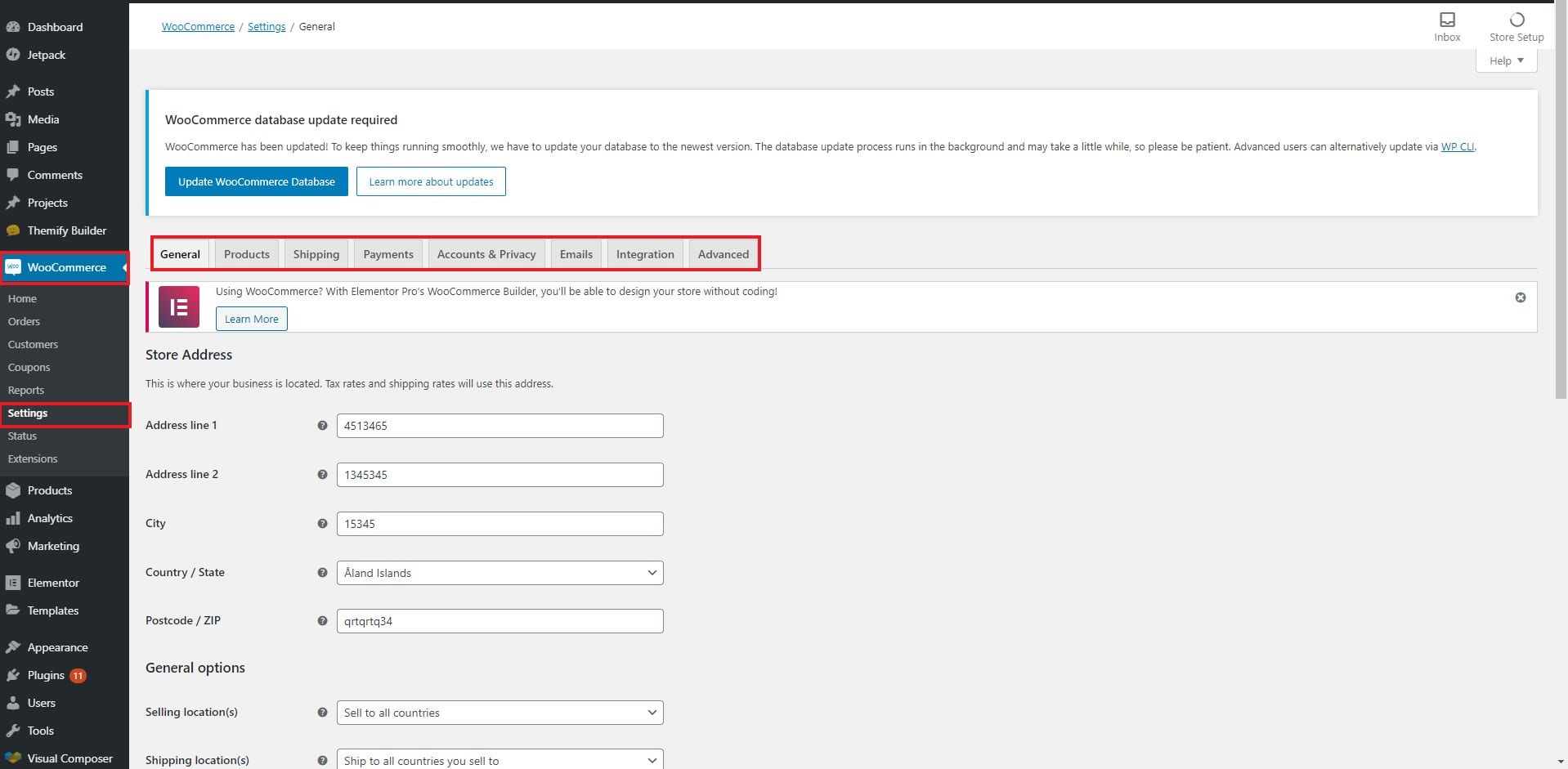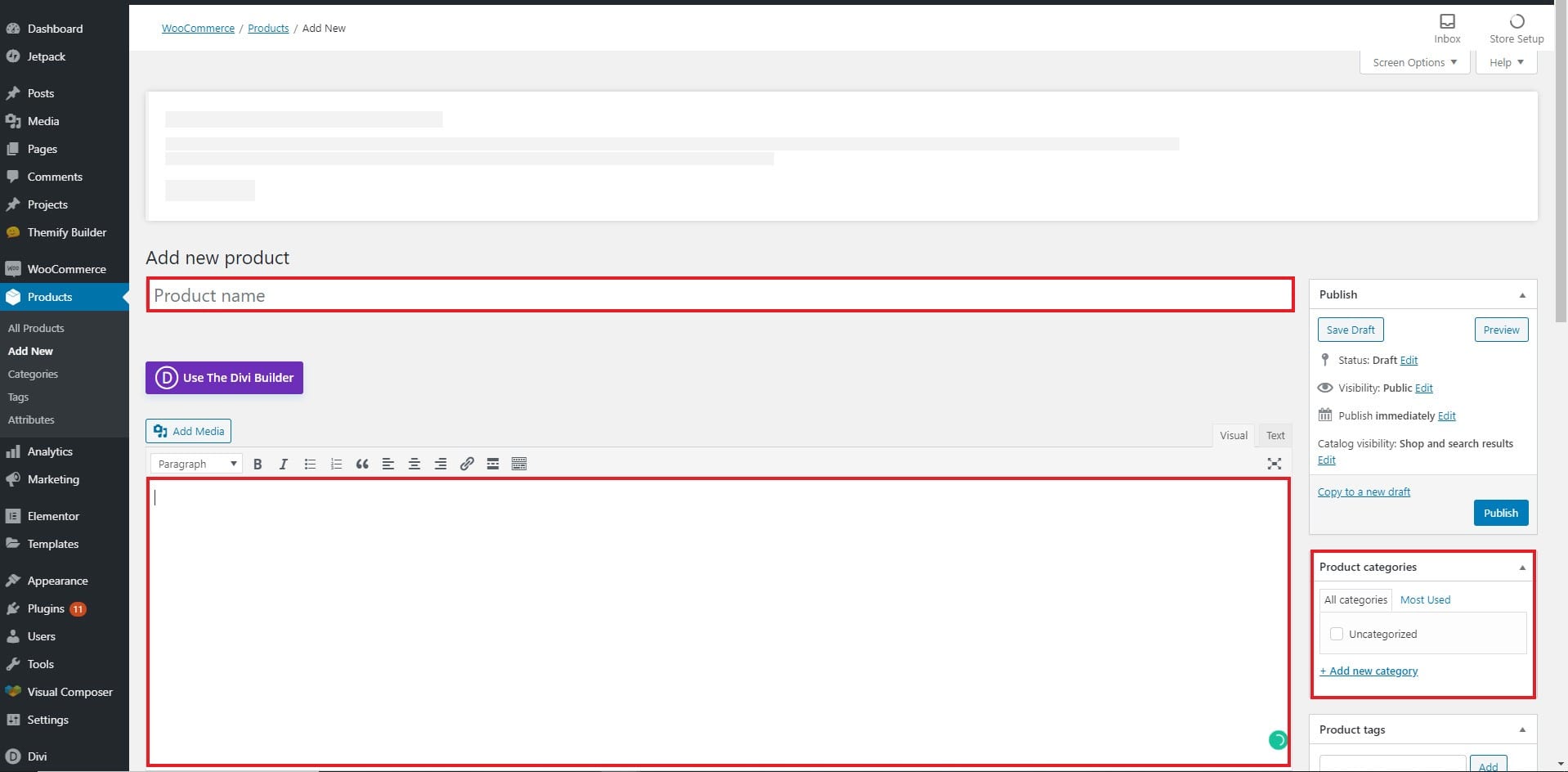Oppsettsveiledning for WooCommerce
Innholdsfortegnelse
WooCommerce har blitt et mye mer populært verktøy ettersom det gir en av de enkleste og kraftigste måtene å lage en e-handelsbutikk på. Hvis du vil konvertere WordPress-bloggen din til en e-handelsbutikk, er du på rett sted. Dette er en artikkel om opplæringen for WooCommerce-oppsett. Vi vil se en trinnvis veiledning for hvordan du setter opp WooCommerce på et hvilket som helst WordPress-nettsted.
Forberedelse før installasjon av WooCommerce
Dette er det nødvendige trinnet. Du trenger en aktiv WordPress-installasjon hvis du vil bruke WooCommerce. De fleste av dere har kanskje allerede WordPress installert. Så du kan fortsette til neste trinn.
For helt nye mennesker trenger du en hostingkonto. Inne i den må du installere WordPress.
Det er enkelt å installere WordPress, her er de raske trinnene å følge.
- Åpne cPanel- eller webpanelet
- Gå over til en Softaculous-installatør. Du finner det inne i cPanel
- Velg WordPress fra den
- Trykk på installeringsknappen
- Du må da fylle ut noen detaljer som WordPress installasjonskatalog, admin brukernavn, passord osv. Du kan også velge databasenavn og sånt.
- Når installasjonen er fullført, kan du logge på og deretter fortsette med WooCommerce.
Oppsettsveiledning for WooCommerce
Vi vil se trinnvis veiledning for hvordan du installerer WooCommerce. Oppsettopplæringen for WooCommerce dekker alle tingene du bør vite om WooCommerce. Fra hvordan du installerer WooCommerce til hvordan du legger til det første produktet, vil vi se alle tingene du bør vite om det. Vi vil også gi noen forslag til forbedringer. Så følg med.
Installere og aktivere WooCommerce
Så nå som du har WordPress, må du installere WooCommerce-plugin. For det må du gå over til Plugins> Legg til plugins.
Søk etter WooCommerce og installer plugin. Deretter kan du klikke på "Aktiver" plugin. Det er det. WooCommerce-pluginen vil bli aktivert.
Du kan også aktivere plugin ved å laste den ned fra WordPress-katalogen og deretter laste opp zip-filen i "Legg til plugins"-knappen.
Nå går vi over til den faktiske opplæringen for WooCommerce-oppsett.
Oppsettveiviseren
Når du aktiverer plugin-en, tar den deg til oppsettsiden. Du vil se Velkommen til WooCommerce-skjermen.
Den vil vise deg et skjema som består av følgende trinn:
- Butikkdetaljer
- Industri
- Produkttyper
- Forretningsdetaljer
- tema
Oppsett av WooCommerce Butikkdetaljer
Den første siden i oppsettsveiviseren er butikkinformasjonen. På denne siden må du fylle ut informasjon om butikken.
Informasjonen inkluderer
- Adresselinje 1
- Adresselinje 2 (valgfritt)
- Land / region
- City
- Postnummer
Og et alternativ hvis du setter opp en butikk for en klient
Alle feltene unntatt avkrysningsboks og andre adresse er obligatoriske å fylle ut.
Industri
I neste trinn må du velge bransjefeltet butikken din skal drive. Som standard gir WooCommerce deg 7 forhåndsdefinerte valg og andre alternativer der du legger inn ditt driftsfelt.
Produkttyper
Neste trinn er å velge produktene som butikken din skal ha, og hvis du vil er det også tilleggsfunksjoner som kan brukes med tilleggsbetaling. Disse funksjonene er de ekstra pluginene du kanskje må installere etter at du har valgt en av disse funksjonene.
Som du kan se, er abonnement, medlemskap, bestillinger og pakker alle betalte produkttyper, men det er ikke nødvendig å bruke disse plugins - du kan prøve å søke etter tredjeparts plugins.
Forretningsdetaljer
Det neste trinnet er å avklare hvor mange produkter du har. Hvis du ikke har noen produkter ennå, kan du velge det tilsvarende alternativet.
Det neste feltet er å spørre om du allerede selger noe på nettet eller om du har en fysisk butikk. I tillegg vil den spørre om du vil bruke plugins levert av WooCommerce eller er partnere for nettbutikken din hvis du ikke vil ha den, ikke glem å slå dem av.
Ved å velge et hvilket som helst annet alternativ bortsett fra Nei, vil du bli spurt om hva din årlige inntekt er, og hvis det ikke er en WooCommerce-butikk, hvilken plattform du bruker for det.
temaer
Det siste trinnet er valgfritt, du kan hoppe over det hvis du ikke planlegger å bruke temaer. Det er to typer temaer som er betalt og gratis for deg å velge mellom. Disse temaene er alle WooCommerce-vennlige.
Hvis du planlegger å legge til ditt eget tema, må du være sikker på at temaet du legger til er sikkert og WooCommerce-vennlig.
Etterbehandling
Nå som du er her for det siste trinnet, kan du se at den ber deg opprette en Jetpack-konto eller gå inn med en eksisterende.
Konfigurering av WooCommerce-plugin
Nå vil vi se noen av konfigurasjonene du kanskje trenger. I denne delen vil vi se hvordan du enkelt kan endre innstillingene.
Bare åpne dashbordet og gå over til WooCommerce > Innstillinger.
Dette er stedet hvor du vil se all informasjonen du skrev inn under installasjonsveiviseren. Det er forskjellige faner du kan bruke.
Generelt faneblad: Du kan endre den generelle informasjonen som butikknavn, beskrivelse, valuta osv
Produkter: Produktsiden handler om å endre produktinformasjonen. Dette dekker plassholderbildet, produktmål osv. Videre kan du også velge om hvem som helst kan legge igjen en anmeldelse eller ikke.
Levering: Du kan administrere frakten her. Den har også underfaner der du kan administrere fraktalternativer og fraktklasser.
Betaling: Du kan legge til/administrere betalingsgatewayene herfra
Konto og personvern: Dette er stedet hvor du kan tillate brukere å legge inn en bestilling uten å registrere en konto. Videre kan du administrere ekstra informasjon om kontoen. Du kan velge om brukeren skal kunne fjerne dataene sine eller ikke. Det er mange alternativer du kan trenge. Det anbefales sterkt at du sjekker denne siden.
Avansert: I denne fanen kan du endre sidene og endepunktene. Som vi så i oppsettet, vil WooCommece lage noen sider. Hvis du vil endre siden, kan du gjøre det herfra. Hvis du vil endre noen av WooCommerce-sidene, må du først opprette en tom side. Deretter kan du velge den aktuelle siden fra alternativene som er gitt i det.
Opprett ditt første produkt
Din neste jobb er å lage produktet. Å legge til et produkt er ikke en stor sak. Det er enkelt, men hvis du er ny, vil det sikkert ta litt av tiden din.
Det første du må gjøre er å gå over til Produkter > Legg til nytt.
Inne i den vil grensesnittet være omtrent som innleggene og sidene. Så hvis du er en WordPress-bruker, vil det ikke være vanskelig å fylle ut detaljene. Men hvis du er ny, her er en rask guide for å hjelpe deg.
- Tittelen er der du skal skrive inn tittelen på produktet
- Du kan skrive produktbeskrivelsen i det store rommet nederst.
- Fra det høyre panelet kan du velge kategorien til produktet. Du kan legge den til ved å velge "Legg til ny kategori". Under det kan du velge det fremhevede bildet. Det er det samme bildet som vises på butikksiden.
Produkttype
Det finnes ulike produkttyper du kan velge. Vi vil se informasjonen om dem alle her.
enkelt~~POS=TRUNC Produkt: Den første kategorien er et enkelt produkt. Her kan du legge til produktet og prisen vil være den samme.
Variabelt produkt: Hvis et produkt har mer enn attributter, kan du velge det som et variabelt produkt. Hvis du for eksempel selger t-skjorter, kan de ha forskjellige farger, størrelser osv. Dette er kjent som et variabelt produkt.
Tilknyttet produkt: Hvis du selger noen andres produkt, kan du velge det som et tilknyttet produkt. Her, når brukeren vil velge "legg til i handlekurv", vil den omdirigere dem til det opprinnelige nettstedet.
Nedlastbart produkt: Dette er for det digitale produktet.
produkt data
Når du har valgt produkttype, må du legge inn produktdataene. Dette vil endre seg avhengig av produkttype. Hvis du har valgt ett enkelt produkt, vil du se forskjellige data. På samme måte, hvis du har valgt det variable produktet, må du legge inn annen informasjon.
Det finnes ulike faner for å gjøre arbeidet ditt enklere. Du kan legge inn all informasjon. Det viktigste alternativet er prisen. Pass på at du setter den vanlige prisen på produktet. Videre kan du også angi salgspriser for å øke salget. Hvis du har valgt et variabelt produkt, må du legge inn attributtene som størrelse, form, farge osv. Du kan sette en annen pris for hvert attributt.
Ting som inventar og avanserte alternativer er valgfrie. Avhengig av butikken kan du angi dem om nødvendig.
Når du har gjort alle tingene, trykk på publiser-knappen i sidefeltet, og produktet ditt vil være live i butikken.
Gå videre med WooCommerce
Nå som du har fullført oppsettet, vil vi nå se hva som er de neste tingene du må gjøre. Den originale opplæringen for WooCommerce-oppsett slutter her. Dette er de neste tingene du kan gjøre for å drive butikken din.
- Installer WooCommerce-plugins relatert til statistikk, markedsføring og betalingsgateway. Du kan også få noen avanserte funksjoner ved å bruke den. Det er tusenvis av plugins relatert til WooCommerce, du kan ta en titt på noen av dem og installere de du trenger.
- Gjør SEO for WooCommerce-produkter.
- Få fart på nettstedet og gjør det responsivt
- Gjør markedsføringen for å få kunder.
- Lær de andre konseptene som trengs for WooCommerce som SKU, grupperte produkter, variable produkter, etc
Avsluttende ord
For å konkludere var dette WooCommerce-oppsettopplæringen. Du kan prøve å utforske WooCommerce mer, og du vil finne mange fantastiske ting om WooCommerce. Du kan også generere kupongkoder ved å bruke WooCommerce. Du kan se WooCommerce-bestillingene ved å gå til WooCommerce > Ordrer. På samme måte, hvis du ønsker å se rapportene, kan du gå til WooCommerce > Rapporter. Dette vil dekke alle tingene. Du kan bruke den avanserte rapporteringen ved å installere Google Analytics. Du kan tilpasse WooCommerce-temaet ved å gå til tilpasse eller temaalternativer. Butikken kan nås på example.com/shop. Du kan legge til denne siden i menyen din.