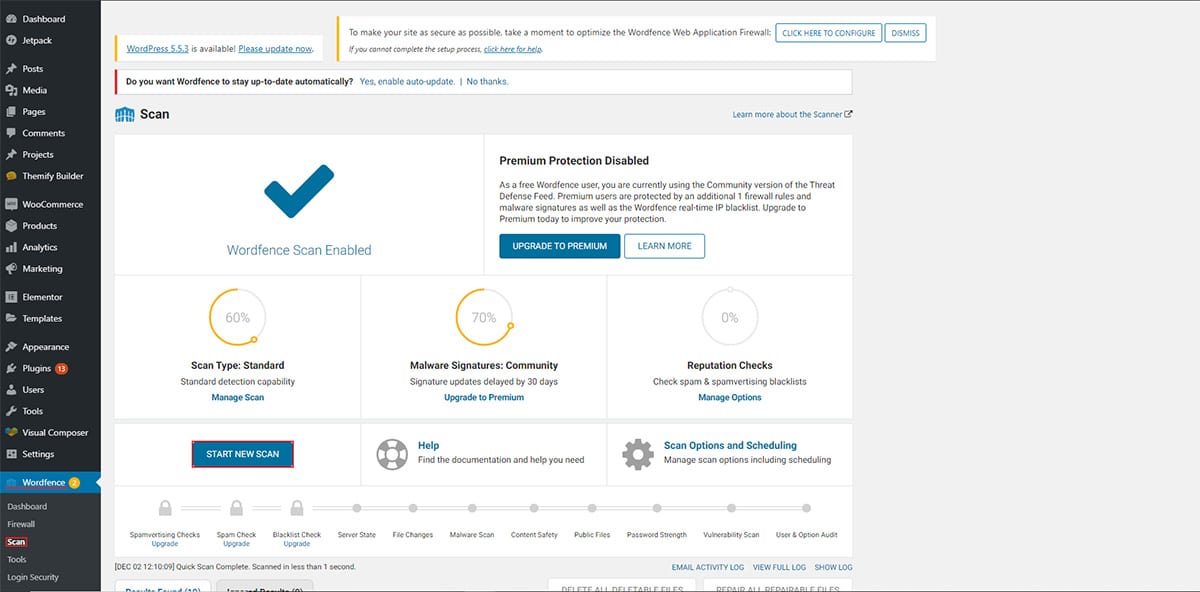WordPress hacket: Fjern Google Blacklist Advarsel
Innholdsfortegnelse
Google er strenge når det gjelder sikkerhet og kvalitet på nettsiden. Hvis du har en nettside som inneholder skadelig kode eller programvare, tar Google ikke tid til å advare brukeren om det samme.
Derfor kan du se at nettstedet ditt har skadelig programvare eller en lignende type melding. Det er mange advarsler som Google kan gi.
Selv om teksten er annerledes, er prosedyren for å fjerne dem nesten den samme. Så vi vil ikke dekke alle én etter én, i stedet vil vi se et vanlig mønster du kan bruke for å fjerne Googles svartelisteadvarsel.
Oversikt over Fjern Google-svartelisteadvarsel
La oss først forstå Googles svartelisteadvarsel før vi fortsetter å fjerne den. Vanligvis kommer denne typen advarsel når det er en infisert kodestykke på nettstedet ditt. Heldigvis kan du også fjerne dem.
Hvis koden er infisert nok, vil den vise brukerne en hel rød side som sier "Nettstedet foran inneholder farlige apper". Det kan være mange lignende ting, og det vil være to alternativer for brukerne å fortsette. Enten de kan gå tilbake til sikkerhet eller de må klikke på fortsett-knappen. De fleste vil foretrekke å klikke på tilbake-knappen i stedet for å gå videre. Det er et faktum.
Derfor må du fikse dette.
Før det vil vi se noen av de mulige måtene denne feilen vises på.
- Dette nettstedet kan skade datamaskinen
- Dette nettstedet kan bli hacket
- Denne siden prøver å laste inn skript fra uautentiserte kilder
- Villedende side fremover
- Denne nettsiden har blitt rapportert utrygg
- Advarsel: Å besøke dette nettstedet kan skade datamaskinen din
- Programvaren hindrer Firefox i å koble seg til dette nettstedet på en sikker måte
- Advarsel: potensiell sikkerhetsrisiko fremover
- Nettstedet foran inneholder skadelig programvare
- Nettstedet foran inneholder skadelige programmer
- Phishing-angrep fremover
- Nettstedet foran inneholder farlige apper
- Mistenkelig side
- Villedende nettstedadvarsel
Noen anser til og med at SSL Expired-advarselen er en Google-svartelisteadvarsel. Så vi vil også inkludere informasjon om det også.
I de fleste tilfeller vil disse feilene vises på hele siden når du åpner nettstedet. Men i noen tilfeller vil du bare se et skilt. Når du søker på nettstedet ditt på Google, finner du advarselen "Dette nettstedet kan være hacket" er også likt, men ikke det samme.
Vi skal nå se hvordan du kan fjerne advarslene. For det vil vi rense nettsiden først.
Forbereder for sikkerhetsrevisjon
Før vi begynner å skanne nettsiden vår og fjerne all skadelig programvare og virus, må vi først huske på et par ting.
Det første du må gjøre er å åpne forskjellige nettadresser og underdomener på nettstedet ditt hvis du har noen. Se om advarselen er for alle sidene, eller om den bare var for en bestemt side.
Du kan se følgende steder.
- example.com
- example.com/XYZ
På denne måten vil du få en ide om hvilke sider eller kataloger som er berørt. Vær oppmerksom på at det også anbefales at du sjekker den nye nettsiden med begge protokollene også.
- http://example.com
- https:///example.com
- example.com
Se om feilen er der på alle sidene eller om den bare kommer i en bestemt protokoll. Dette kan også være et problem med SSL.
Sikkerhetskopier nettstedet ditt
Den neste tingen er å lage en komplett sikkerhetskopiering av nettstedet ditt. Ikke bare ta en sikkerhetskopi av én katalog eller noen av filene. Du må ta en sikkerhetskopiering av alle nettsidene du har. Hvis domenenavnet ditt har 5 underdomener, foreslår vi at du tar sikkerhetskopi av dem alle. Dette anbefales på det sterkeste hvis du bruker samme WordPress-installasjon eller multi-site nettverk for dem alle.
Selv om du ikke bruker samme installasjon, kan du lage sikkerhetskopien. Ikke glem å legge til databasen i sikkerhetskopien. Noen ganger glemmer noen å legge til databasen i sikkerhetskopien og ender opp med et stort tap når noe skjer.
Når du er klar, kan du starte prosessen og sørge for at alle virus og skadelig programvare er fjernet.
Lagre sikkerhetskopien på et trygt sted. Du trenger ikke nødvendigvis å laste ned sikkerhetskopien, du kan beholde den på serveren en stund.
Fiks Google-svartelisteadvarsel med Verktøy
Vi vil først se den enkle måten å løse problemet på. Vi vil bruke verktøyene som er tilgjengelige og se om det fungerer.
Det er to viktigste typer verktøy du kan bruke:
1. cPanel virusskanner
2. WordPress-plugin (Sucuri eller Wordfence)
Trinnene er de samme for begge verktøyene. Vi vil se en rask oversikt over dem begge.
- Åpne skanneren. Du kan gå over til cPanel> Virusskanner for cPanel-skanneren, og hvis du bruker en plugin, kan du få tilgang til skanneren fra WordPress-dashbordet.
- Du må skanne hele nettsiden med den.
- Vent til det er ferdig.
- Når den er ferdig, må du se listen over infiserte filer. Det anbefales å lagre filen for fremtidig bruk.
- Deretter kan du fikse filen fra alternativene gitt på selve skanneren. Ja, skanneren lar deg også fikse skadelig programvare eller skadelig kode.
- Så du kan fikse det og se om det fungerer tilbake til det normale eller ikke.
Vær oppmerksom på at det kan ta litt tid å skanne nettstedet ditt, avhengig av størrelsen på nettstedet. Det anbefales at du venter i minst et par minutter og starter skanneprosessen.
Noen av verktøyene lar deg også forlate siden. I et slikt tilfelle trenger du ikke å holde fanen åpen før skanningen er fullført. Du kan ganske enkelt trykke på exit-knappen og gjøre oppgaven din til oppgaven er fullført. Du kan komme tilbake til samme side senere for å se om den har skannet filene eller ikke.
Hvis du har listen over filene, kan du fortsette.
Finne skadelig programvare manuelt
Hvis det ovenfor gitte trikset virker ikke eller du trenger noen ekstra sikkerhet, her er et lite manuelt triks for deg som du kan bruke.
Det manuelle trikset vil hjelpe deg å sørge for at nettstedet ditt er ekstra sikkert.
Sjekk filene
Det første du må gjøre her er å sjekk filene manuelt. Du trenger ikke å sjekke hver eneste fil, det vil ta timer og fortsatt vil ikke arbeidet bli fullført.
I stedet er det du trenger å gjøre sjekk filene som du fant i forrige trinn med skanning.
Åpne filen og se om filen har en uvanlig kode. Ikke bekymre deg, du trenger ikke kodekunnskap. Du vil enkelt finne ut den krypterte koden (hvis det er noen) på koden.
Hvis du finner noen kryptert kode, kan du ganske enkelt slett det. Sørg for at du har sikkerhetskopien av filen. Selv om du har tatt sikkerhetskopien, kan du laste ned denne filen for sikkerhetskopiering. På denne måten kan du doble sikker og det blir det enklere for deg å erstatte filen hvis den krasjer nettstedet ditt.
Når vi snakker om å erstatte filer, er vi her med det neste du kan gjøre i stedet for å sjekke filene.
Bytt ut filene
Du kan også erstatte filene ved å laste dem ned fra originalkilden. Det er enkelt og raskt. Alt du trenger å gjøre er å finne kilden til filen. Hvis det er en plugin, må du se etter plugin-katalogen du lastet den ned fra.
På samme måte, hvis det er en temafil, kan du enkelt erstatte dem fra temakatalogen.
Hvis du ikke finner filen du vil erstatte ved den første kilden, kan du søke etter filene fra en av sikkerhetskopiene. Alt du trenger å gjøre er å se etter sikkerhetskopien og finne den samme filen.
I noen tilfeller vil oppdatering av plugins og temaer gjøre jobben. Så du kan sikkert prøve å oppdatere temaene, plugin-en og også WordPress-versjonen.
Videre, hvis det er en av kjernefilene. Du kan laste ned den offisielle zip-filen fra WordPress.org-nettstedet og deretter pakke den ut på datamaskinen din.
Nå må du finne den eksakte filen som er infisert. Du kan ganske enkelt erstatte filen og det er stort sett det.
Det du må huske på her er det aldri bytt ut wp-content-filer eller wp-config.php-fil. Dette er filene der WordPress-innholdet ditt er lagret. Hvis du erstatter dem, fjernes noe innhold. Hvis du erstatter filen wp-config.php, må du endre den og skrive inn databasedetaljene på nytt. Det er filen der alle databasedetaljene er lagret.
Så, ikke endre disse to filene. Bortsett fra dette, kan du sikkert erstatte dem alle.
Databaseoppføringer
Det neste du må gjøre er sjekk databaseoppføringene. Åpne databasen ved å gå til PHP MyAdmin og deretter åpne WordPress-databasen. Ta en Raskt Overblikk hvis det er noen merkelig tekst eller oppføringer. Hovedtabellen for å sjekke her er wp-options. Sjekk den tabellen og se om det er noen merkelige oppføringer.
Hvis du finner noen, kan du ganske enkelt fjern dem. Sørg for at du har tatt backup av databasen før du trykker på sletteknappen. Hvis du ennå ikke har tatt den, kan du eksportere databasen og lagre den som en SQL-fil. Deretter kan du slette oppføringene.
Her gjelder samme regel som ovenfor. sjekk nettstedet på nytt for å forsikre deg om at det ikke er noen endringer eller at det ikke har krasjet nettstedet ditt. Du kan ta en rask titt på databasen. Det er svært få sjanser for at databasen har blitt kompromittert.
SSL-sertifikat (gjelder bare for noen personer)
Vi vil også ha en rask oversikt over denne delen. I noen tilfeller, på grunn av upassende oppsett av SSL, vil du se et svartelisteproblem. Vi vil ikke gå i dybden fordi dette er et tema for en annen dag. Imidlertid vil det ganske mye løse problemet og få deg dit du vil. Så du vil ikke møte noen problemer her.
Pass på at du bruker riktig plugin for å sette opp SSL. Du kan bruke en plugin kjent som "Really Simple SSL". Det vil gjøre jobben din. Hvis SSL-en din er utløpt, kan du også møte det samme problemet.
Sist men ikke minst, i noen tilfeller har du kanskje ikke lagt til protokollen på innstillingssiden. Gå til Innstillinger > Generelt og endre URL-en fra HTTP til HTTPS, og det vil gjøre jobben enkelt. Derfor bør du absolutt prøve alle disse tingene for å løse problemet med svartelisting av SSL-sertifikater.
Informer Google
Når du har gjort alle endringene og svartelisteproblemet er endelig løst (ifølge deg), må du fortelle det samme til Google.
I noen tilfeller, selv om feilen er rettet, vil du fortsatt se dette problemet.
Derfor er det første du må gjøre tøm bufferminnet og prøv igjen. Hvis Google-svartelisteadvarselen fortsatt vises, kan du informere Google om det.
Du kan gjøre dette ved å gå over til Search Console, og derfra kan du enkelt fikse problemet. I søkekonsollen kan du sende inn nettadressen din for inspeksjon. Den vil fortelle deg om URL-en din er ren eller ikke.
Hvis URL-en er ren, kan du klikke på knappen Be om ny indeksering. Etter å ha klikket på den, vil Google reindeksere nettstedet ditt. Dette er måten å fortelle Google at siden er oppdatert.
På samme måte, hvis du ser det samme i "Meldinger"-delen av konsollen. Du kan klikke på "fiks nå"-knappen og fikse det derfra også.
Avsluttende ord
For å konkludere, dette er noen av tingene du kan gjøre for å fjerne Google-svartelisteadvarselsproblemer. Hvis du ser det komme, vil det være et problem med temaet eller pluginene dine. Så det neste du må gjøre er å sørge for at alle plugins og temaer er oppdatert. Du kan også bruke et premium sikkerhetsverktøy eller en tjeneste for det samme.
Hvordan rengjøre et hacket WordPress-nettsted ved hjelp av WPServices?
WPServices gir en risikofri WordPress-tjeneste for fjerning av skadelig programvare. 30 dagers pengene-tilbake-garanti, den mest komplette WordPress-sikkerhetsplugin kalt iThemes Security Pro (verdt $199 / år) + avansert sikkerhetsoppsett, og gjentatt hackbeskyttelse i opptil 1 år er inkludert i WordPress-oppryddingstjenesten. Alt dette har en bransjebeste pris - fra og med / fast nettside.
Vi setter pris på tiden din og takk for at du leser bloggen vår. Så vi vil gjerne vise vår takknemlighet ved å gi deg en ekstra 10% rabatt på vår fjerning av skadelig programvare service. Bruk kupongkode WPAOSBLOG10 i kassen.