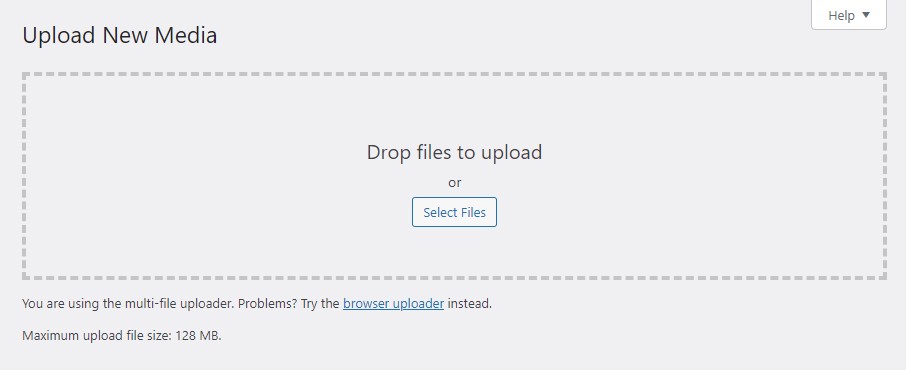Como incorporar PDF no Elementor
Conteúdo
Este guia é sobre como você pode fazer incorporar PDF no Elementor. Como você deve ter adivinhado, iremos incorporar o arquivo PDF no site usando Elementor. Em algum momento todos precisaremos de um arquivo PDF no blog, certo? Agora fica muito difícil exibir o arquivo PDF inteiro diretamente no site. Portanto, você terá que adicionar um link para baixá-lo ou fazer alguns ajustes para exibir o arquivo PDF.
Agora, existem algumas maneiras de fazer isso. Apresentaremos duas maneiras principais de mostrar o arquivo PDF ao público com a ajuda do Elementor. O guia cobrirá todo o tutorial para iniciantes. Então, veremos um guia passo a passo sobre como você pode fazer isso. Veremos também qual é a forma preferida de fazê-lo.
Vamos começar com o primeiro e mais preferido método.
Método 1: Incorporar PDF no Elementor usando PDF Viewer
O primeiro é o método preferido que você pode usar. Aqui, faremos Elementor incorporar PDF usando um plugin de terceiros. Muitos plug-ins permitem adicionar mais recursos ao seu site usando Elementor. As pessoas costumam chamá-lo Complementos elementares pois ajudam a aumentar a funcionalidade do plugin Elementor.
Agora, o primeiro método consiste em usar um desses métodos para adicionar o arquivo PDF à sua página.
Usaremos um plugin chamado PDF Viewer para Elementor. Estaremos usando o plugin para adicionar o arquivo PDF à sua página.
Antes de falarmos mais sobre as etapas, entenderemos o que esse plugin faz e como você pode usá-lo.
Visão geral do visualizador de PDF para Elementor
O visualizador de PDF para Elementor é um plugin para PDF incorporado do Elementor. Você pode exibir facilmente o arquivo PDF aqui. Ao adicionar o arquivo PDF usando este complemento, ele mostrará o conteúdo do PDF. Assim, os visitantes que acessarem o seu site poderão ler o conteúdo.
Se você estiver administrando um site educacional, talvez queira adicionar isto. Isso impedirá que os usuários baixem o PDF. Em vez disso, só permitirá que eles leiam online.
Não se preocupe, você não precisa pagar um centavo por este plugin. É um plugin gratuito e está disponível no próprio diretório do WordPress. Então, você pode simplesmente ir até o diretório do WordPress e instalar o plugin a partir daí.
Depois de instalá-lo, você pode seguir as etapas fornecidas.
Este plugin permite adicionar o arquivo diretamente do URL. Às vezes, temos o arquivo PDF hospedado em outro lugar. Por exemplo, se você tiver um arquivo em seu Google Drive, poderá usar este plugin para importar diretamente o arquivo do URL. Sim, você nem precisa baixar o arquivo no seu PC local.
Ainda confuso? Veremos mais sobre isso à medida que vemos as etapas.
O primeiro passo é extremamente fácil. É onde você precisa preparar tudo e instalar o plugin.
Instale o Plugin
Seu primeiro passo será instalar o plugin. Você pode simplesmente acessar o diretório do WordPress e instalar o plugin. Depois de instalar o plugin, você pode prosseguir.
Basta pesquisar “PDF Viewer for Elementor” e você encontrará este plugin. Tudo que você precisa fazer é instalar e ativar o plugin. Você também precisa garantir que já possui o plugin Elementor instalado e ativado em seu site WordPress. Se tudo estiver bem, você pode passar para a próxima etapa.
Abra a página com Elementor
O segundo passo será abrir a página com Elementor. Se quiser adicioná-lo como um arquivo independente, você terá que criar uma nova página no Elemetnor e alterar o modelo para Tela completa. Você pode brincar com o modelo para personalizá-lo conforme sua escolha.
Dependendo de como você deseja mostrar o arquivo PDF, você pode usar os modelos. A maioria das pessoas deseja incorporar o PDF do Elementor dentro de uma página. É aqui que a página contém o conteúdo e há um arquivo PDF incorporado.
Então, você precisa criar o resto da página primeiro.
Agora você pode adicionar o widget visualizador de PDF. No painel esquerdo do Elementor, você verá a opção “Visualizador de PDF”. Caso contrário, você pode simplesmente pesquisá-lo. Você precisa arrastar e soltar o widget na página onde quiser exibi-lo.
Observe que você terá que criar uma seção de uma coluna para isso. Se houver várias colunas, isso poderá atrapalhar a visualização e os usuários não verão o arquivo PDF corretamente. Portanto, você pode criar uma seção de uma coluna e adicionar o widget lá.
Agora é hora de configurar o widget.
Configurar o widget
É hora de configurar o widget. Para isso, você pode iniciar a configuração pelo painel esquerdo.
Primeiramente, você precisa selecionar se deseja importar o arquivo usando a URL ou carregá-lo usando seu sistema. Você pode fazer isso de qualquer maneira possível. Se você já possui o arquivo em seu servidor, também pode importá-lo de lá. Se o arquivo estiver em seu servidor, você poderá encontrar o URL acessando a biblioteca de mídia e colando-o no URL.
Depois de fazer essas coisas, você precisa definir a largura, a altura e o alinhamento do PDF.
Isso lhe dirá como os usuários verão o PDF. Como você já está no Elementor, você obtém um grande benefício aqui. Você pode definir diferentes opções para versões do site para celular, tablet e desktop. Para a maioria das pessoas, você pode definir a largura e a altura padrão.
Da mesma forma, o alinhamento pode ser conforme sua escolha. No entanto, a forma preferida de incorporar PDF no Elementor será mostrar o arquivo PDF no centro. Portanto, a configuração correta aqui será o centro. No entanto, você pode selecionar o que deseja.
Se quiser fazer outras alterações, com certeza você pode abrir o painel avançado e ele permitirá que você faça as alterações exatamente como faz no Elementor. Então, é aqui que você pode fazer o restante das alterações.
Salvar e testar
É basicamente isso. Depois de fazer todas essas alterações, você terá que salvar todas as alterações e atualizar a página. Antes de atualizar diretamente a página, você também pode clicar na opção de visualizar alterações e ver se o PDF incorporado do Elementor foi feito corretamente ou se algo está faltando aqui.
Depois que tudo estiver confirmado, você pode simplesmente publicar as alterações e pronto. Certifique-se de verificar a página publicada em uma janela anônima. Isso garantirá que o usuário possa vê-lo corretamente.
Método 2: dê uma opção de download
Agora, nem todo mundo deseja incorporar o PDF do Elementor na página da web. Algumas pessoas também querem mostrar a opção baixada.
Veremos uma nova maneira de permitir que os usuários baixem o PDF.
Não se preocupe, também mostraremos uma prévia do conteúdo. É assim que você pode fazer as coisas com facilidade. Usaremos apenas o plugin Elementor aqui. Não há outros plug-ins necessários.
Adicione um botão para download
A tarefa é simples. O que faremos aqui é permitir que os usuários baixem o arquivo PDF diretamente do site.
Para isso, primeiro teremos que fazer upload do arquivo PDF para a biblioteca de mídia. Você pode adicionar facilmente o arquivo PDF à mídia.
Aqui estão as etapas para o mesmo.
- Vá para Mídia ou clique diretamente em “Adicionar Mídia”.
- Você pode então adicionar o arquivo PDF ao site.
- Depois de adicionar o arquivo, você pode copiar o URL do arquivo de mídia.
Agora, estamos de volta ao Elementor.
Você pode abrir a página onde deseja adicionar o PDF. Aberto e edite-o com Elementor.
A partir daí, você pode adicionar a seção e então terá que adicionar o botão. Você verá a opção do botão no painel esquerdo. A partir disso, você precisa adicionar o botão.
Agora, você pode moldar o botão conforme desejar. Como é Elementor, você pode alterar a cor, o texto, a posição, a forma, etc. Você pode alterar todas essas coisas diretamente nas configurações.
Os botões permitem que você tenha o link e depois vincule-o a qualquer um dos arquivos.
Aqui, iremos vinculá-lo ao arquivo PDF. Assim, no botão URL, você pode adicionar o link do arquivo PDF e salvá-lo.
Depois disso, você também pode alterar o texto do botão de download. Ele desempenha um papel muito importante quando se trata de download. Assim, você sempre pode garantir que o texto contenha as instruções exatas. Você pode chamá-lo de “Baixar PDF”.
Adicionando o PDF incorporado no Elementor
Agora, falamos sobre PDF incorporado do Elementor, certo? Portanto, você pode querer exibir algumas linhas de conteúdo para dar uma ideia melhor ao público.
Aqui, você terá que fazer isso manualmente. Você pode simplesmente copiar algumas linhas ou parágrafos do PDF e adicioná-los nas seções acima do arquivo PDF incorporado do Elementor. Assim, os usuários primeiro lerão o conteúdo e depois poderão pensar se desejam baixar o arquivo ou não. Essa é a melhor maneira de garantir que o usuário consiga o que deseja.
Alternativamente, você também pode postar uma imagem onde a página de índice é mostrada na foto. Isso dará aos usuários uma ideia sobre qual é o conteúdo do PDF. Isso funciona muito bem se você tiver o livro.
Além disso, certifique-se de ter os direitos adequados para copiar e colar o conteúdo da postagem do blog. Se você tiver os direitos, só então deverá publicá-lo. Portanto, esse é o primeiro passo que você precisa dar.
Agora que você tem uma página adequada pronta, pode conferir a página. Certifique-se de baixar o arquivo antes de publicá-lo. É sempre bom testar o site antes de publicar qualquer alteração.
Qual é o melhor método para incorporar PDF Elementor?
Agora, você deve estar se perguntando qual é o melhor método e qual deve usar.
Bem, para a maioria das pessoas, você pode usar o primeiro método. O primeiro método é para quem deseja mostrar o conteúdo diretamente. Se o conteúdo for para uso único, você pode incorporar um PDF Elementor em vez de fornecer o link de download.
Por exemplo, se quiser mostrar a tabela de preços, você pode fazer um Elementor incorporar PDF em vez de permitir que os usuários façam o download.
Por outro lado, se você tiver algo que os usuários possam precisar no futuro, poderá fornecer o arquivo baixado. Um ótimo exemplo aqui pode ser um livro. Se você tem um livro que deseja mostrar ao mundo, pode permitir que eles baixem o livro.
Além disso, algumas pessoas criam dois links na página de destino, onde um dos links diz “Ver PDF”, que abre o PDF incorporado do Elementor, enquanto o outro link é para download. Aqui, a página de download será aberta ou o download do PDF simplesmente começará.
Portanto, você pode usar qualquer um deles conforme desejar.
Palavras finais
Para concluir, tudo se resumia ao PDF incorporado do Elementor. Vimos dois métodos em que um deles era usar o visualizador de PDF para Elementor e fazer um PDF incorporado completo do Elementor. O segundo foi um pouco antiquado onde adicionamos um pequeno botão através do qual os usuários podem baixar o PDF. Você pode usar qualquer um deles conforme sua necessidade. A melhor maneira seria usar os dois juntos. Pode exigir algum trabalho, pois você precisa criar dois links, mas dará mais flexibilidade aos usuários na escolha de um PDF.