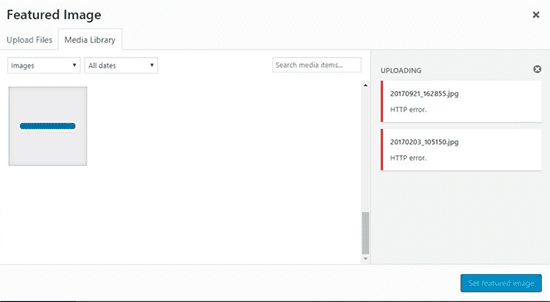Como corrigir erro HTTP ao fazer upload de imagens no WordPress
Conteúdo
Então, você está escrevendo um post incrível sobre algum assunto e pensou em adicionar algumas imagens a ele. Assim que você tenta fazer upload de uma imagem, você recebe um erro dizendo que é um erro de HTTP. O que você faz em tal situação? Bom, com certeza você irá optar por ajuda, certo?
É por isso que estamos aqui com a lista definitiva de soluções que você pode tentar para corrigir erros de HTTP ao fazer upload de imagens no WordPress. Certamente sabemos como pode ser irritante quando você tenta fazer upload da imagem e ela não funciona.
Visão geral do erro HTTP
Este erro geralmente ocorre quando você tenta fazer upload de uma imagem para o diretório do WordPress. Ao tentar fazer upload da imagem, você verá este erro.
Há várias razões para isto. Às vezes, ele mostrará apenas o erro de falha no upload e, às vezes, mostrará o erro HTTP. Embora ambos sejam diferentes, você certamente pode usar as mesmas técnicas para corrigir esse problema. Então, vamos agora iniciar o método para resolver isso e fazer upload da imagem sem problemas.
Você pode usar qualquer um desses métodos para resolvê-lo. Veremos mais de um método. Métodos diferentes podem funcionar para pessoas diferentes. Portanto, você certamente pode experimentar todos eles e decidir qual deles é para você.
Como corrigir erro HTTP ao fazer upload de imagens no WordPress?
Agora veremos como você pode corrigir erros de HTTP ao fazer upload de imagens no WordPress. Veremos todas as maneiras de corrigir esse problema.
Antes de entrarmos em qualquer coisa, certifique-se de ter um backup adequado do seu site. Desta forma, você pode restaurar o backup sempre que desejar. Isso é muito útil quando você bagunça ou algo dá errado.
Portanto, faça um backup antes de continuarmos com o artigo. Dito isso, vamos continuar com o artigo e ver as possíveis maneiras de corrigir esse erro.
Nem é preciso dizer, mas a primeira coisa que você precisa para corrigir esse erro é atualizar o site novamente. Você pode atualizar a página e tentar novamente. Além disso, você também pode tentar fazer upload da imagem da biblioteca de mídia.
Renomeie o arquivo
Sua próxima tarefa para resolver o erro é renomear o arquivo. Sim, pode parecer tão simples, mas funciona e pode resolver o seu erro rapidamente.
Tudo que você precisa fazer é renomear o arquivo. Às vezes, o arquivo de imagem terá um caractere desconhecido ou especial. Geralmente, o WordPress não permite esses tipos de arquivos. Portanto, eles podem estar mostrando o erro em vez de permitir o upload do arquivo.
Você pode renomear o arquivo e alterá-lo para um nome normal. Depois disso, tente enviar o arquivo novamente. Isso pode funcionar na maioria dos casos.
Se houver mais imagens, você pode tentar alterar o nome no gerenciador de arquivos se não quiser fazer upload de todos os arquivos novamente. Além disso, existem ferramentas Windows ou Mac disponíveis que permitem alterar em massa o nome dos seus arquivos. Portanto, se houver mais arquivos, você também poderá fazer isso.
Reduza os arquivos
Seu próximo trabalho é tentar reduzir o arquivo. Em palavras mais simples, você pode tentar compactar o tamanho do arquivo.
Se o tamanho do arquivo for muito grande, será exibido um erro. Portanto, você pode tentar reduzir o arquivo e tentar novamente.
Muitas ferramentas online irão ajudá-lo a compactar os arquivos. Você pode usar qualquer uma das ferramentas para fazer isso.
Depois de compactar o arquivo, você pode tentar novamente. Quando você captura a foto em DSLR ou em qualquer câmera grande, ela ocupa muito espaço. O mesmo vale para os gráficos criados. Por exemplo, se você usou muitas imagens HQ em sua imagem final no Photoshop, o tamanho será muito grande.
Você deve salvar a imagem como publicação online. Isso reduzirá o tamanho da imagem.
Alternativamente, você certamente pode usar uma das ferramentas online para compactar os arquivos e tentar carregá-los novamente.
Isso funcionará para a maioria dos sites. Se este método não funcionar, você certamente pode tentar aumentar o limite de memória do seu WordPress.
Limite de Memória
Por padrão, o WordPress permite que memória limitada seja executada no servidor. Por exemplo, o script do site só será executado por um tempo. Se a memória for excedida, o erro será exibido.
Portanto, você pode tentar aumentar o limite de memória do seu site WordPress e ver se ele corrigiu o erro HTTP ao enviar imagens ou não.
Para fazer isso, você precisará abrir seu gerenciador de arquivos. Ao abrir o gerenciador de arquivos, você pode abrir o diretório do WordPress e acessar o arquivo wp-config.php. Você pode clicar no botão de edição de código e o arquivo será aberto.
Você terá que adicionar a seguinte linha dentro dele. Observe que você pode adicioná-lo em qualquer lugar que desejar dentro do arquivo.
define( 'WP_MEMORY_LIMIT', '256M' );
Depois de adicionar o código, você pode salvar o arquivo e tentar enviar a imagem novamente.
Observe que você não precisa remover esta linha, mesmo que ela não funcione. Aumentar o limite de memória é sempre benéfico e irá ajudá-lo de várias maneiras. Então, você certamente pode manter isso como está.
Passando para a próxima, temos outra coisa que você pode fazer para aumentar a memória. Você pode aumentar a versão do PHP.
Para fazer isso, você terá que abrir “Select PHP Version” no cPanel. Aumente a versão para a mais recente. Se estiver usando WordPress, você não terá problemas e o erro será resolvido.
Porém, se você também estiver usando qualquer outro script, terá que se certificar de que o código desse site é compatível com a versão mais recente do PHP. Isso é algo que você precisa ter em mente.
Solução de problemas dos plug-ins
Se nenhum dos métodos acima funcionar, é hora de começar a solucionar problemas com os plug-ins. Um dos plug-ins pode estar causando o problema.
Se você já possui um plugin para a imagem, tente desativá-lo e tente novamente. Além disso, para as pessoas que adicionaram recentemente um plugin, você pode tentar desativá-lo e ver se ele corrige o problema ou não.
Seguindo em frente, o próximo plugin que você pode desativar é o plugin de cache. Às vezes, o plugin de cache pode estar causando o problema. O mesmo vale para o plugin de segurança.
Se nada funcionar, aqui está a solução definitiva para isso. Você pode desativar todos os plugins. Não se preocupe, não manteremos os plugins desativados. Em breve iremos ativá-lo.
Agora, você pode tentar enviar a imagem.
Depois disso, você pode ativar todos os plug-ins novamente e tentar enviar a imagem novamente. Na maioria dos casos, funcionará para ambos.
Então, se for esse o caso, você não precisa mais se preocupar.
No entanto, se você conseguiu fazer upload da imagem depois de desativá-la e quando a ativou novamente, o upload falhou. Você pode tentar solucionar problemas do plug-in manualmente, ativando-os um por um ou 2/3 plug-ins de cada vez.
Por outro lado, se falhou em ambos os casos, você pode tentar a mesma coisa com o tema.
Tente voltar ao tema antigo e veja qual é o resultado.
Como estamos na seção de plugins, vamos compartilhar mais um truque. Você pode instalar plug-ins como biblioteca de mídia ou adicionar do servidor o que permitirá que você carregue as imagens diretamente para o servidor.
A Biblioteca GD
O WordPress oferece duas bibliotecas para editar as imagens ou carregá-las. Muito provavelmente, você está usando o padrão. Você certamente pode alterá-lo para a Biblioteca GD.
Para fazer isso, adicione a seguinte linha no arquivo .htaccess em seu gerenciador de arquivos. Ele estará no diretório raiz. Caso não consiga ver, você pode ir em configurações e clicar em “Mostrar arquivos ocultos”.
Adicione a seguinte linha dentro dela.
MAGICK_THREAD_LIMIT 1
Em seguida, vá para wp-content/themes. Agora, abra seu tema e vá para o arquivo functions.php. Você pode verificar se o upload funciona antes de adicionar esta linha. Em alguns casos, não é necessário adicionar essas linhas.
Adicione a seguinte linha lá.
function hs_image_editor_default_to_gd( $editors ) {$gd_editor = 'WP_Image_Editor_GD';$editors = array_diff( $editors, array( $gd_editor ) );array_unshift( $editors, $gd_editor );return $editors;}add_filter( 'wp_image_editors', 'hs_image_editor_default_to_gd' );
Palavras finais
Para concluir, estas são algumas das melhores maneiras de corrigir erros de HTTP ao fazer upload de imagens no WordPress. No final, se nenhuma dessas técnicas para corrigir erros de HTTP funcionar, você pode entrar em contato com o suporte de hospedagem. O suporte de hospedagem certamente lhe dirá o que fazer a seguir ou resolverá o problema. Se desejar, você também pode verificar os logs do servidor manualmente e ver qual é o erro. Você pode então tentar consertar esse arquivo. Por último, a escolha é certamente sua, você pode seguir o método que desejar.