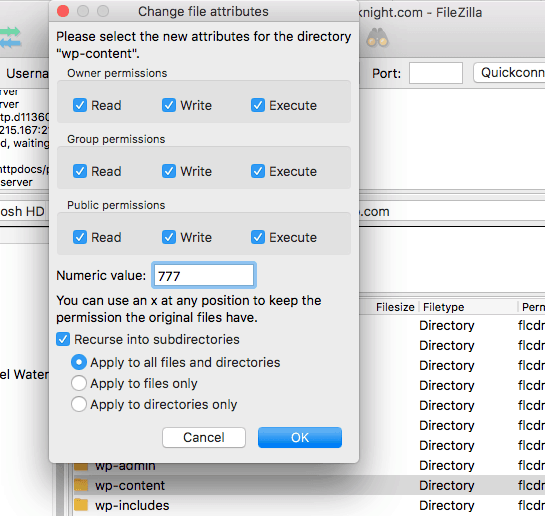Como corrigir erro de permissão de arquivo incorreto no WordPress
Conteúdo
Permissões de arquivo incorretas podem causar vários erros no WordPress. O WordPress informará diretamente quando houver permissões de arquivo incorretas. A mesma coisa se aplica às pastas. Se as permissões da pasta não estiverem corretas, o erro ainda será exibido. Portanto, você pode estar procurando uma maneira de resolver o erro. Estamos aqui com o método para resolver e corrigir a permissão incorreta de arquivos e pastas. O erro se aplica a ambos os lados. Às vezes, é o erro devido à permissão do arquivo, enquanto às vezes é devido à permissão da pasta.
Veremos como corrigir erros de permissões de arquivo incorretas no WordPress.
Visão geral do erro de permissão de arquivo/pasta
Nós vamos primeiro veja por que as permissões estão definidas e por que você precisa delas. Mais tarde, veremos como você pode corrigi-lo caso ele seja alterado de alguma forma. Veremos também o motivo do erro.
Todas as pastas e arquivos são armazenados em seu servidor. Ao instalar o script WordPress, ele precisará de permissão para ler, escrever e modificar as pastas.
Se você não conceder permissões específicas às pastas, erros serão exibidos em vários lugares. Com os erros, o WordPress não conseguirá ler ou criar as pastas.
Como resultado, você poderá ver erros no site ou em um dos itens a seguir.
- Upload de imagens
- Adicionando mais temas ou plugins
- Erro no site
- Tela em branco
- Questões de segurança
Certamente existem muitos outros erros que você pode enfrentar. No entanto, essas são as coisas comuns vistas.
Agora, todas as pastas têm a mesma permissão de arquivo e todos os arquivos têm as mesmas permissões de arquivo. Portanto, você não precisa definir permissões de pasta diferentes para cada um deles. Você só precisa definir um para todos. O mesmo se aplica aos arquivos.
Aqui, a permissão é representada por um número assim como as demais opções. Então você terá que configurar as opções e junto com as dele terá que alterar o número.
Você pode alterar o nome das pastas em massa com apenas alguns cliques. Veremos isso no tutorial sobre como alterar as permissões de pasta e de arquivo no WordPress (em massa).
Faça back up de seus arquivos
Antes de fazer qualquer alteração na permissão de pasta ou arquivo, certifique-se de você tem um ativo backup do seu site.
Por precaução, algo dá errado. Você deve ter um backup que possa restaurar com apenas alguns cliques. Portanto, certifique-se de ter o backup. Recomenda-se fazer backup do banco de dados também.
Você pode usar plugins para fazer o backup ou também pode usar o backup padrão fornecido pelo cPanel Softaculous.
Como corrigir erro de permissão de arquivo incorreto no WordPress
Agora, veremos como corrigir erro incorreto de permissão de arquivo no WordPress. Se você seguir todas as etapas, poderá corrigir as permissões facilmente.
Antes de entrarmos nas etapas. Vamos ver quais permissões você precisa definir.
- Por todo o pastas, você vai precisar defina as permissões para 755
- Da mesma forma, você precisa definir o permissão de arquivo para 644
Depois de fazer essas duas coisas, você estará pronto para eliminar todos os erros. Veremos agora como você pode definir as mesmas permissões para todas as pastas e arquivos em massa.
Vamos começar o tutorial e ver o que você precisa fazer para definir as permissões para todas as pastas e arquivos.
Abra seu gerenciador de arquivos ou FTP
Agora, o método que veremos será semelhante ao gerenciador de arquivos e FTP.
Você pode fazer isso para qualquer tipo. Se quiser fazer isso com FTP, você precisará baixar o Filezilla ou qualquer outro cliente no seu Windows ou Macbook.
Insira os detalhes e então você pode seguir para a próxima etapa.
Da mesma forma, se quiser fazer isso com o gerenciador de arquivos, você pode ir até o gerenciador de arquivos do cPanel.
Dentro dele você pode abrir o diretório, e lá você verá todos os arquivos. Agora você pode seguir os passos indicados e verá todas as informações.
Primeiro alteraremos as permissões do arquivo e depois alteraremos as permissões da pasta. Veremos a maneira mais fácil de fazer isso. Então, faremos as duas etapas diferentes onde veremos como você pode fazer isso. Para tornar as coisas mais simples, resumiremos todo o tutorial em apenas duas etapas.
Dessa forma, será mais fácil para você acompanhar. Além disso, as etapas são semelhantes às do gerenciador de arquivos e do FTP. Então, você não precisa se preocupar com isso.
Alterando as permissões da pasta
Agora, primeiro, vamos alterar o erro de permissão de pasta no WordPress. Para isso, vamos mudar todas as pastas em massa.
Para fazer isso, você precisa abra seu diretório WordPress. Dentro do diretório WordPress, você terá que selecione todas as pastas.
Normalmente, existem três pastas que você deverá selecionar.
- Wp-conteúdo
- Wp-admin
- Wp-inclui
Selecione-os e depois clique com o botão direito nele.
Ao clicar com o botão direito nele, várias opções serão mostradas. Selecione propriedades dele.
Agora você terá que aplicar as seguintes opções na seção de propriedades.
- Permissões do proprietário: selecione ler, gravar e executar
- Permissões de grupo: selecione somente leitura e execução. Desmarque a opção de gravação
- Permissão pública: selecione somente leitura e execução. Desmarque a opção de gravação
Na maioria dos casos, esta seria a opção padrão selecionada. Então, você não precisa fazer nada e depois continuar.
- Defina o valor numérico para 755
Agora vem o verdadeiro negócio. Haverá algumas outras opções que você precisa selecionar.
- Selecione “Aplicar/Recursar em todos os subdiretórios
- Desmarque “Aplicar a todos os arquivos e diretórios”
- Desmarque “Aplicar apenas a arquivos”
- Selecione “Aplicar apenas a diretórios”
Você só poderá selecionar uma opção entre três opções. Então, você pode simplesmente selecionar o último.
Basta selecionar tudo e continuar a opção.
Você terá então que esperar alguns envios até que o processo seja concluído. Depois disso, você pode prosseguir para as opções.
Levarei alguns segundos para que o processo seja concluído. Portanto, você pode esperar até que o processo seja concluído.
Certifique-se de não interromper o processo no meio. Se de alguma forma for interrompido, você poderá reiniciar o processo.
Não fique muito animado porque ainda precisamos consertar os arquivos.
Alterando as permissões do arquivo
O processo fornecido acima apenas completará as permissões da pasta. Agora, veremos o processo para concluir o processo de arquivamento.
Para isso, você pode continuar o processo a seguir.
As etapas são quase semelhantes, mas há algumas alterações.
Você precisará abrir o gerenciador de arquivos e selecionar tudo. Sim, você precisa selecionar todos os arquivos e pastas para ambas as coisas. Certifique-se de selecionar também as pastas.
Clique com o botão direito nele e selecione Propriedades nas opções.
Agora, você terá que selecionar as seguintes opções.
- Você terá que selecionar ler e escrever nas opções e desmarcar o botão executar.
- O próximo passo é selecionar a opção de leitura. Desmarque a gravação e execute a opção
- Você terá que selecionar a opção de leitura na última opção. Você terá que selecionar a gravação e executar a opção
Novamente, essa seria a opção padrão na maioria dos casos. Você só precisa cuidar das coisas.
- Escreva 644 nas permissões do arquivo
Agora, você precisa selecionar o restante das opções. Certifique-se de selecionar as opções corretamente nas próximas opções. Aqui, selecionaremos os itens conforme indicado abaixo.
- Clique em “Aplicar/Recursar a todos os subdiretórios”
- Das últimas três opções, você só precisa selecionar uma opção. Portanto, selecionaremos as opções intermediárias aqui. A opção é “Aplicar a todos os arquivos”.
Depois de selecionar todas as opções fornecidas acima. Você pode clicar no botão Aplicar. Espere até que o processo seja concluído.
Assim como acima, pode levar alguns segundos para concluir todo o processo.
Agora, seu trabalho está quase concluído. Você pode salvar as alterações e verificar o site novamente.
Entre em contato com o provedor de hospedagem
Se ainda não conseguir fazer as alterações, entre em contato com o provedor de hospedagem.
A maioria dos provedores de hospedagem de renome são generosos o suficiente para fazer as alterações para você. Você adivinhou certo, eles também podem fazer as alterações para você. Desta forma, você receberá as alterações feitas diretamente para você.
Esta é uma maneira fácil de alterar arquivos e pastas.
Palavras finais
Para concluir, esta é a maneira mais fácil de corrigir erros incorretos de permissões de arquivo no WordPress. Vimos como você pode fazer isso em massa. Certifique-se de ter um backup do seu site antes de fazer alterações. Além disso, você precisa selecionar as opções corretas, conforme declaramos. Selecionar as opções erradas causará enormes problemas.