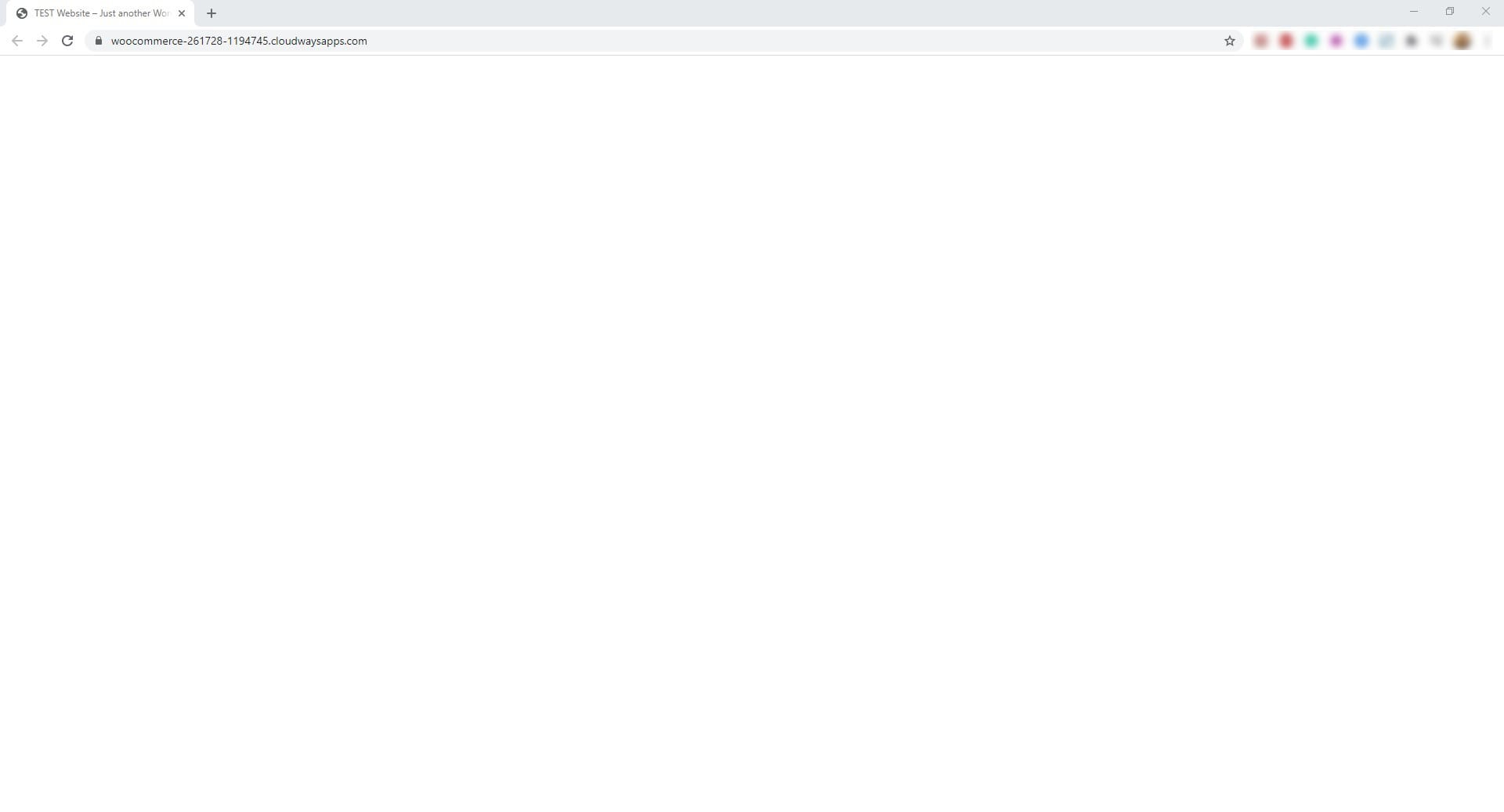Como corrigir erro de tela branca da morte no WordPress?
Conteúdo
Se você estiver usando o WordPress, às vezes poderá ver uma tela branca em branco no seu WordPress e nada mais. É popularmente conhecido como erro de tela branca da morte. Em palavras mais simples, se você não consegue descobrir qual é o problema, é difícil resolvê-lo. Para usuários do Windows, o nome pode parecer semelhante. Se você usa Windows, certamente já ouviu falar da Tela Azul da Morte. Isso é algo semelhante. Seu site irá parar de carregar e seus visitantes terão que sofrer.
Veremos como corrigir o erro de tela branca da morte no WordPress.
Antes de entrarmos na solução, vamos aprender mais sobre o erro.
Visão geral do erro de tela branca da morte
É um erro onde uma tela completamente branca é exibida em vez do site normal.
Você não verá nenhum erro na maioria dos navegadores. Considerando que, em alguns navegadores, você verá outro erro onde simplesmente dirá que não foi possível carregar a página ou que esta página está funcionando.
Portanto, se você vir um erro semelhante, as soluções são as mesmas.
Geralmente, o motivo desse erro não é conhecido. Pode ser devido a um dos plugins ou temas. Existe a possibilidade de o limite de memória estar esgotado. É por isso que você está vendo esse erro. Não importa qual destes seja o seu problema, veremos a solução para todos.
É difícil saber qual é o problema aqui. Então, teremos que experimentar todas as formas possíveis e ver se funciona ou não.
Você pode experimentar todos eles um por um, como dizemos. Isso garantirá que seu site comece a funcionar o mais rápido possível. Dito isso, vamos começar as soluções.
Como corrigir o erro de correção de tela branca da morte?
Veremos como você pode corrigir o erro de tela branca da morte. Antes disso, certifique-se de ter um backup completo do seu site.
Mesmo que não esteja funcionando, é importante ter um backup funcional do seu site. Você pode usar qualquer plug-in disponível no diretório do WordPress para fazer backup de seus arquivos e banco de dados. Certifique-se de incluir também o banco de dados junto com os arquivos. É importante fazer backup do banco de dados e também dos arquivos.
Depois de fazer o backup, você pode experimentar todos os métodos fornecidos abaixo para corrigir o erro de tela branca da morte.
Reverter as alterações
A primeira coisa que você pode tentar é para reverter as alterações que você acabou de fazer. Se você adicionou um plugin, você precisa desativá-lo. Se você mexeu no código em algum lugar, será necessário removê-lo. Da mesma forma, se você alterou o site, será necessário voltar ao tema original.
Esta é a maneira mais fácil de corrigir as alterações se o erro for causado pelas ações. Se você executou algumas ações e esse é o motivo pelo qual está vendo esse erro, você pode usar isso para corrigir o problema.
Você pode simplesmente corrigir o problema revertendo para o código. Agora, se você não tiver acesso ao painel de administração, será mais difícil desativar o plugin, certo? Bem, aqui estão os passos a seguir nesse caso.
- Abra seu cPanel e vá para o gerenciador de arquivos
- Se você estiver usando hospedagem de vários domínios, precisará abrir o diretório do site, caso contrário, poderá abrir public_html, onde todos os arquivos estarão lá.
- Agora, abra a pasta wp-content
- Vá para a pasta de plug-ins
- Encontre o plugin que você deseja desativar
- Agora, você pode simplesmente renomear o nome do plugin.
- É isso. Tente o site novamente e veja se está funcionando ou não.
As mesmas etapas também se aplicam aos temas.
Se você alterou o código, certamente sabe o que remover e como fazê-lo. Você pode simplesmente remover o código e pronto.
Desative todos os plugins e temas
Se o método fornecido acima não corrigir o erro de tela branca da morte, você pode desativar todos os plugins.
Tudo que você precisa fazer é seguir os mesmos passos acima. No entanto, há uma pequena mudança que você pode fazer.
Em vez de alterar o nome dos plug-ins individuais, você pode alterar o nome de toda a pasta. Por exemplo, você pode alterar o nome da pasta do plugin para o que quiser. O mesmo se aplica aos temas.
Isso é muito bonito isso.
Agora você está pronto para verificar e testar o site novamente. Na maioria dos casos, ele começará a funcionar.
No entanto, não se preocupe se não funcionar, ainda temos muitos métodos que você pode tentar.
Aumente a memória
Você certamente pode tente aumentar a memória do seu site. Por padrão, o WordPress alocou uma memória fixa para a execução. Se a memória estiver cheia, você verá o erro. Portanto, você terá que aumentar a memória.
Para fazer isso, você pode abrir seu arquivo wp-config.php e adicionar a seguinte linha dentro dele. O arquivo estará no próprio diretório raiz. Você verá o arquivo no próprio arquivo principal.
define('WP_MEMORY_LIMIT', '64M');C
Salve o arquivo e então você poderá verificar o site novamente para ver se está funcionando ou não.
Se não, você pode tente aumentar a versão PHP do seu site. Você terá esta opção no cPanel do seu site. Abra seu cPanel e vá para Selecionar versão PHP. Dentro dele você pode selecionar a versão mais recente.
Depois de selecionar a versão mais recente, você pode recarregar o site novamente para ver o progresso.
Se não funcionar, você não deve alterá-lo. Isso irá ajudá-lo de várias maneiras. Isso permitirá que você carregue arquivos enormes em seu site WordPress. Da mesma forma, é útil de várias maneiras. ENTÃO, é sempre melhor guardar o troco e manter a memória aumentada. No entanto, a escolha é sua.
Você certamente pode alterar a versão do PHP de volta para a original, se desejar. É recomendado voltar para o original, especialmente se você tiver outros scripts junto com o WordPress.
Logs do servidor
Você certamente pode verifique os logs do servidor. Seu provedor de hospedagem possui um registro completo salvo para você. Você também tem acesso ao mesmo arquivo de log. Com o arquivo de log, você pode ver onde estava o problema. O arquivo de log informará o problema exato.
Por exemplo, se houver um problema com um dos arquivos do plugin, ele informará em qual arquivo está o erro e também em qual linha está o erro.
É claro que a maioria das pessoas não tem conhecimentos técnicos suficientes para resolver o problema. Então, veremos como você pode solucionar esse erro.
Para resolver esse erro, você pode simplesmente substituir os arquivos pelo arquivo original.
Vejamos um exemplo prático para saber melhor. Se os logs indicarem que há um problema com um arquivo de plugin. Você pode abrir esse plugin específico no diretório do WordPress. Agora, você precisa baixar o zip do link fornecido. O diretório WordPress permite que você baixe o código do site.
Você pode baixar o código do plugin. Agora você pode extraí-lo em seu computador.
Depois de extrair o zip, você precisará encontrar o arquivo exato que apresentou erro. Agora é só substituir o arquivo pelo original.
Você também pode substituir o plugin inteiro. Certamente a escolha é sua. Se você substituir o plugin inteiro, basta fazer upload do zip e alterá-lo diretamente no gerenciador de arquivos.
O mesmo vale para os arquivos de tema ou arquivos principais. Você só precisa baixar o arquivo original da fonte e pronto.
Entre em contato com o provedor de hospedagem
Se nada funcionar, você ainda tem o provedor de hospedagem. Você pode simplesmente entrar em contato com o provedor de hospedagem. O provedor de hospedagem irá sugerir o que fazer a seguir. Na maioria dos casos, eles resolverão o problema completo para você.
Pode ser um grande problema para você, mas para o provedor de hospedagem é uma tarefa pequena. Eles podem fazer isso facilmente, pois têm acesso root à conta principal. Portanto, você certamente pode tirar vantagem disso e corrigir seu erro.
Tudo o que você precisa fazer é ativar o chat ao vivo e contar a eles sobre o problema. Eles orientarão sobre o que você deve fazer a seguir e se você pedir que consertem para você, eles o farão.
Esta é a última opção que você pode tentar. O provedor de hospedagem certamente irá sugerir você dependendo do seu problema.
Palavras finais
Para concluir, estes são alguns dos métodos para corrigir o erro de tela branca da morte no WordPress. Certifique-se de ter um backup do seu site antes de tentar qualquer um desses. Esta é a parte mais importante. Além disso, tente verificar o site no modo de navegação anônima ao testá-lo.