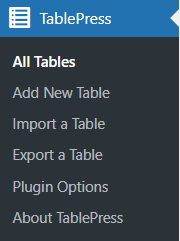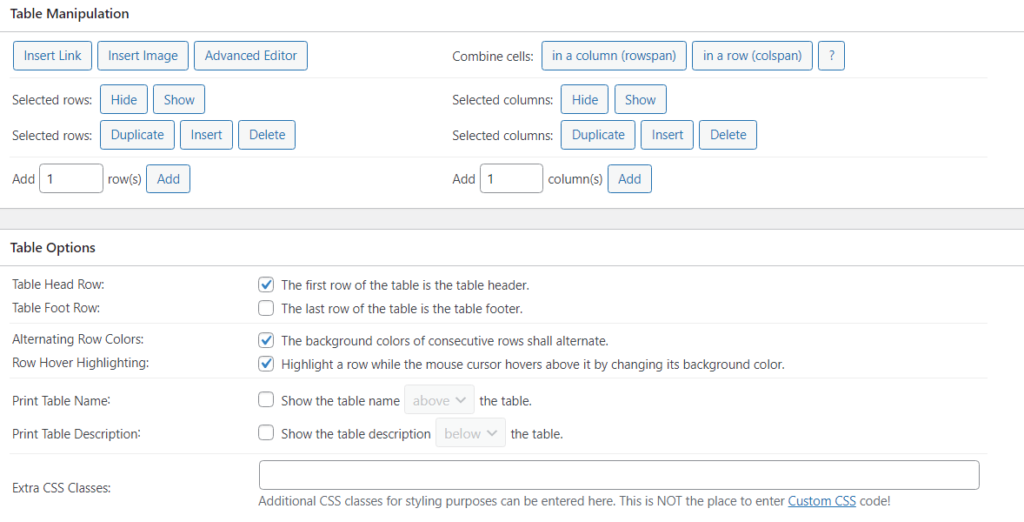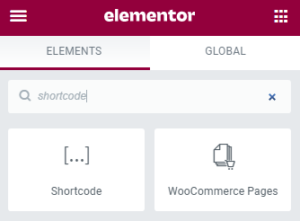Como importar uma tabela Excel para Elementor | Elementor importar Excel
Conteúdo
As tabelas são muito importantes para o seu site WordPress. Quase todos os sites usam tabelas. No entanto, na maioria das vezes, preencher tabelas no Elementor pode ser um processo demorado. E se disséssemos que existe uma maneira fácil de importar a planilha Excel diretamente no Elementor página. Sim isso está certo. Você pode importar o arquivo diretamente e ter a tabela exata na página Elementor.
Então, você deve estar se perguntando como pode fazer isso, certo?
Bem, há muitas maneiras de fazer isso. Abordaremos dois métodos gerais sobre como importar a planilha do Excel. Antes disso, vamos dar uma olhada na visão geral básica de como importaremos o arquivo.
Visão geral da importação do Elementor para Excel
A primeira coisa que você precisa entender é a extensão. Você não pode importar diretamente o arquivo .xls em todos os métodos fornecidos. Portanto, se quiser mais maneiras de fazer upload do arquivo, você pode convertê-lo em um arquivo CSV. Arquivos CSV podem ser criados diretamente do Excel. Portanto, não há nenhum esforço extra necessário.
Você pode simplesmente clicar no botão Salvar como e selecionar o formato desejado. Aqui, selecionaremos o arquivo CSV, pois precisamos de CSV.
Indo direto ao ponto, usaremos um plugin de tabela que nos permitirá importar o arquivo. O plugin de tabela criará uma tabela e então iremos integrá-la à página Elementor. Isso tornará seu trabalho muito mais fácil.
Como você deve saber, não existe uma maneira direta de criar uma tabela com um arquivo importado no Elementor. Portanto, teremos que usar um plugin de terceiros que faça o trabalho para nós. Você pode então começar a importar os arquivos.
Se você quiser adicionar uma tabela em suas postagens, você deve verificar estes plugins. Ao usar um plugin, você também obterá tabelas melhores que funcionarão com qualquer dispositivo. Portanto, seus usuários terão uma experiência melhor. Então, novamente, você sempre pode escolher um plugin diferente, aquele que melhor atenda às suas necessidades.
Vamos começar com o primeiro plugin.
Por que usar um plugin de tabela?
Os plug-ins de tabela estendem os recursos que um editor de texto normal oferece. Você terá um número muito limitado de recursos se usar um editor de texto para criar uma tabela. Em vez disso, você pode usar um plugin de tabela. Ele fornecerá inúmeras opções sobre como importar e ajustar sua planilha Excel.
Agora, existem muitos recursos que você pode usar aqui. Veremos alguns deles que são importantes. O plugin irá garantir que a tabela abra perfeitamente em todos os dispositivos. Portanto, mesmo que a maioria do público utilize dispositivos móveis, não haverá problemas ao usar este dispositivo específico.
Você também pode projetar a mesa da maneira que desejar. Ele também permite que os usuários classifiquem os itens. Não se preocupe, você pode ativar ou desativar qualquer uma das opções como desejar.
Muitas pessoas têm tabelas enormes que desejam importar. Por exemplo, se você tiver uma tabela com mais de 100 linhas, será difícil para os usuários verem todas elas, certo? É por isso que existe um recurso de paginação. Você pode ativar ou desativar a paginação.
A paginação adicionará a página numerada igual à que você vê na página do blog. Os usuários podem clicar em “2” ou “próximo” e será mostrado o próximo conjunto de linhas. Não se preocupe, isso não alterará a página inteira, mas apenas as linhas da tabela. Portanto, os usuários ainda podem ler o conteúdo ou texto acima.
Como mencionado antes, existem muitos recursos. Isso também depende do plugin que você usa. Portanto, não discutiremos todos eles. Mais importante ainda, permite importar uma tabela de outros arquivos.
Elementor importar Excel usando Tablepress
O primeiro e melhor plugin que você pode usar é o Tablepress. A Tablepress está no setor há muitos anos e oferece os melhores recursos disponíveis no mercado. A melhor coisa que você encontrará aqui é que é um plugin gratuito. Então, você não está pagando um centavo para usar isso. Portanto, as pessoas usam muito.
Este plugin específico permite importar Excel, CSV, HTML e JSON. Você pode usar qualquer um desses arquivos. Permite uma fácil importação desses arquivos. Se você tiver a tabela salva em algum desses formatos, poderá usar o Tablepress.
Mencionamos anteriormente que você precisa converter seu arquivo para CSV para fazer upload do arquivo. Porém, aqui você nem precisa fazer isso. Você pode importar o arquivo diretamente e começar a usá-lo no Tablepress.
Vamos ver o passo a passo de como fazer.
O primeiro passo será instalar o plugin. Portanto, não cobriremos a mesma coisa repetidamente. Você pode simplesmente pesquisar Tablepress, instalá-lo e ativá-lo. Depois de fazer isso, podemos começar com o guia.
Abra o TablePress e importe a tabela
Você verá o menu Tablepress no painel do WordPress. Você deverá ver o botão do menu do plugin no lado esquerdo. Quando você estiver lá, verá as várias guias.
Como estamos planejando importar o arquivo, iremos para a aba Importar. Você verá a guia de importação ao lado da guia da tabela. Você pode clicar nele e isso permitirá importar o arquivo desejado. Você pode enviar diretamente seu arquivo Excel aqui.
Depois de fazer isso, você poderá ver facilmente a tabela inteira no Tablepress. Então, carregue seu arquivo e importe a tabela.
Depois disso, podemos ajustar as configurações da tabela. Você verá a tabela logo após importá-la. Isso é um sucesso. Agora, você pode executar as seguintes etapas.
Configurações da tabela
Vamos agora dar uma olhada em algumas configurações de tabela que você precisa considerar. Existem muitas configurações de tabela aqui no Tablepress.
Os que você precisa ter em mente estão na parte inferior. Antes de chegarmos lá, é sempre recomendável que você verifique a tabela uma vez para garantir que todos os campos foram importados com êxito e de maneira adequada.
Você pode verificar o número de linhas, colunas e ver se há texto adequado. Se for um idioma diferente, você precisa analisá-lo com atenção.
Depois de fazer isso, você pode rolar até a parte inferior da tabela e dar uma olhada nas configurações. Você terá que selecionar se a primeira linha é o cabeçalho ou não. Você também pode selecionar se deseja permitir que os usuários classifiquem e permitam a paginação.
Todas essas configurações são feitas aqui. Depois de fazer todas essas coisas, você pode salvar a mesa. Você pode então importar a tabela Excel no Elementor. Veremos finalmente a integração. Deixe-nos falar sobre outro plugin semelhante que você pode usar aqui. Esta também pode ser uma ótima escolha. No entanto, é um plugin pago. Vamos conversar mais sobre isso.
Elementor importar Excel usando WPDataTables
O próximo plugin que podemos usar é WPDataTables. É um ótimo plugin que nos dá acesso a vários recursos diferentes. Se falamos de aparência, é um dos melhores plugins. No entanto, há uma grande desvantagem aqui. Ou seja, você terá que pagar por isso.
Existem muitos recursos excelentes que você obterá. As pessoas costumam chamá-lo de recursos avançados. Esses são recursos como formatação condicional, onde você pode definir as condições da tabela. Da mesma forma, existem muitas configurações de pop-up para coisas específicas.
Também nos dará mais possibilidades de integração. Você também pode fazer consultas dinâmicas para SQL. O nome diz tudo. O principal uso da mesa é para o mesmo propósito. Então, se você deseja ter acesso a todas essas coisas em um só lugar, com certeza pode usar WPDataTables. Você pode visitar o site oficial para saber mais sobre isso. O site oficial contém uma lista completa de todos os recursos que você encontrará aqui. Portanto, você também pode verificar isso e determinar como deseja proceder.
Importando e Criando uma Tabela
Diferentemente do tutorial acima, aqui você não precisará completar um passo a passo para importar o arquivo. Possui um dos processos mais simples de importação de arquivos que existe. Você pode simplesmente passar pelo assistente de configuração e terá a tabela completa lá.
Primeiramente você terá que abrir o plugin no menu do WordPress. Ao fazer isso, você será levado a um processo passo a passo completo.
Você pode fazer upload do arquivo e concluir a configuração diretamente a partir daí. A princípio, você pode fazer upload do arquivo CSV. Depois disso, ele importará o arquivo diretamente e começará a mostrar os dados. Depois de ter a mesa, você poderá vê-la. Você pode então manipular as configurações básicas a partir daí. Por exemplo, você pode definir se deseja permitir a classificação ou não.
Por se tratar de um plugin pago, você também poderá definir outras opções. Você também pode ativar as opções avançadas do plugin. Você pode brincar com o plugin e explorá-lo se quiser.
Depois de se familiarizar com a configuração, você pode começar a gerenciar a tabela e depois importar a planilha Excel para o Elementor.
Integrar tabela com Elementor (para ambos os plugins)
Agora, depois de criar uma tabela, há várias maneiras de integrá-la ao Elementor. A melhor forma de integrá-lo é usando o shortcode.
Cada tabela que você criar em qualquer um dos plugins terá um shortcode exclusivo. Você pode clicar no plugin do qual verá a lista de todas as tabelas. Além de cada tabela, você também verá um shortcode. Você pode usar este shortcode para exibir a tabela em qualquer lugar do site.
Agora, a maioria de vocês deve ter uma ideia de como configurar a integração. Se não, aqui está a maneira mais fácil de fazer isso.
Integrar shortcode no Elementor
Abra a página onde deseja adicionar a tabela. Você pode então clicar no widget. Depois disso, você pode adicionar o widget de shortcode no painel. O widget de shortcode permitirá que você adicione e exiba qualquer shortcode.
Você pode simplesmente adicionar o código de acesso da tabela. Ele pode ser simplesmente exibido inicialmente como um código de acesso. No entanto, se você clicar em visualizar alterações, poderá ver a tabela.
É basicamente isso. Agora, seu trabalho no Elementor acabou. Você não precisa usar o plugin Elementor novamente para nenhuma finalidade.
Se quiser alterar algo na tabela, você pode simplesmente abrir o plugin da tabela e fazer as alterações a partir daí. Veja como é fácil gerenciar os dados da sua tabela agora.
Agora, se quiser deletar alguma tabela, você tem duas maneiras de excluí-la.
Você pode excluí-lo removendo o código de acesso. Você ainda terá um shortcode de backup no plugin de tabela que pode usar. Muitas pessoas também não querem o backup. Assim, você pode excluir a tabela do plugin de tabela e remover o shortcode também. Não se esqueça de remover o shortcode da página Elementor ou então ele exibirá o texto do shortcode na página.
Palavras finais
Concluindo, é assim que você pode importar uma planilha Excel no Elementor e ter uma tabela na página que desejar. Para a maioria das pessoas, usar o Tablepress é a opção certa, pois é de uso gratuito e você também pode criar facilmente a tabela a partir daí. É simples e não requer configuração avançada. No entanto, se quiser usar os recursos avançados, você pode usar WPDataTables, que é um plugin pago. Ambos são ótimos e podem ser usados para importar arquivos Excel e integrá-los ao Elementor.
Perguntas frequentes
Posso importar tabelas do Excel com formatação e estilo complexos para o Elementor usando este método?
O método descrito no artigo concentra-se na importação de tabelas do Excel para o Elementor principalmente por seu conteúdo, em vez de sua formatação e estilo. Embora a formatação básica, como texto em negrito e cores das células, possa ser preservada, elementos complexos de formatação e estilo podem não ser transferidos perfeitamente. É recomendado simplificar a formatação das tabelas Excel antes de importá-las para o Elementor para garantir resultados ideais.
A importação de uma tabela do Excel para o Elementor manterá hiperlinks, fórmulas ou outras funcionalidades avançadas do Excel?
O processo de importação descrito no artigo concentra-se principalmente na transferência do conteúdo das tabelas do Excel para o Elementor, em vez de funcionalidades avançadas do Excel, como hiperlinks ou fórmulas. Como resultado, hiperlinks e fórmulas presentes na tabela do Excel podem não ser preservados durante o processo de importação. É aconselhável remover quaisquer hiperlinks ou fórmulas da tabela Excel antes de importá-la para o Elementor para evitar possíveis problemas.
Posso personalizar a aparência e o estilo da tabela Excel importada no Elementor?
Embora o processo de importação permita trazer o conteúdo das tabelas do Excel para o Elementor, o artigo não cobre a personalização avançada da aparência e estilo da tabela no Elementor. No entanto, depois que o conteúdo da tabela for importado, você pode usar as opções de estilo e CSS personalizado do Elementor para personalizar ainda mais a aparência da tabela para corresponder às suas preferências de design. Isso pode incluir o ajuste de fontes, cores, bordas e outros elementos visuais para aprimorar a apresentação da tabela.
Há alguma limitação ou restrição quanto ao tamanho ou complexidade das tabelas do Excel que podem ser importadas para o Elementor?
O artigo não menciona explicitamente quaisquer limitações ou restrições quanto ao tamanho ou complexidade das tabelas Excel que podem ser importadas para o Elementor. No entanto, é importante considerar as implicações de desempenho da importação de tabelas grandes ou complexas, pois o excesso de dados pode afetar o tempo de carregamento da página e a experiência do usuário. Recomenda-se testar o processo de importação com tabelas de amostra de tamanhos e complexidades variados para avaliar o desempenho antes de importar grandes conjuntos de dados.
Posso atualizar a tabela Excel importada no Elementor dinamicamente se o arquivo Excel de origem for modificado?
O artigo não aborda a atualização dinâmica de tabelas Excel importadas no Elementor se o arquivo Excel de origem for modificado. Depois que o conteúdo da tabela é importado para o Elementor, ele se torna um conteúdo estático na página ou postagem. Se o arquivo Excel de origem for modificado, você precisará reimportar o conteúdo atualizado para o Elementor manualmente para refletir as alterações. Considere automatizar esse processo usando plug-ins ou scripts personalizados se forem previstas atualizações frequentes nos dados do Excel.