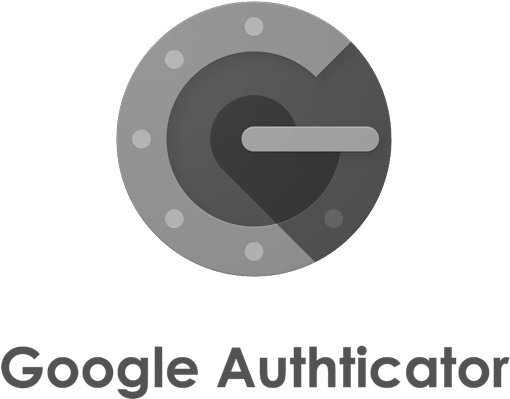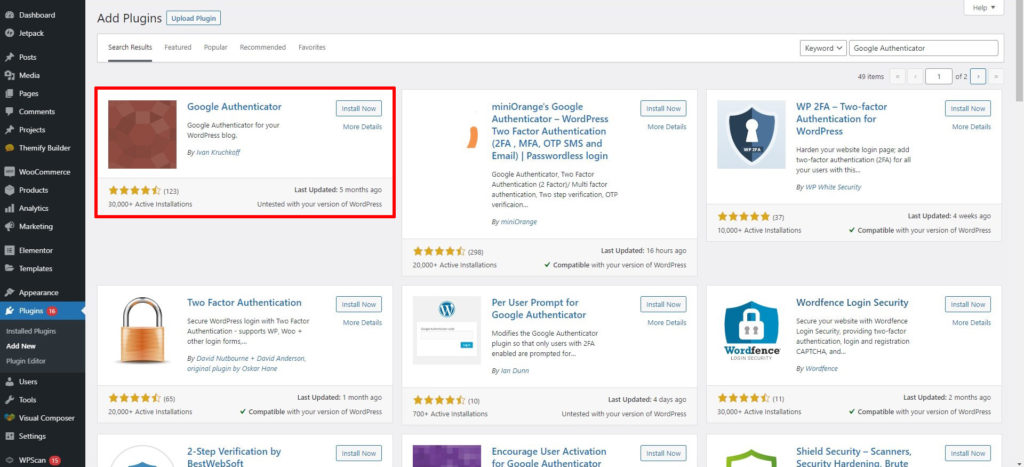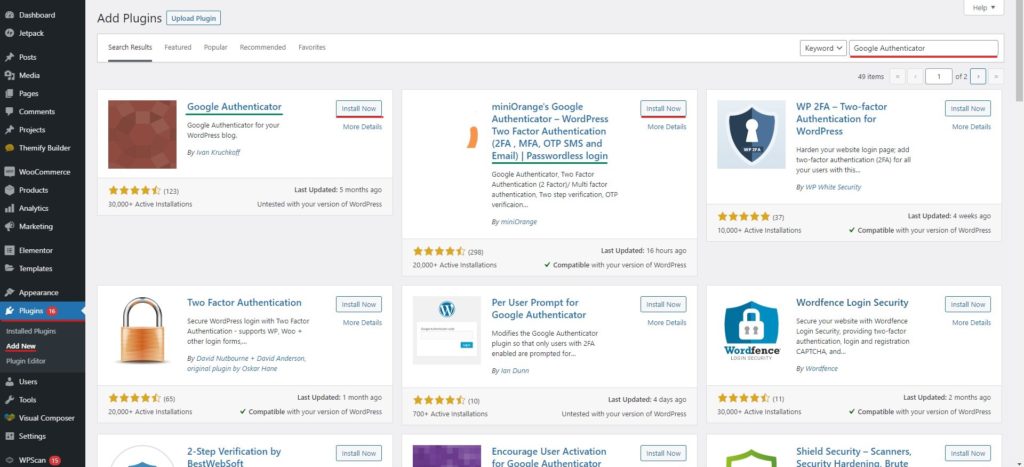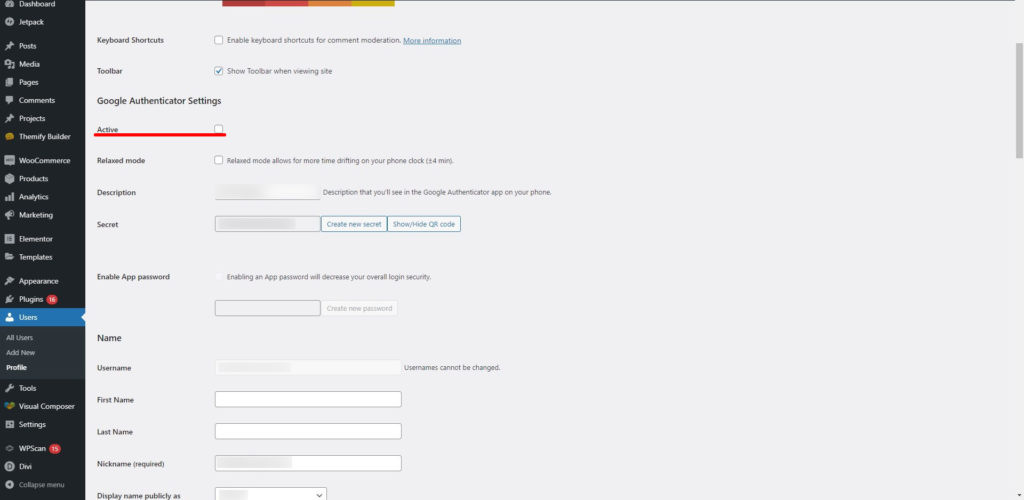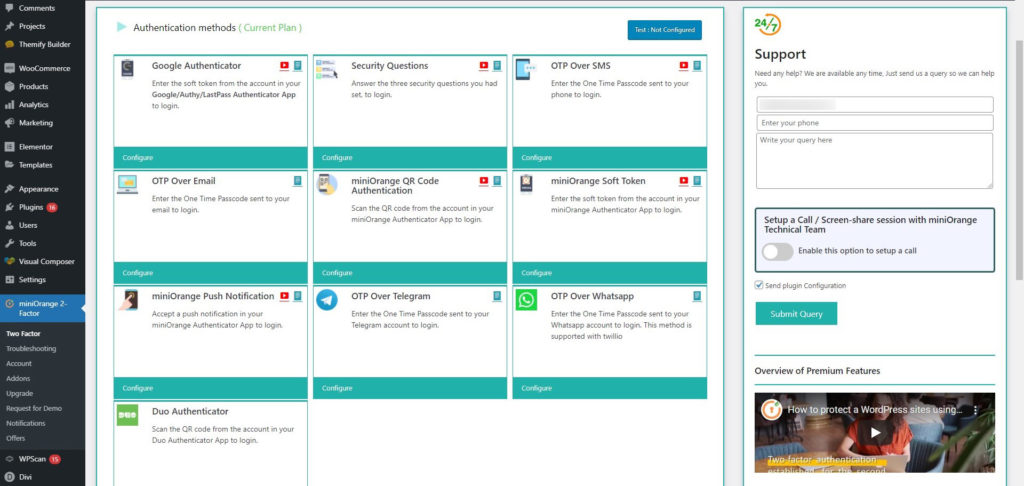Como configurar o Google Authenticator para WordPress
Conteúdo
Para melhorar sua segurança, você pode usar o Google Authenticator para seu site WordPress. Você pode facilmente começar a usar a ferramenta. Então, como configurar o Google Authenticator? Com o Google Authenticator, você pode facilmente ter autenticação de dois fatores em todas as etapas. PORTANTO, sempre que algum administrador quiser fazer login no site WordPress, ele precisará de um OTP. Tudo isso é feito usando o Google Authenticator. Isso certamente aumentará a segurança do seu site, pois você está colocando dois fatores aqui. Se alguém quiser hackear alguma das contas, terá que passar por duas etapas aqui. Só então eles terão acesso ao site. Portanto, você pode ter certeza de que seu site é seguro.
Visão geral do Google Authenticator para WordPress
Aqui você não receberá a senha no seu e-mail ou no seu celular como SMS. Em vez disso, você obterá o OTP usando o aplicativo. O aplicativo é o autenticador do Google. Portanto, você terá que instalar o aplicativo no seu celular primeiro.
Está disponível em quase todos os dispositivos possíveis. Portanto, você certamente pode começar a usá-lo em qualquer dispositivo que desejar. Além disso, há algumas coisas que você precisa ter em mente aqui. se você não tiver acesso ao dispositivo, você terá que fazer login usando a conta relevantee então você obterá o restante dos detalhes.
Para a solução, eles permitem que você tenha os números padrão. Aqui você terá alguns dos senhas padrão que você pode usar para endereços de e-mail específicos e números. Portanto, você certamente pode ignorá-lo, se quiser. No entanto, não será fácil para a pessoa alvo contorná-lo.
Fora isso, você precisará instale um plugin no site WordPress também. Como você deve ter adivinhado, você precisará adicione algumas das funcionalidades aqui. Se você não tem as funcionalidades do seu site WordPress, você não receberá o OTP. Portanto, você terá que usar o plugin.
Certamente veremos como você pode configurar o plugin.
Antes disso, certifique-se de estar conectado ao aplicativo autenticador do Google. Se você não sabe como fazer, você terá que basta clicar em Entrar e depois fazer login com sua conta do Google. Desta forma fácil, você pode fazer login na conta e começar a obter todos os códigos do aplicativo.
Depois de configurá-lo, você poderá usar o Google Authenticator para WordPress.
Plug-in do Google Autenticador
Como já mencionamos, você também precisará de um plugin. O plugin que usaremos aqui é o autenticador Google.
Existem dois plug-ins que você pode usar aqui. Um deles é o autenticador Google, que é popular. O segundo que é mais preferido pelos usuários avançados também é denominado Autenticador do Google miniOrange – Autenticação de dois fatores do WordPress. É por MiniLaranja. Você certamente pode usar este plugin se quiser.
Veremos a instalação e configuração de ambos os plug-ins à medida que avançamos.
A questão é qual você deve escolher?
Bem, se você é iniciante, pode simplesmente escolher o primeiro que mencionamos. O plugin do qual estamos falando aqui é de Ivan Kruchkoff. Você pode facilmente pegue isso no diretório do WordPress. Isso vai basta criar uma segunda página na tela de login onde você terá que insira o código do autenticador do Google. Portanto, se você está procurando um plugin fácil que faça o trabalho para você, certamente pode começar a usar o autenticador Google para WordPress.
No entanto, há muitas pessoas por aí que pode estar querendo mais coisas. Se você está entre aqueles que deseja obter recursos avançados, você certamente pode usar o plugin MiniOrgange. Além disso, se você já estiver usando algum dos plug-ins Mini orange, recomendamos que você use o plug-in Mini orange aqui. Como isso será facilmente conectado e você obterá os melhores recursos.
Além disso, se você deseja usar o plugin WooCommmerce, certamente pode usar o plugin MiniOrange. O plugin MiniOrange funciona com todos os sites WooCommece e possui muitos recursos que você pode usar.
Agora que você sabe qual recurso deve escolher, prosseguiremos.
Instalando o Plugin
Você certamente deve estar pensando em como instalar o plugin Google Authenticator para WordPress, certo? Veremos como você pode instalá-lo. Para isso, usaremos o diretório padrão do WordPress. O diretório de plugins contém todos os plugins. Você pode escolher facilmente qualquer plugin.
Não importa qual plug-in você deseja instalar, você pode instalá-lo diretamente do próprio diretório do plug-in. Portanto, você pode simplesmente seguir os passos e terá o plugin instalado em seu sistema. Você não terá que se preocupar com nada, pois garantimos que você siga as etapas exatas para o mesmo.
Para instalar o plugin, você terá que ir até o Plugins opções no cardápio. Quando você chegar à opção de plugins, você terá que clicar no botão Adicionar novo plugin. A opção adicionar novo plugin possui uma lista completa dos plugins.
Você pode use o recurso de pesquisa aqui. Basta procurar Autenticador Google para WordPress e você encontrará os dois plug-ins de que estamos falando. Você pode instalar qualquer um dos plug-ins que desejar aqui. Ambos os plug-ins são ótimos e você os encontrará no diretório de plug-ins.
Portanto, você pode instalar qualquer um deles conforme desejar. Tudo que você precisa fazer é apenas acertar o Instale botão e você terá o plugin instalado em seu site. Além disso, você terá que acertar o Ativação botão. É assim que você ativará o plugin.
Por favor, note que é importante ativar o plugin se quiser usá-lo. Além disso, não ative os dois plug-ins ao mesmo tempo. Isso pode causar alguns dos problemas que podem prejudicar o seu site. Portanto, você só precisa ativar um deles.
Usando o Google Authenticator por Ivan Kruchkoff
É muito fácil usar este plugin. Tudo que você precisa fazer é ativar o plugin, caso ainda não o tenha ativado. Depois de ativá-lo, o plugin só ficará visível na página de perfis.
Portanto, você terá que abrir a página de perfil. Para isso, você terá que ir até Todos os usuários > O seu perfil. Na seção de perfil, você veja a opção de ativar o plugin. Você pode simplesmente ativar o plugin a partir daí.
Você verá que existe uma opção chamada “Criar novo segredo”. Clique nele e ele mostrará as etapas na tela para criar um novo segredo. Ele entrará automaticamente em campo. Também irá exibir um QR que você pode digitalizar no aplicativo Google Authenticator para WordPress. Ao fazer isso, você poderá ver a segurança de dois níveis.
É assim que você pode configurar o plugin.
Cada um dos usuários tem configurações diferentes aqui. Portanto, se você quiser ative-o para todos os outros usuários, voce terá que faça manualmente. Não há como ativá-lo para todos os usuários. Portanto, as pessoas costumam escolher outros plug-ins se quiserem fazer isso também para todos os usuários.
Isto é especialmente para o pessoas que desejam ter 2FA apenas para o administrador. Se você é o único administrador ou se tem 2/3 administradores que desejam ter segurança dupla, você pode usar este plugin onde será solicitado que você verifique sua identidade fornecendo o código do aplicativo. Dessa forma, você pode estar seguro e ninguém poderá invadir sua conta facilmente.
Você certamente pode criar um novo segredo, se quiser. As configurações para cada usuário são diferentes.
O problema com o aplicativo
Agora, como você deve ter adivinhado, o aplicativo é muito limitado e não oferece mais facilidades. É o aplicativo perfeito para pessoas que estão olhando para tenha um 2FA para o painel de administração. No entanto, se você quiser para todos os usuários, você pode querer olhar para outros plugins que podem fazer o mesmo trabalho.
O próximo plugin que veremos fará um trabalho semelhante, mas tem muitas coisas complexas que você precisa ter em mente. Portanto, se você é iniciante, talvez queira contratar uma pessoa para fazer isso por você.
Usando o plug-in Mini Orange
Se quiser usar a autenticação do Google ou 2FA também para todos os usuários, você pode usar o plugin Mini orange. Observe que o nome do aplicativo é apenas Autenticação do Google. Mini Orange é o nome do desenvolvedor. Portanto, você também pode instalar esse plugin.
Digamos, por exemplo, que você tenha um site WordPress com uma loja WooCommerce. Agora, se você quiser que todos os clientes entrem no 2FA para fazer login na conta, seria impossível fazer isso com o plugin anterior, certo?
Para isso, você precisará de uma alternativa que possa utilizar. Aqui está a alternativa que você pode usar. Você pode usar o melhor plugin disponível no diretório de plugins que oferece suporte a todos os usuários. Você pode usar o plugin Mini Orange nesse caso. O plugin Mini Orange permitirá que você tenha acesso completo a todas as coisas. Você pode permitir que todos os usuários tenham o 2FA quando quiserem fazer login na conta. Esta é uma maneira fácil que você pode usar aqui.
Agora, se você certamente está se perguntando como pode configurar o plugin Mini Orange, certo?
Vamos falar sobre isso.
Configurando o Mini Laranja
Se você deseja configurar o Mini Orange, primeiro você terá que instale o plugin e ativou a conta. Ao ativar a conta, você deu o primeiro passo. Este é o mais importante e o primeiro passo que você precisa dar.
Você será solicitado a criar uma conta no Mini Orange assim que você ativar o plugin. Portanto, você não precisa visitar o site e depois criar uma conta. Em vez disso, você pode permanecer no site WordPress e aguardar o pop-up aparecer.
Depois de criar uma conta, você verá várias opções que pode usar para autenticação. Todas essas opções estão disponíveis para você usar. Ao contrário do plugin anterior, aqui você nem precisa instalar o aplicativo Google Authenticator se não quiser usá-lo.
Você pode usar o OTP que será enviado para o seu endereço de e-mail cadastrado ou SMS. Ele usa a API do Mini Orange.
Portanto, se você quiser mais recursos, voce terá que pagar-lhes as taxas. Custará algum dinheiro se você quiser todos os recursos. Não é uma ferramenta totalmente paga. Alguns recursos estão disponíveis gratuitamente, enquanto outros são pagos. Você pode escolher aquele que você ama dependendo da mesma coisa.
Existe uma lista completa disponível onde você verá a lista dos recursos que são gratuitos e o mesmo vale para os pagos. Você pode então escolher se precisa dos recursos pagos ou se deseja continuar usando a versão gratuita que é suficiente para você. Você pode escolher aquele que você ama e depois continuar.
Palavras finais – Google Authenticator para WordPress
Para concluir, tratamos dos melhores plug-ins que você pode usar para o Google Authenticator para WordPress. Discutimos possíveis soluções que você pode usar aqui. Além disso, também vimos como você pode configurar os plug-ins. Você certamente pode explorar o plugin por conta própria para saber mais sobre ele. Existem muitas opções que não discutimos aqui, mas estão no aplicativo. Você pode verificá-los.