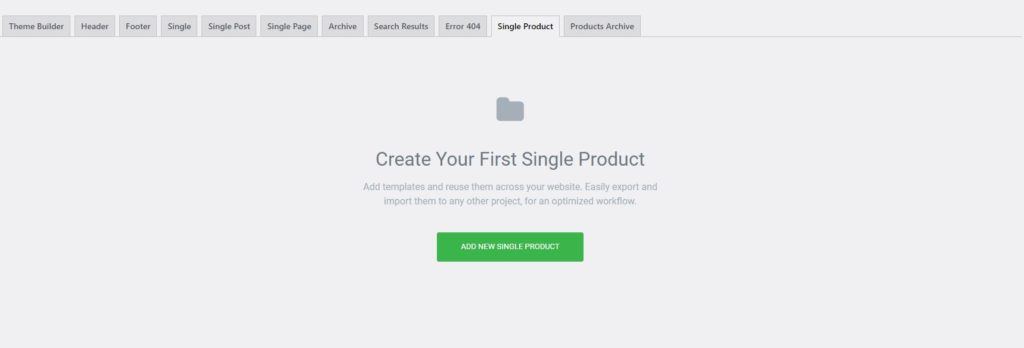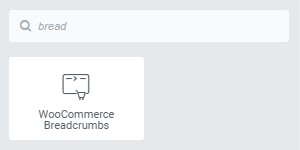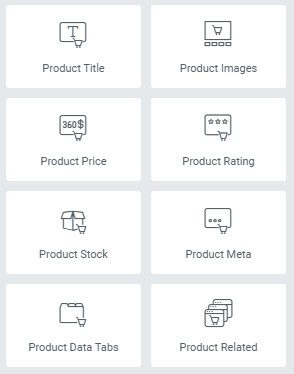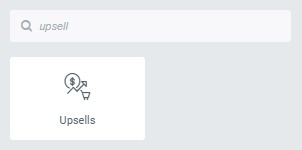Hur man skapar produktmall på Elementor
Innehållsförteckning
Elementor produktmall är det bästa du kan lägga till på din e-handelswebbplats. Du kan enkelt börja med e-handelswebbplatsen genom att installera WooCommerce. Produktsidan i WooCommerce ger dock väldigt lite funktionalitet. Dessutom är utseendet likadant vilket gör det lite tråkigt. Därför kan du välja alternativet och använda en Elementor-produktmall. Den här guiden kommer att täcka det exakta sättet att bygga den bästa Elementor-produktmallen som du kan använda för alla produkter.
Låt oss börja med översikten och sedan kommer vi att se stegen för att göra det.
Översikt över Elementors produktmall
Elementor produktmall är mallen som låter dig ändra produktsidan och lägga till nya saker på sidan. Här kommer vi inte att se hur du kan skapa en enskild produktsida som också är känd som en försäljningsmålsida. Istället kommer vi att se hur du kan skapa en Elementor-produktmall som kan användas för varje enskild produkt.
Så nästa gång du publicerar en produkt tar den automatiskt hänsyn till den nya mallen. När användaren besöker produktsidan kommer de att se en ny produktsida som är av den nya mallen. Därför kan du säkert använda denna teknik här.
Det låter dig skapa en komplett Elementor-produktmall.
Det viktigaste du behöver tänka på här är namnet på elementen. Många element kan läggas till på produktsidan. Om du vet vad det är för element som du behöver lägga till och du vet namnet på dem är du halvvägs där. Så när du läser den här guiden. Se till att du kommer ihåg namnet.
Dessutom behöver du Element Pro om du vill skapa en Elementor-produktmall. Det kan inte göras från gratisversionen av Elementor. Så om du planerar att skapa en mall kan du uppgradera till proversionen just nu.
Därefter kan vi direkt starta guiden och se hur du kan skapa en komplett mall.
Förbereda saker
Det första du behöver göra är förberedelserna innan du påbörjar stegen. Här kommer vi bara att göra de grundläggande förberedelserna.
Så till att börja med måste du installera Elementor och WooCommerce plugin. Du måste också installera Pro-versionen av Elementor. Det kommer att ge dig ett nytt plugin som är Elementor pro plugin som du kan installera.
När du har installerat den och aktiverat den kan du börja guiden.
Skapa en tom mall
Vi går först över till Elementor och klickar sedan på temabyggaren. Temabyggaren låter dig skapa en sida för mallen.
När du klickar på den kommer den att fråga dig vilken typ av Elementor-produktmall du vill skapa. Du måste välja "Enda produkt”Här.
I vissa äldre versioner måste du göra samma sak genom att gå till Mallar och sedan skapa den nya Single-produktmallen därifrån. Hur som helst, stegen är nästan lika.
När du är där måste du välja den Elementor-layout du vill ha. Standardlayouten rekommenderas och fungerar i de flesta fall. Så du kan behålla standardlayouten och sedan fortsätta till nästa del.
Vi kommer nu att börja skapa en komplett produktsida och se vad det är för saker du behöver lägga till.
Menyvagn
Majoriteten av människor kommer att glömma denna sak. Om du redan har det i temat behöver du inte oroa dig för det.
Men om du inte har det i temat eller om du har skapat många på egen hand med hjälp av Elementor, måste du lägga till Meny-vagnen.
Det kommer att finnas en widget för detsamma. den kommer att visa kundvagnsikonen i menyn. Användare kan se sina varukorgsartiklar härifrån.
Ströbröd
När du har gjort detta är det första som användarna ser brödsmulorna. Detta är inget annat än platsen för produkten.
Butik > Skor > Vardagsskor > Modell123
Så här ser ströbrödet ut. Så du kan lägga till brödsmulorna också på webbsidan. När du har lagt till den kan du gå vidare till den faktiska produktinformationen.
Vi kommer att dela upp produktdelen i två delar. Den första är den som folk vanligtvis letar efter, såsom kort beskrivning, pris, betyg, etc. Nästa halva kommer att täcka fler detaljer som den exakta listan över funktioner, recensioner etc. De flesta tittar bara på den första halvan och fatta beslutet. Så du måste ge ordentlig uppmärksamhet åt den första hälften av produkten.
Därefter kan du också göra den andra halvan av Elementor-produktmallen.
Elementor produktmall första halvan
Den första Elementor-produktmallen kommer att täcka rampljuset.
Först måste du lägga till titeln på produkten. Du kan antingen lägga till den i full bredd eller så kommer den föredragna vara i den högra kolumnen där den vänstra är produktbilden.
Här kommer vi att skapa en sektion med två kolumner.
I den första kolumnen har vi bara produktbilderna. Därefter, i högerspalten, har vi ett gäng produktinformation som vi kommer att se här.
Du kan lägga till titeln som vi har nämnt återförsäljare. Under rubriken kan du få produktbetyget. Detta kommer att övertyga användarna att köpa produkten. Om det visas ett betyg direkt där, är det mer sannolikt att användarna köper av dig. Så du kan lägga till betygen där.
Därefter kan du lägga till priset längst ner. Du kan också lägga till den korta beskrivningen där och sedan kan du lägga till knappen Lägg till i kundvagn.
Så här ser de flesta av produktsidorna ut. Du kan säkert lägga till antalet kvarvarande kvantiteter längst ner. Detta kommer att utlösa brist.
Här är listan över saker som du behöver lägga till här. Dessutom är det samma namn som du kan hitta i widgeten. Så du kan leta efter följande widgets och sedan lägga till dem.
- Produktbilder
- Produktens titel
- Pris
- Produktbetyg
- Kort beskrivning
- Lägg till i kundvagnsknappen
- Produktlager
- Metabeskrivning (SKU och andra saker)
Produkt andra halvlek
När du har lagt till alla ovanstående saker är det dags att visa mer detaljer om produkten,
Här finns det olika sätt att lägga till saker på. Det mest föredragna sättet skulle vara flikar. Du kanske har sett i själva WooCommerce att det finns flikar där användarna kan klicka på vilken flik som helst och se den information de vill ha.
Om du inte vill lägga till flikar kan du också lägga till det direkt på sidan. Detta beror på hur mycket information du vill lägga in här.
Vanligtvis innebär den andra halvan en lång beskrivning. Det är allt. Det finns inga andra saker som du kan behöva här. Men folk leker ofta lite och lägger till fler saker här.
Om du till exempel säljer elektroniska föremål har du en flik för beskrivningen, den andra fliken för funktionstabellen och den tredje kan vara manualen. Du kan också lägga till de tekniska sakerna i en ny flik.
Huvudsyftet med detta avsnitt är att säkerställa att användaren kan förstå alla detaljer om produkten och att de kommer att få alla frågor lösta.
FAQ och recension
När du pratar om frågor kan du också lägga till en FAQ-sektion precis som stora e-handelswebbplatser har. Detta kommer att svara på de vanligaste frågorna som användare har. Detta kommer återigen att öka chanserna att göra en försäljning.
Nästa avsnitt handlar om recensionerna. Det är här du kan lägga till recensioner från kunderna. Visa inte alla recensioner. Du kan bara visa de mest användbara recensionerna av produkten.
Uppgradering
Det är här den verkliga magin kommer in för Elementor-produktmallen. När användaren har kommit till slutet av sidan kan de ha två saker i tankarna. Antingen scrollar de direkt upp och köper produkten eller så börjar de leta efter en annan produkt. Det finns goda chanser att användaren lämnar sidan och letar efter produkterna på en annan webbplats. Det vill du absolut inte göra.
Därför kommer vi att visa "Produkter du kanske gillar"Och"Relaterade produkter" här. Du kan leta efter produkter och du hittar många sådana widgets som du kan lägga till här. Så kan du öka produktförsäljningen.
Här kommer vi att lägga till fler sådana widgets som gör att vi kan sälja mer. Därefter är din produktsida färdig.
Du kan sedan spara ändringarna och det är i stort sett allt.
Spara Elementor-produktmallen
Men vänta, att spara är inte så lätt som det låter. För vanliga mallar kan vi helt enkelt trycka på spara-knappen och det är allt. Men här är det annorlunda.
Här måste du ta några steg till för att spara de exakta ändringarna.
När du trycker på spara-knappen kommer den att be dig ställa in villkoren. Det är här saker och ting förändras lite. Du måste ställa in villkoren här.
Eftersom vi vill att alla produkter ska använda den här specifika mallen kommer vi att använda det villkoret här.
Inkludera bara alla produkter och det är allt. Den kommer då att använda samma mall för alla produkter.
Men vänta, tänk om du bara vill visa Elementor-produktmallen för specifika produkter och inte för alla produkter.
Du har två sätt att göra det. Du kan antingen ställa in exkluderingsvillkoret eller exkludera specifika kategorier. Alternativt kan du också inkludera produkterna från en specifik kategori.
Så här kan du ställa villkoren. När du ställer in villkoren för att inkludera, kommer Elementor-produktmallen att visas för den specifika mallen.
Nu finns det ytterligare ett sätt att ställa in Elementor-produktmallen. Låt oss prata om det.
Importera Elementor-produktmall
Nu finns det ett enkelt sätt att ställa in Elementor-produktmallen. det är här du inte får fullständiga anpassningsfunktioner men det är lättare att skapa mallen med den här metoden.
Elementor har några av de mallar som du kan direkt importera och börja använda. Du kan importera mallarna för WooCommerce-produkten och sedan spara dem som din mall.
Du kan importera den precis som du importerar den vanliga mallen.
För det kommer du att ha två metoder här. Du kan antingen importera hela mallen och börja göra ändringarna där. Nu, om du inte vill göra det, finns det ytterligare ett alternativ som du har här. Det är här du kan importera blocken och skapa mallen på egen hand.
Elementor tillhandahåller block. Dessa block är inget annat än en sektion som redan är skapad för dig. du kan direkt börja importera blocken. Det blir många block. Om du till exempel vill ha ett block för produktens första halva, kan du importera det blocket direkt. Det kommer redan att ha alla element tillagda. Om du vill ändra något här kan du säkert göra ändringarna eftersom det är helt redigerbart. Du kan göra ändringarna och sedan publicera dem. Så här kan du skapa den bästa Elementor-produkteffekten för din webbplats.
Alternativt kan du också importera mallen och anpassa den. Att kombinera båda dessa kommer att göra ditt arbete extremt enklare.
slutord
Avslutningsvis är det så här du kan skapa en Elementor-produktmall som fungerar bra med varje enskild webbplats. Istället för att skapa den från början rekommenderar vi att du importerar mallen eller åtminstone block. Om du importerar blocken blir arbetet mycket lättare för dig. Så här kan du börja göra ändringarna i din Elementor-produktmall. Glöm inte att lägga till widgetarna i den färdiga mallen. Du kan säkert lägga till extra widgets eller anpassa de befintliga widgetarna enligt ditt val. Detta är det föredragna sättet att skapa en Elementor-produktmall.