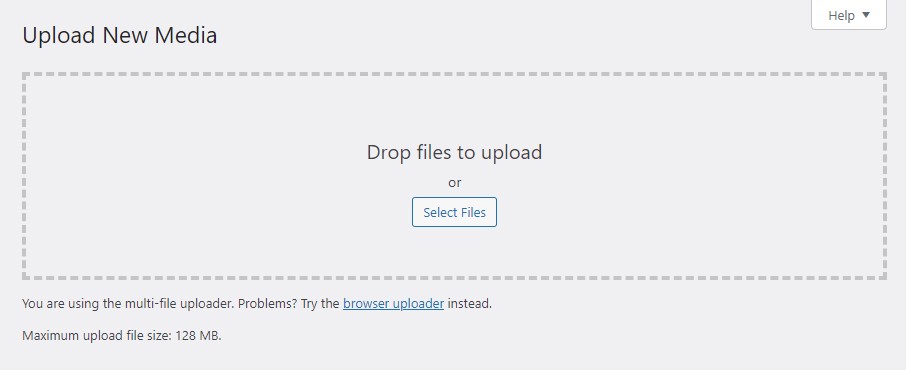Hur man bäddar in PDF i Elementor
Innehållsförteckning
Den här guiden handlar om hur du kan göra bädda in PDF i Elementor. Som du kanske har gissat kommer vi att bädda in PDF-filen på webbplatsen med hjälp av Elementor. Någon gång kommer vi alla att behöva en PDF-fil i bloggen, eller hur? Nu blir det väldigt svårt att visa hela PDF-filen direkt på webbplatsen. Därför måste du antingen lägga till en länk för att ladda ner den eller så måste du göra några justeringar för att visa PDF-filen.
Nu finns det få sätt att göra detta. Vi kommer att använda två viktiga sätt som du kan visa PDF-filen för publiken med hjälp av Elementor. Guiden kommer att täcka hela handledningen för nybörjare. Så vi kommer att se en steg-för-steg-guide om hur du kan göra det. Vi kommer också att se vilket som är det bästa sättet att göra det.
Låt oss börja med den första och den mest föredragna metoden.
Metod 1: Bädda in PDF i Elementor med PDF Viewer
Den första är den mest föredragna metoden som du kan använda. Här kommer vi att göra Elementor bädda in PDF med hjälp av ett plugin från tredje part. Många plugins låter dig lägga till fler funktioner på din webbplats med hjälp av Elementor. Folk kallar det ofta Elementor-tillägg eftersom de hjälper dig att öka funktionaliteten hos Elementor-plugin.
Nu handlar den första metoden om att använda en av dessa metoder för att lägga till PDF-filen på din sida.
Vi kommer att använda ett plugin som heter PDF Viewer för Elementor. Vi kommer att använda plugin-programmet för att lägga till PDF-filen på din sida.
Innan vi mer om stegen kommer vi att förstå vad detta plugin gör och hur du kan använda det.
Översikt över PDF Viewer för Elementor
PDF-visare för Elementor är ett plugin för Elementor-bädda in PDF. Du kan enkelt visa PDF-filen här. När du lägger till PDF-filen med detta tillägg kommer den att visa innehållet i PDF:en. Så besökarna som kommer till din webbplats kommer att kunna läsa innehållet.
Om du driver en utbildningswebbplats kanske du vill lägga till denna. Detta kommer att hindra användarna från att ladda ner PDF-filen. Istället kommer det bara att tillåta dem att läsa det online.
Oroa dig inte, du behöver inte betala ett öre för detta plugin. Det är ett gratis plugin och är tillgängligt i själva WordPress-katalogen. Så du kan helt enkelt gå över till WordPress-katalogen och installera plugin därifrån.
När du har installerat det kan du följa de givna stegen.
Denna plugin låter dig lägga till filen direkt från URL:en. Ibland har vi PDF-filen värd någon annanstans. Om du till exempel har en fil på din Google Drive kan du använda detta plugin för att direkt importera filen från URL:en. Ja, du behöver inte ens ladda ner filen på din lokala dator.
Fortfarande förvirrad? Vi kommer att se mer om det när vi ser stegen.
Det första steget är extremt enkelt. Det är där du behöver förbereda saker och ha plugin installerat.
Installera plugin
Ditt första steg är att installera plugin. Du kan helt enkelt gå över till WordPress-katalogen och sedan installera plugin. När du har installerat plugin-programmet kan du gå vidare.
Sök bara efter "PDF Viewer for Elementor" så hittar du denna plugin. Allt du behöver göra är att installera och aktivera plugin. Du måste också se till att du redan har Elementor-plugin installerat och aktiverat på din WordPress-webbplats. Om dessa saker är bra kan du gå till nästa steg.
Öppna sidan med Elementor
Det andra steget är att öppna sidan med Elementor. Om du vill lägga till den som en fristående fil måste du skapa en ny sida i Elemetnor och ändra mallen till Full canvas. Du kan leka med mallen för att anpassa den enligt ditt val.
Beroende på hur du vill visa PDF-filen kan du använda mallarna. De flesta vill bädda in PDF-filer i Elementor på en sida. Det är här sidan innehåller innehållet och sedan finns det en PDF-fil inbäddad.
Så du måste skapa resten av sidan först.
Nu kan du lägga till PDF-visningswidgeten. I den vänstra panelen i Elementor ser du alternativet "PDF-visare". Om inte kan du helt enkelt söka på den. Du måste dra och släppa widgeten på sidan där du vill visa den.
Observera att du måste skapa en sektion med en kolumn för detta. Om det finns flera kolumner kan det förstöra vyn och användarna kommer inte att se PDF-filen korrekt. Därför kan du skapa en sektion med en kolumn och lägga till widgeten där.
Nu är det dags att konfigurera widgeten.
Konfigurera widgeten
Det är dags att konfigurera widgeten. För det kan du starta konfigurationen med den vänstra panelen.
Först måste du välja om du vill importera filen med URL:en eller om du vill ladda upp den med ditt system. Du kan göra det på alla möjliga sätt. Om du redan har filen på din server kan du också importera den därifrån. Om filen finns på din server kan du hitta URL:en genom att gå över till mediebiblioteket och sedan klistra in den i URL:en.
När du har gjort dessa saker måste du ställa in bredd, höjd och justering av PDF:en.
Detta kommer att berätta hur användare kommer att se PDF:en. Eftersom du redan är i Elementor får du en enorm fördel här. Du kan ställa in olika alternativ för mobil-, surfplatta- och stationära versioner av webbplatsen. För de flesta kan du ställa in standardbredd och -höjd.
På samma sätt kan inriktningen vara enligt ditt val. Det föredragna sättet att bädda in PDF i Elementor är dock att visa PDF-filen i mitten. Därför kommer rätt inställning här att vara i centrum. Du kan dock välja den du vill ha.
Om du vill göra andra ändringar kan du säkert öppna den avancerade panelen och den låter dig göra ändringarna precis som du gör i Elementor. Så det är här du kan göra resten av ändringarna.
Spara och testa
Det är ganska mycket det. När du har gjort alla dessa ändringar måste du spara alla ändringar och uppdatera sidan. Innan du direkt uppdaterar sidan kan du också trycka på alternativet för förhandsgranskningsändringar och se om Elementor inbäddade PDF har gjorts ordentligt eller om något saknas här.
När allt är bekräftat kan du helt enkelt publicera ändringarna och det är i stort sett allt. Se till att du kontrollerar den publicerade sidan i ett inkognitofönster. Detta kommer att säkerställa att användaren kan se det korrekt.
Metod 2: Ge ett alternativ att ladda ner
Nu vill inte alla Elementor bädda in PDF på webbsidan. Vissa vill också visa det nedladdade alternativet.
Vi kommer att se ett nytt sätt med vilket du kan tillåta användarna att ladda ner PDF-filen.
Oroa dig inte, vi kommer också att visa en snabb tjuvtitt på innehållet. Så här kan du göra saker med lätthet. Vi kommer bara att använda Elementor-pluginen här. Det behövs inga andra plugins.
Lägg till en knapp för nedladdning
Uppgiften är enkel. Vad vi kommer att göra här är att vi tillåter användarna att ladda ner PDF-filen direkt från webbplatsen.
För det måste vi först ladda upp PDF-filen till mediebiblioteket. Du kan enkelt lägga till PDF-filen till media.
Här är stegen för detsamma.
- Gå över till Media eller klicka direkt på "Lägg till media".
- Du kan sedan lägga till PDF-filen på webbplatsen.
- När du har lagt till filen kan du kopiera URL:en till mediefilen.
Nu är vi tillbaka till Elementor.
Du kan öppna sidan där du vill lägga till PDF-filen. Öppna och redigera den med Elementor.
Därifrån kan du lägga till avsnittet och sedan måste du lägga till knappen. Du kommer att se knappalternativet i den vänstra panelen. Från det måste du lägga till knappen.
Nu kan du forma knappen enligt dina önskemål. Eftersom det är Elementor kan du ändra färg, text, position, form etc. Du kan ändra alla dessa saker direkt från inställningarna.
Knapparna låter dig ha länken och sedan kan du länka den till vilken som helst av filerna.
Här länkar vi den till PDF-filen. Så i URL-knappen kan du lägga till PDF-fillänken och sedan spara den.
Därefter kan du även ändra texten på nedladdningsknappen. Det spelar en mycket viktig roll när det kommer till nedladdning. Så du kan alltid se till att texten säger de exakta instruktionerna. Du kan namnge det "Ladda ner PDF".
Lägger till den inbäddade PDF-filen i Elementor
Nu pratar vi om Elementor embed PDF, eller hur? Så du kanske vill visa några rader innehåll för att ge publiken en bättre uppfattning.
Här måste du göra det manuellt. Du kan helt enkelt kopiera några rader eller stycken från PDF-filen och lägga till dem i avsnitten ovanför Elementors inbäddade PDF-fil. Så, användarna kommer först att läsa innehållet och sedan kan de fundera på om de vill ladda ner filen eller inte. Detta är det bästa sättet att säkerställa att användaren får vad de vill ha.
Alternativt kan du också lägga upp en bild där indexsidan visas på bilden. Det kommer att ge användarna en uppfattning om vad som är innehållet i PDF:en. Det här fungerar utmärkt om du har boken.
Se också till att du har rätt rättigheter att kopiera och klistra in innehållet i blogginlägget. Om du har rättigheterna, först då ska du lägga upp det. Därför är det det första steget du måste ta.
Nu när du har en ordentlig sida klar kan du kolla in sidan. Se till att du laddar ner filen innan du publicerar den. Det är alltid bra att testa webbplatsen innan du publicerar några ändringar.
Vilken är den bästa metoden för Elementor-bädda in PDF?
Nu kanske du undrar vilken som är den bästa metoden och vilken du ska använda.
Tja, för de flesta kan du använda den första metoden. Den första metoden är för de personer som vill visa innehållet direkt. Om innehållet är för engångsbruk kan du göra en Elementor-bädda in PDF istället för att ge nedladdningslänken.
Om du till exempel vill visa pristabellen kan du göra en Elementor bädda in PDF istället för att låta användare ladda ner det.
Å andra sidan, om du har något som användare kan behöva i framtiden, kan du ge den nedladdade filen. Ett bra exempel här kan vara en bok. Om du har en bok som du vill visa för världen kan du tillåta dem att ladda ner boken.
Vissa personer skapar också två länkar på målsidan där en av länkarna säger "Visa PDF" vilket öppnar Elementor inbäddade PDF medan den andra länken är för nedladdning. Här öppnas nedladdningssidan eller så börjar PDF:en helt enkelt laddas ner.
Så du kan använda vilken som helst av dessa enligt dina önskemål.
slutord
Avslutningsvis handlade allt om Elementor inbädda PDF. Vi såg två metoder där en av dem var att använda PDF-visare för Elementor och göra en komplett Elementor-bädda in PDF. Den andra var lite gammaldags där vi lade till en liten knapp genom vilken användarna kan ladda ner PDF:en. Du kan använda någon av dessa enligt dina krav. Det bästa sättet skulle vara att använda båda tillsammans. Det kan kräva lite arbete eftersom du behöver skapa två länkar, men det kommer att ge mer flexibilitet för användarna att välja en PDF.