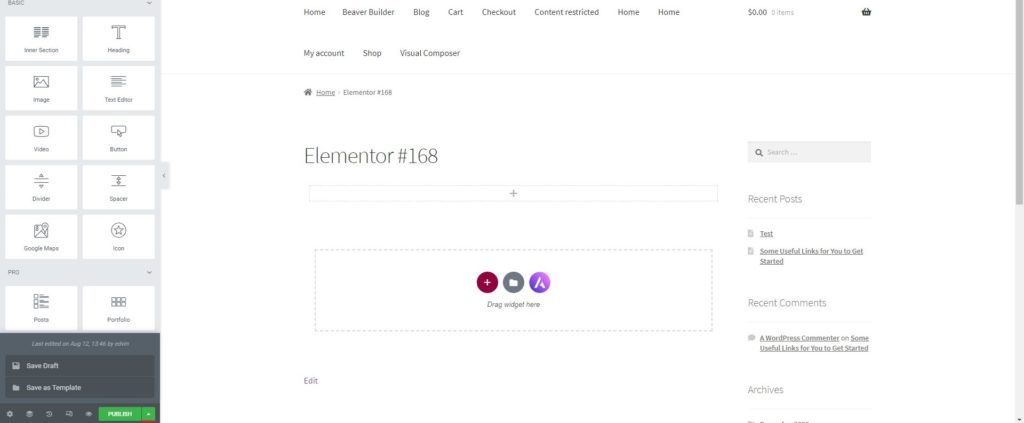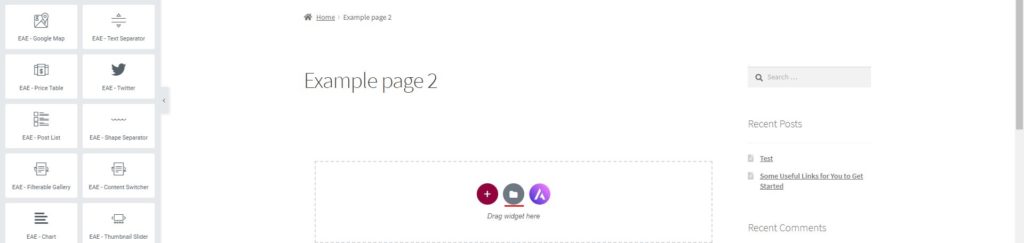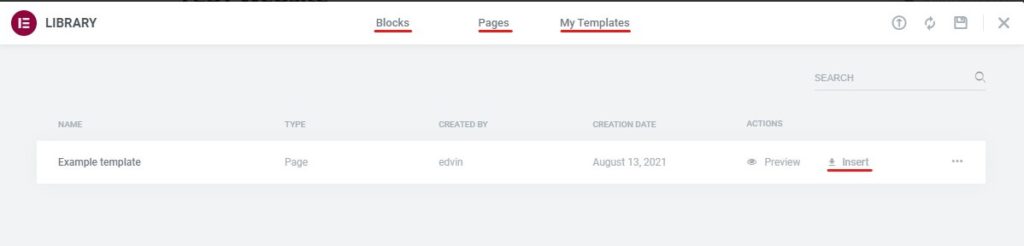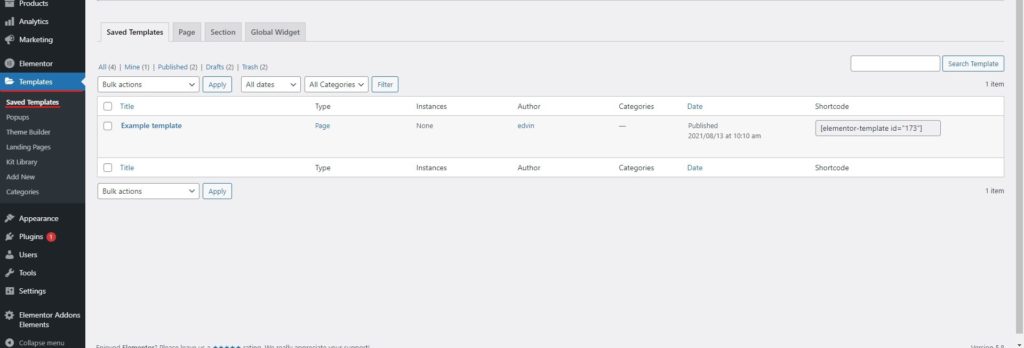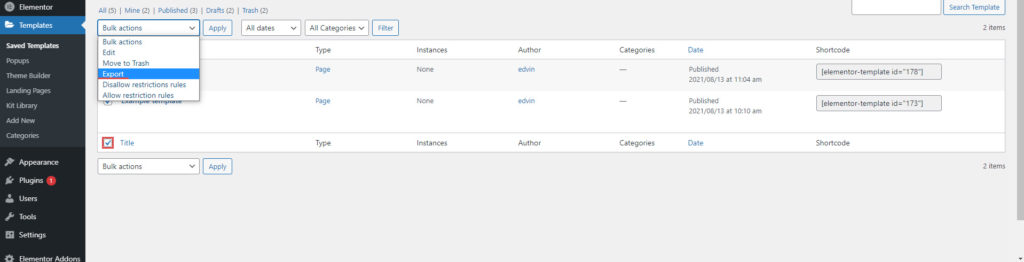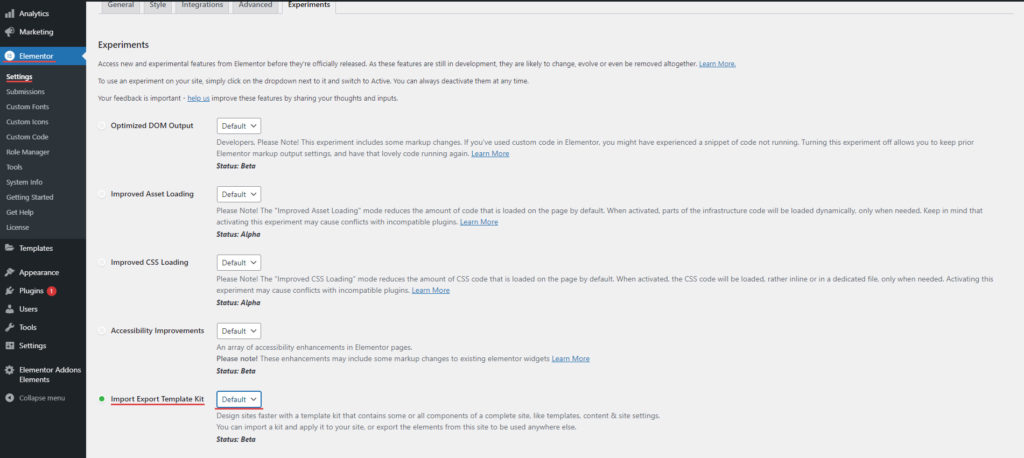Hur exporterar man mall i Elementor?
Innehållsförteckning
Vill du exportera Elementor-mallen? Vi kommer att se den kompletta guiden om hur du kan exportera mallen på Elementor. Vi kommer att se den fullständiga metoden för hur du kan göra det. Guiden kommer att täcka alla saker som du behöver tänka på. Vi kommer också att se alla mindre saker där du kan möta problemen. Därför måste du alltid se till att du använder rätt teknik och sedan kan du starta Elementors exportmallprocedure. Vi kommer nu att påbörja guiden och se hur du kan göra proceduren.
Översikt över mallarna – Hur exporterar man mall i Elementor?
Vi kommer nu att se alla detaljer i mallen. Många människor har ingen aning om mallarna eller så har de väldigt lite kunskap om mallarna. Därför kommer vi att se mer om mallarna, till att börja med. Därefter kommer vi att gå in på andra saker och se vad det är som du behöver tänka på.
Det finns två viktiga saker här. En av dem är Block och det andra du behöver se är Mall. Det här är två saker som folk ofta blir förvirrade med.
Vi kommer först att se skillnaden mellan dem. Till att börja med är blocket en avsnitt där du kan spara viss information. Det kan innehålla specifika kolumner. Det här är vad block är.
Nu, när det finns flera block i mallen. När det finns flera block, kommer det att skapa en mall. En mall kommer låter dig spara hela sidan. Det är en hel sida som du kan spara. Du kan infoga den här mallen var som helst på så många sidor du vill. Nu när du har en grundläggande idé om vad en mall är, kan vi gå vidare till nästa del.
Färdiggjorda mallar
Det finns något som heter Färdiggjorda mallar. Färdiggjorda mallar är mallar som är gjorda av Elementor-teamet och ges till dig. När du installerar Elementor-plugin kommer dessa mallar direkt in där. Du behöver inte hämta det någonstans.
Med det sagt kanske du också får idén att du inte behöver spara dessa mallar. Om du vill använda dessa mallar, du kan bara installera Elementor-plugin. Alla dessa mallar kommer att vara tillgänglig i själva pluginet. Så du kan importera plugins direkt. Du behöver inte exportera den och spara den på annat sätt.
Nu när du känner till de förgjorda mallarna kommer vi att se mer om den skräddarsydda mallen.
Anpassade mallar
Du kan också skapa din egen mall. Det finns två huvudsakliga sätt du kan göra det på. Du kan antingen göra det från grunden. Det är här du är skapa en ny tom sida och lägg sedan till allt på sidan som sektioner, kolumner, widgets etc. För att inte tala om, efter att du har skapat en sida måste du klicka på "Redigera med Elementor”. Därefter kan du spara sidan så har du mallen redo. Det här är ett sätt att göra det.
Men de flesta ta åt andra hållet. De importera en av mallarna och då jobba på det för att skapa sin egen mall. Om du importerar en mall och gör en avsevärd mängd ändringar i den kommer du att göra det ha en anpassad mall redo. Så det här är ännu ett bra sätt du kan använda för att skapa mallen.
Det finns ytterligare ett sätt att göra det. Det är här du kan använd blocken. Det finns olika block tillgängliga på Elementors webbplats. Så folk använder vanligtvis blocken lika bra som de använder sina sektioner. När du blandar båda kommer du att skapa en anpassad mall.
Nu, när du skapar en sådan mall, måste du göra det spara framstegen någonstans, höger? Du har inte råd att tappa mallen. Därför kan du exportera mallen. Det är här som hela Elementors exportmall kommer in i bilden. Du kan spara mallen och sedan exportera den.
Det finns inget direkt sätt att exportera sidan. Du måste spara mallen första och exportera den sedan. Så vi kommer nu att se hur du kan spara den anpassade mallen. Nästa steg skulle vara att exportera den.
Sparar mallen
Du kan nu spara mallen. Oroa dig inte, det är inget svårt jobb.
Innan dess måste du förstå det när du är det skapa en anpassad mall, du är bara att skapa en ny sida. Detta är ännu inte en mall. Så sidan som vi skapade i föregående avsnitt kan bara publiceras som ett inlägg.
Vårt jobb är att spara den som mall så vi kan använda den så många gånger vi vill or exportera den vart vi vill.
Så vi måste spara mallen.
Du kan se den vänstra panelen här. Vid längst ned på Elementors vänstra panel, kommer du att se alternativet för sparar sidan. Det kommer vara grön färg knapp. Alldeles bredvid knappen ser du en piltecken som pekar uppåt.
Du måste klicka på den skylten. När du klickar på skylten får du två alternativ. En av dem kommer att vara spara den som ett utkast och en annan är att spara den som en mall.
Naturligtvis måste du spara den som en mall. När du klickar på den blir du ombedd att göra det namnge mallen.
Nu, skriv inte bara vilket namn som helst. istället kan du ange namnet som säger mycket om sidan. Om du skapar en startsidesmall, döp den inte bara till startsidan. Istället kan du betona det lite mer och behålla namnet som en startsida med en skjutreglage. Naturligtvis är detta bara ett exempel. Du bör namnge det som passar sidans arbete. Beroende på var du planerar att använda den och vad som finns på sidan kan du lägga till namnet.
Använda och redigera mallen
Innan vi gör det Elementor exportmallprocedur, vi får se hur du kan använd mallen. Detta kommer att vara lite praktiskt när du planerar att använda det. Därför kommer vi att se lite om hur du kan använda den här mallen.
Oroa dig inte, vi slösar inte bort tiden. Det kommer också att täcka några steg du behöver ta för att exportera den. Därför bör du definitivt följa detta.
Det bästa sättet du kan använda mallen är genom att gå över till den nya sidan och sedan kan du klicka på redigera med Elementor. Du kan sedan klicka på mallar där du kommer att se ett gäng mallar.
Dessa är färdiga mallar. Du måste klicka på den sparade mallen och sedan kan du använda klicka på Insert och den kommer att importera den.
Nu, vad händer om du gjorde ett misstag i mallen och du vill redigera den? Tja, för det måste du gå över till WordPress Dashboard och leta efter menyn som heter Mallar. Inuti den hittar du de sparade mallarna.
Du kan Klicka på Sparade mallar och sedan få en komplett lista av den sparade mallen. I delen Sparad mall kan du klicka enkelt på redigera-knappen och det kommer att öppna mallen. Du kan göra ändringarna där och sedan spara dem när arbetet är klart. Så här kan du också spara mallen.
För att inte tala om, det här är en viktig skärm du bör se. Du kan redigera mallen, ta bort den och göra en massa saker härifrån. Som du kanske har gissat görs Elementor-exportmallen också härifrån. Så vi kommer nu att se stegen för detsamma.
Exportera mallen
Om du har lärt dig det föregående steget och tror att du inte behöver redigera mallen så är det här vad du behöver göra.
Du kan komma till Mallar > Sparade mallar. Alternativet mallar finns på vänstermenyn i WordPress-instrumentpanelen. Så du kan Klicka på det och landa på den sparade mallsidan.
Håll muspekaren över mallens namn dit du vill exportera mallen. När du gör samma sak, du kommer att se Exportera mall alternativ. Du kan klicka på exportknappen och den börjar ladda ner mallen efter ett tag. Det kan ta några sekunder att bearbeta och sedan börjar nedladdningen. Så här kan du göra elementors exportmallsprocedur.
Men vad händer om du vill exportera flera mallar och du har ont om tid? Tja, det finns ett enkelt sätt att exportera alla mallar. Så du kan till och med implementera samma sak.
För det måste du först välja alla mallar som du vill exportera. Om det finns flera mallar kan du välja alla. Därefter kan du klicka på rullgardinsmenyn för massåtgärder längst upp och välja export därifrån.
När du trycker på Go-knappen tar det ett tag och sedan börjar alla mallar att laddas ner. Så här kan du enkelt exportera alla mallar.
Det kommer bara att exportera mallarna på den specifika sidan. Om du vill ändra antalet mallar som visas på en sida kan du gå över till "skärmalternativ" på den översta raden och sedan välja antalet objekt du vill se.
Använder ExportKIt
Nu, om du inte bara vill exportera mallen utan vill exportera hela webbplatsen, här är något som du kommer att älska.
Det är ett ganska nytt verktyg som låter dig göra det exportera Elementor-grejer med lätthet. Oroa dig inte, det är inte ett tredjepartstillägg men det är från deras officiella webbplats. Så du kan säkert lita på detta utan tvekan. Det är dock fortfarande i experimentfasen. Så det här är något du måste vara försiktig med.
Först måste du aktivera detta. Du kan göra det genom att på väg över till Elementor > Inställningar > Experiment. Det är här du hittar ett gäng alternativ. Vi behöver bara fokusera på en sak här. Det är exportknappen.
Du kommer hitta exportknappen här. Du måste aktivera dem.
När du har aktiverat dem kan du komma tillbaka till Elementor och gå över till verktygsalternativet. Inuti den hittar du alternativet för import/export. Du kan öppna den.
När du öppnar den kommer den att be dig välja de saker du vill exportera. Det fina med detta verktyg är att du kan exportera vad som helst härifrån. Därför måste du välja mallalternativ och sedan kan du exportera alla saker.
Öppna de exporterade filerna
Nu är detta en av frågorna som vissa människor hade i sina sinnen. När du trycker på exportknappen kommer den att ladda ner mallen i .JSON-format.
Du kan inte använda det här formatet någon annanstans. Du kan inte ens öppna den och se den som en mall. Om du öppnar den ser du bara koden.
Därför, om du planerar att använda den på en annan webbplats, måste du installera Elementor där och sedan importera mallen som du just har laddat ner. Om du har laddat ner flera filer kan du importera dem alla.
Slutord om mallexport i Elementor?
Avslutningsvis är det så här du kan göra Elementor exportmall procedur. I de flesta fall behöver du inte göra exporten. Du kan spara det direkt i ditt bibliotek och din webbplats säkerhetskopia kommer också att säkerhetskopiera filerna. Men om du vill använda någon speciell mall på en annan webbplats kan du säkert använda den här tekniken för att exportera mallen och sedan använda den på den andra webbplatsen. Du behöver Elementor-byggaren på den webbplatsen för att arbeta med den här filen. För att ta bort hindren kan du kontrollera versionen av Elementor. Det fungerar perfekt om de är likadana.