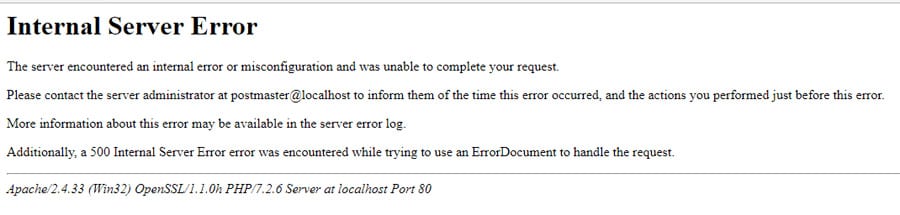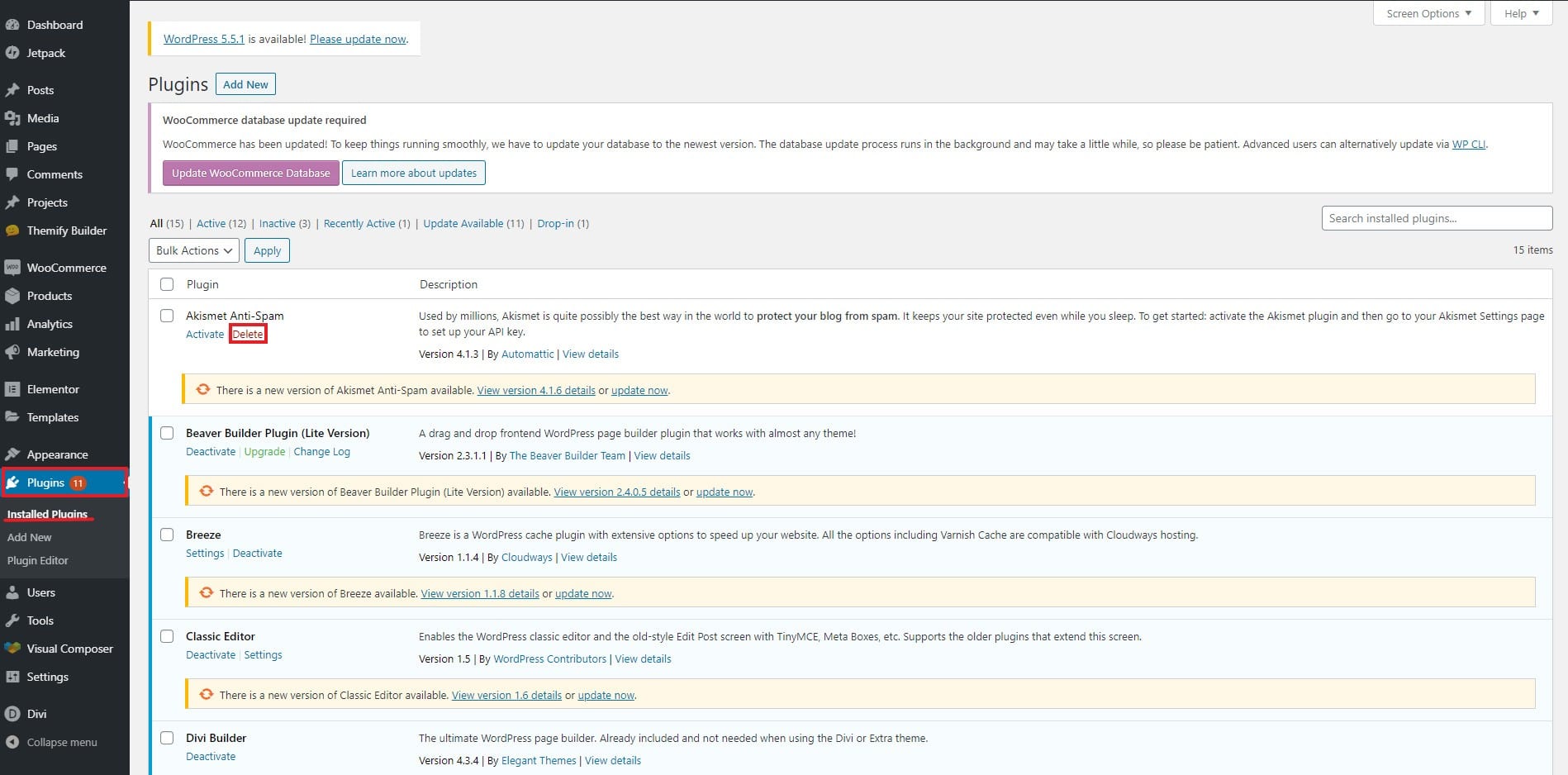Hur man fixar 500 internt serverfel i WordPress
Innehållsförteckning
500 internt serverfel är ett vanligt fel som du kan se på din webbplats. Ett av problemen med 500 internt serverfel är att det inte finns någon specifik orsak. Det blir svårt att hitta källan. Så för att fixa 500 internt serverfel måste vi göra alla möjliga saker vi kan göra. Den här artikeln kommer att täcka dem alla. Du kan åtgärda problemet efter att ha gjort allt. Vi kommer att se de exakta sätten att fixa det med lätthet.
Översikt över internt serverfel
Detta orsakas vanligtvis av serverns felkonfiguration eller att gränsen är uttömd. Om din PHP-gräns är slut, kommer du att se detta fel. Dessutom, om det finns några av problemen med databasen, kommer du att se detta fel.
Den berättar inte specifikt vad som är problemet.
Felet kommer att säga "Servern påträffade ett internt fel eller felkonfigurerad och kunde inte slutföra din begäran".
Du kan enkelt fixa det. Vi kommer nu att se flera sätt att fixa det.
Fixa 500 internt serverfel i WordPress
Även om vi inte kommer att göra stora förändringar här. Så din webbplats kommer inte att möta några problem. Det är dock alltid en bra idé att ha en säkerhetskopia av din webbplats innan du gör ändringarna. Du kan skapa en säkerhetskopia. Så om något går fel kan du återställa webbplatsen från säkerhetskopian utan problem.
När du har tagit säkerhetskopian kan du fortsätta med stegen
Innan vi går in i stegen, här är det enkla sättet att utöka felet.
Felet visar bara de grundläggande detaljerna, eller hur? Du kan utöka felet och veta exakt var problemet ligger. För det måste du aktivera felsökningsläget.
Så här gör du det.
Aktivera felsökning
Det första steget skulle vara att aktivera felsökningsläget i WordPress. För att aktivera det måste du öppna wp-config.php fil från filhanteraren.
Filen finns i själva rotkatalogen. Så du kan helt enkelt öppna rotkatalogen och öppna den.
När du är där inne i filen måste du hitta följande kod.
define( "WP_DEBUG", false );
Du kan använda ctrl+F för att hitta koden. När du har hittat koden kan du ändra false till true.
Om du inte kan hitta den måste du lägga till följande rad i din wp-config.php fil.
define( "WP_DEBUG", true );
Detta kommer att aktivera felsökningsalternativen och du kommer att se de exakta orsakerna till felet. Du kan sedan felsöka felet och ta reda på den exakta orsaken till problemet. Du kan sedan hitta den relevanta metoden i den här artikeln för att åtgärda problemet.
Kom ihåg att du också måste göra det falskt när vi har åtgärdat det här problemet. Du vill absolut inte fortsätta felsökningen utan anledning. Så se till att du stänger av den så snart du åtgärdat det här felet.
Proffstips: Stäng inte filen, du måste ändra något i filen om du planerar att göra nästa steg.
Om du inte vill göra detta kan du helt enkelt fortsätta artikeln.
Öka WP-minnesgränsen
Du kan också öka WP-minnesgränsen och göra jobbet.
Standardminnet tillåter inte att stora filer körs. Så du kan prova att ersätta den ursprungliga minnesgränsen med den nya gränsen. Detta kommer att öka storleksgränsen och du kan fixa 500 interna serverfel i WordPress.
Som nämnts tidigare måste du gå över till wp-config.php att höja gränsen.
Se till att du laddar ner filen för säkerhetskopiering innan du gör ändringar i den. Du kan återgå om något går fel.
Öppna filen från rotkatalogen i själva filhanteraren. Du kan högerklicka på filen och klicka på kodredigeringsknappen. Du kommer att se filens innehåll.
Du kan nu lägga till följande rad för att öka filen.
define('WP_MEMORY_LIMIT', '64M');
Linjen kommer att öka WordPress-minnesgränsen till 64 MB vilket räcker för utförandet. Du kan säkert göra detta och sedan försöka uppdatera sidan. I de flesta fall kommer felet att försvinna.
Även om felet inte försvinner, behåll linjen som den är. Detta kommer att hjälpa dig på olika ställen. Det är alltid en bra idé att öka gränsen för WordPress. Du kan ladda upp de stora filerna med detta. Därför rekommenderas det starkt att göra detta. Du kan sedan fortsätta med handledningen för att fixa 500 internt serverfel.
.htaccess-filen
Många gånger är den verkliga boven .htaccess-filen i ditt webbhotell. Den här filen blir ofta skadad vilket leder oss till det interna serverfelet 500.
Om felsökningen är en, kan du enkelt veta vad som är problemet, men vad händer om du inte aktiverade felsökningen? I ett sådant fall kan du fixa .htaccess-filen.
Vanligtvis kan man fixa .htaccess-filen genom att gå till Inställningar> Permalänkar. Men om din huvudwebbplats står inför felet kommer du inte att kunna komma åt adminpanelen. I så fall kan du komma tillbaka till filhanteraren där du gör ändringarna.
Du kan nu klicka på knappen Inställningar i det övre fältet och sedan välja "Visa dolda filer och mapp". Nu kan du se .htaccess-filen. Det här är samma fil där vi kommer att göra ändringarna.
Vi kommer helt enkelt att ladda ner den filen för säkerhetskopiering och sedan ta bort den ursprungliga filen.
Nu kan du öppna webbplatsen igen utan att ladda upp filen. Se om felet är åtgärdat eller inte. I de flesta fall kommer det att fixas.
Om du fortfarande ser det här felet kommer det att bero på plugin-felet. Så vi måste hitta problemet och åtgärda det. De flesta är medvetna om nästa metod men vi kommer att se den för nybörjare. Det kommer säkert att lösa problemet och ger dig en helt felfri webbplats.
Utan vidare, låt oss se metoden.
Inaktivera plugin
Inaktivera plugin, vilket plugin? Detta skulle vara den första frågan som kommer att komma till dig. Svaret är enkelt. Du måste inaktivera det plugin som du nyligen aktiverade.
Nu, om du inte har tillgång till webbplatsen, hur kan du avaktivera den? För det kan du öppna filhanteraren och gå över till mappen wp-innehåll. Inuti den kommer du att se plugins-mappen.
Hitta plugin som du nyligen installerade. För att ta bort det, kan du helt enkelt trycka på radera-knappen. Men om du bara vill inaktivera den kan du byta namn på den till något annat. Vi föreslår att du lägger till 1 till slut. Detta kommer att inaktivera plugin-programmet.
Nu kan du uppdatera webbplatsen och se om problemet är löst eller inte.
Om inte kan du ändra namnet på hela mappen (plugin-mappen). Ändra namnet till plugins1 eller något annat. Detta kommer att inaktivera alla plugins. Se om felet är åtgärdat eller inte.
Gör samma sak med temafilerna.
Därefter kan du återaktivera den.
Här är affären – om felet var borta när du inaktiverade alla och när du aktiverade det igen, såg du felet igen. Du måste aktivera alla plugin en efter en.
Alternativt, vad du kan göra är att du kan aktivera felsökning. Debuggern kommer att tala om för dig vilken plugin som fungerar fel. Detta gör det lättare för dig att hitta grundorsaken till problemet. Så du kan säkert slå på felsökaren här.
För att aktivera felsökningen kan du helt enkelt gå till den första metoden som vi diskuterar. Det är bara en rad som du behöver lägga till för att möjliggöra felsökning.
Kontakta värdsupporten
Fungerar ingenting? Du har fortfarande två alternativ.
Du kan antingen kolla in serverloggarna och se vad som är fel. Serverloggfilen kommer att finnas i rotkatalogen. Det kommer att vara en filnamnsloggar. Du kan kolla in och se vad som är problemet. Loggfilen talar om för dig var problemet finns. Du kan kolla upp det och känna dig själv. Om inte, finns det fortfarande ett sätt kvar som säkert kommer att ge dig en lösning.
Alternativt kan du kontakta värdleverantören. Värdleverantören kommer att berätta vad du ska göra härnäst. Om det finns något problem med serversidan kommer de också att lösa problemet. Det är därför det alltid är bättre att kontakta supporten och fråga dem om problemet. De fixar det åt dig. Du kan sedan fortsätta med ditt arbete och fokusera på innehållet eller din verksamhet.
slutord
Det här är några av de enklaste sätten att fixa 500 interna serverfel i WordPress. Om du också står inför det här problemet kan du prova alla dessa metoder en efter en för att fixa det. För de som har aktiverat felsökning, glöm inte att stänga den efter att arbetet är klart.