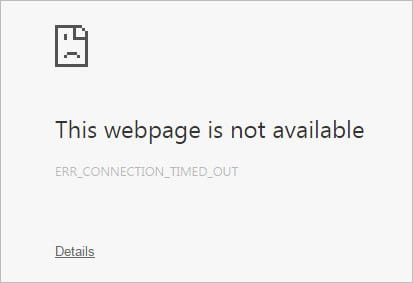Hur man åtgärdar anslutningsfel i WordPress
Innehållsförteckning
Time-out för anslutning är ett av de vanligaste felen som du kommer att se om du använder WordPress. Den här artikeln handlar om hur du på enklast möjliga sätt kan fixa anslutningsfel i WordPress.
Vi kommer att se inte en utan många metoder som du kan använda. Alla kommer att ge dig en användbar lösning som också kommer att lösa framtida fel. Därför är några av metoderna vanliga som du kan göra för alla fel.
Oroa dig inte, vi kommer att berätta allt när vi går vidare i artikeln.
Översikt över Timeout för anslutning
Vi kommer först att se varför du ser det här felet och sedan går vi vidare till lösningen för detsamma.
Det finns en begränsad tid tilldelad av servern för att skicka begäran. Om webbläsaren inte får något svar från servern kommer den att stänga anslutningen. Som ett resultat av detta visas felet som säger Anslutningstiden slut.
Det finns många anledningar till detta. Till exempel, om en plugin eller kod tar mycket tid för att skicka ett svar, kommer anslutningen att få timeout. På samma sätt, om du använder en tredjepartstjänst som är obligatorisk att ladda och den inte svarar, kommer den att visa felet.
Dessa behöver dock inte vara orsakerna. Varje server kommer att tilldelas minne till alla skript. Till exempel skulle WordPress ha allokerat en viss mängd minne till sig själv.
Om minnet är slut när du skickar begäran kommer det att ge dig felet.
Så det finns många lösningar som du kan prova. Nu går vi över till lösningarna och ser vilken som är perfekt för dig. Du kan prova allt detta en efter en.
Åtgärda anslutningsfel
Vi kommer nu att se dessa lösningar för att fixa alla dessa fel. Vi börjar först med det enklaste du måste göra.
Nej, det är ingen lösning utan en nödvändighet. Du måste ta en säkerhetskopia av din webbplats. Vi kommer att göra flera ändringar i koden och filerna. Därför är det alltid bättre att ha en säkerhetskopia av din webbplats innan du fortsätter med något. På så sätt kommer du att ha en aktiv backup när du vill.
Datorfel
Du måste först kontrollera din dator för fel. Det behöver inte vara webbplatsens fel. Ibland kommer din dator att ge fel och det är därför du inte ser webbplatsen.
Här är några av anledningarna och lösningarna för detsamma.
- Testa att ladda om webbplatsen ett par gånger
- Kontrollera din internetanslutning. Se till att andra webbplatser öppnar perfekt
- Om du använder en VPN eller någon proxy kan du försöka inaktivera den
- Rensa cacheminnet och försök igen. Du kan också prova att öppna webbplatsen i inkognitoläge. Oavsett vilket kommer det att fungera.
- Om inget inte fungerar kan du prova en webbplats som isitup.org för att veta om webbplatsen är nere för dig eller alla.
Ibland händer det att vissa webbplatser inte laddas på din dator. Det är din internetleverantörs fel och inte webbplatsens fel. Därför kan du först försöka lösa alla dessa fel. Du kan se om det fungerar på andra enheter eller inte. Du kan säkert använda onlineverktygen för att ta reda på om webbplatsen fungerar eller inte. Det här är det bästa du kan göra.
Om webbplatsen inte fungerar kan du prova alla nedanstående metoder en efter en. En av dem kommer säkert att fixa Connection Timed Out Error på WordPress-webbplatsen.
Problemet med plugin
I de flesta fall är det en av plugins som ger alla problem. Så, om du har nyligen aktiverad vilket plugin som helst kan du prova avaktivera det insticksprogrammet.
Om du inte har installerat något plugin på din webbplats kan du försök att avaktivera alla plugins. Naturligtvis kommer vi att aktivera dem igen.
Här är stegen för att inaktivera den från filhanteraren eller FTP.
- Öppna din cPanel och gå över till filhanteraren. Om det är en FTP måste du installera en FTP-klient och sedan ange detaljerna.
- Kom till WordPress-katalogen. I de flesta fall kommer katalogen att vara efter ditt webbplatsnamn. Om du inte ser ditt webbplatsnamn i filhanteraren kan du komma till public_html där du hittar webbplatsen.
- Nu, när du väl är där, måste du gå över till wp-content-mappen
- Om du vill inaktivera alla plugins kan du helt enkelt byta namn på plugin-mappen till vad du vill. Det kommer att inaktivera alla plugins direkt.
- På samma sätt, om du inte vill inaktivera alla plugins och bara vill inaktivera en, kan du öppna mappen och ändra namnet på plugin du vill avaktivera.
Försök nu att ladda om webbplatsen. Om det fungerar kan du aktivera alla plugins igen. Om inte, kan du gå över till nästa metod.
Tema eller kodproblem
Detta gäller bara de personer som nyligen har gjort det lagt till ett nytt tema eller ändrat temat på din WordPress-webbplats. ibland kan temat vara problemet. Så du kan säkert återgå till det ursprungliga temat. Detta kommer att lösa problemet.
För att ändra tema kan du helt enkelt inaktivera det aktuella temat och se om felet är borta eller inte. Om det står att temafilen inte hittas är felet löst.
Vidare, om du har lagt till någon av koden på din WordPress-webbplats, kan du försöka ångra den. Du kan med andra ord helt enkelt ta bort koden. Rulla bara tillbaka ändringarna och se vad som händer.
Prova webbplatsen och igen för att se om den har åtgärdat felet eller inte.
Öka minnet
Som vi nämnde i inledningen finns det en begränsad mängd minne tilldelas WordPress-webbplatsen. Du kan helt enkelt öka minnet och felet kommer att lösas.
För att öka minnet måste du ändra konfigurationsdetaljerna. Du kan enkelt göra det genom att öppna filhanteraren.
Öppna nu filen wp-config.php. Den här filen har alla konfigurationsdetaljer. Nu behöver vi bara öka minnet.
För att göra det lägger vi till följande rad i filen. När du lägger till raden kommer det att öka det tilldelade minnet.
define( ‘WP_MEMORY_LIMIT’, ’256M’ );
Om du redan hittar en liknande rad i den kan du ändra den sista siffran till 256. Den kommer att vara mindre än 256. Så du behöver bara ändra den.
Öka PHP-versionen
Detta är ett sällsynt fall. Men det kan du säkert prova att utöka PHP-versionen på din webbplats.
För att göra detta måste du öppna din cPanel och sedan öppna "Välj PHP-version" fil. När du öppnar den måste du välja PHP-versionen.
Du kan ändra den till den senaste versionen och det är allt. När du ändrar den till den senaste versionen kommer du att se att felet är borta.
Observera att om du också använder skripten tillsammans med WordPress måste du göra detta noggrant. Ibland kan det krascha dina andra webbplatser. Så se till att de andra skripten kan hantera den senaste versionen av PHP. Du kan säkert ångra det om du vill.
CDN
Om du använder CDN kan det finnas något fel på CDN. Därför kan du försök ladda andra webbplatser på din server för att veta mer.
Om ingen av webbplatserna på din server fungerar kan du prova nästa metod. Men om andra webbplatser fungerar bra kan du kontrollera ditt CDN. Ibland är CDN nere vilket är anledningen till att felet orsakas. Det är alltid bättre att kontrollera statusen för ditt CDN. Du kan också kontakta dem för att veta mer om statusen för CDN.
Kontakta värdleverantören
Om inget fungerar eller andra webbplatser på din server inte heller fungerar kan du kontakta värdleverantören. Värdleverantören kommer säkert att hjälpa dig med ditt problem.
En liten livechatt med supportteamet räcker för att lösa de mest komplexa felen. Så du behöver inte ens öppna en supportbiljett. Alla saker kan enkelt göras från själva livechatten.
Därför kan du säkert kontakta dem så hjälper de dig.
Om du vill kan du också kontrollera loggarna själv och lista ut saker. Det är säkert ditt val vilket sätt du vill använda. Vi föreslår att du kontaktar värdleverantören och de kommer att berätta vad du ska göra härnäst.
slutord
Avslutningsvis är det här några av de bästa metoderna för att fixa Connection Timed Out Error i WordPress. Om du står inför samma fel kan du prova alla metoder en efter en. Glöm inte att ta backup av din webbplats innan du börjar göra ändringar på webbplatsen. Backup är viktigt.
Vanliga frågor och svar
Hur kan jag identifiera grundorsaken till ett "Anslutningstidsgräns"-fel i WordPress?
Att identifiera grundorsaken till ett "Connection Timed Out"-fel i WordPress innebär felsökning av olika faktorer som serverproblem, nätverksanslutningsproblem, plugin- eller temakonflikter och webbplatskonfigurationsproblem. Börja med att kontrollera serverloggar, granska nätverkskonfigurationer och inaktivera plugins eller teman för att isolera orsaken till felet.
Vilka steg kan jag vidta för att felsöka och lösa ett "Anslutningstidsgräns"-fel i WordPress?
Följ dessa steg för att felsöka och lösa ett "Anslutningstidsgräns"-fel i WordPress:
- Kontrollera din internetanslutning och serverstatus för att säkerställa att det inte finns några nätverksproblem som påverkar webbplatsens tillgänglighet.
- Öka PHP-minnesgränsen och körtiden i din servers PHP-konfigurationsinställningar för att förhindra timeouts under resurskrävande uppgifter.
- Inaktivera eller tillfälligt ta bort plugins och teman för att identifiera eventuella konflikter som kan orsaka felet.
- Rensa webbläsarens cache och cookies för att eliminera potentiella cacheproblem som kan störa webbplatsåtkomst.
- Kontakta ditt webbhotell för hjälp om felet kvarstår eller om serverrelaterade problem misstänks.
Finns det specifika serverkonfigurationer eller inställningar som kan orsaka ett "Anslutningstidsgräns"-fel i WordPress?
Ja, flera serverkonfigurationer eller inställningar kan orsaka ett "Anslutningstidsgräns"-fel i WordPress, inklusive:
- Otillräckliga serverresurser som CPU, minne eller diskutrymme.
- Nätverksöverbelastning eller brandväggsbegränsningar som blockerar inkommande anslutningar.
- Serverfelkonfigurationer, som felaktiga DNS-inställningar eller brandväggsregler.
- PHP-konfigurationsinställningar, såsom låga minnesgränser eller korta körtider.
Hur kan jag förhindra att "Anslutningstidsgräns"-fel inträffar i framtiden?
Överväg att implementera följande åtgärder för att förhindra att anslutningsfel uppstår i framtiden:
- Optimera din webbplats prestanda genom att minimera resurskrävande uppgifter och optimera kod, bilder och skript.
- Övervaka serverns hälsa och prestanda regelbundet för att upptäcka och åtgärda potentiella problem innan de eskalerar.
- Använd en pålitlig webbhotellleverantör med robust infrastruktur och lyhörd kundsupport.
- Implementera cachningslösningar och innehållsleveransnätverk (CDN) för att minska serverbelastningen och förbättra webbplatsens hastighet.
- Håll WordPress kärna, teman och plugins uppdaterade till de senaste versionerna för att säkerställa kompatibilitet och säkerhet.
Kan jag återställa ändringar som gjorts under felsökning av ett "Anslutningsfel" till det ursprungliga tillståndet?
Ja, du kan återställa ändringar som gjorts under felsökning av ett "Anslutningstidsgräns"-fel tillbaka till det ursprungliga tillståndet genom att återställa säkerhetskopior av din webbplats eller använda versionshistorikfunktioner om sådana finns. Det är viktigt att underhålla regelbundna säkerhetskopior av din webbplatss filer och databas för att underlätta återställningsprocedurer och säkerställa dataintegritet under felsöknings- och underhållsaktiviteter.