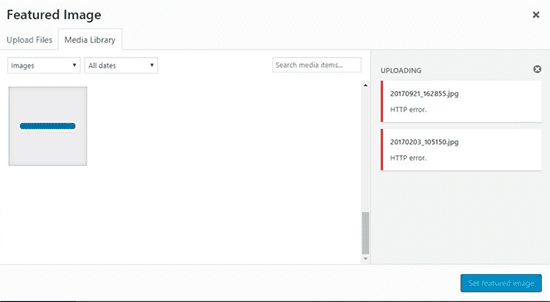Hur man åtgärdar HTTP-fel när du laddar upp bilder i WordPress
Innehållsförteckning
Så du skriver ett fantastiskt inlägg om något ämne och tänkte lägga till några bilder till det. Så fort du försöker ladda upp en bild får du ett felmeddelande som säger att det är ett HTTP-fel. Vad gör man i en sådan situation? Tja, du kommer säkert att välja hjälp, eller hur?
Det är därför vi är här med den ultimata listan över lösningar du kan försöka fixa HTTP-fel när du laddar upp bilder i WordPress. Vi vet säkert hur irriterande det kan vara när du försöker ladda upp bilden och det inte fungerar.
Översikt över HTTP-felet
Det här felet kommer vanligtvis när du försöker ladda upp en bild till din WordPress-katalog. När du försöker ladda upp bilden kommer du att se detta fel.
Det finns olika anledningar till detta. Ibland visar den bara uppladdningen misslyckad, och ibland visar den HTTP-felet. Även om båda dessa är olika kan du säkert använda samma tekniker för att lösa det här problemet. Så vi kommer nu att börja metoden för att lösa detta och ladda upp bilden utan några problem.
Du kan använda någon av dessa metoder för att lösa det. Vi kommer att se mer än en metod. Olika metoder kan fungera för olika människor. Så du kan säkert prova alla och sedan bestämma vilken som är för dig.
Hur fixar jag HTTP-fel när du laddar upp bilder i WordPress?
Nu kommer vi att se hur du kan fixa HTTP-fel när du laddar upp bilder i WordPress. Vi kommer att se alla sätt att lösa det här problemet.
Innan vi går in på något, se till att du har en ordentlig säkerhetskopia av din webbplats. På så sätt kan du återställa säkerhetskopian när du vill. Detta är en mycket hjälpsam sak när du förstör eller något går fel.
Ta därför en säkerhetskopia innan vi fortsätter till artikeln. Med det sagt, låt oss fortsätta till artikeln och se de möjliga sätten att fixa det här felet.
Detta säger sig självt, men det första du behöver för att fixa det här felet är att uppdatera webbplatsen igen. Du kan uppdatera sidan och försöka igen. Vidare kan du också prova att ladda upp bilden från mediebiblioteket.
Byt namn på filen
Ditt nästa jobb för att lösa felet är att byta namn på filen. Ja, det kanske låter så enkelt men det fungerar och kan lösa ditt fel på nolltid.
Allt du behöver göra är att byta namn på filen. Ibland kommer bildfilen att ha ett okänt eller specialtecken. I allmänhet tillåter inte WordPress dessa typer av filer. Så de kanske visar felet istället för att låta dig ladda upp filen.
Du kan byta namn på filen och ändra den till ett normalt namn. Efter detta, försök att ladda upp filen igen. Detta kan fungera i de flesta fall.
Om det finns fler bilder kan du prova att ändra namnet från filhanteraren om du inte vill ladda upp alla filerna igen. Vidare finns det Windows- eller Mac-verktyg tillgängliga som låter dig ändra namnet på dina filer. Så om det finns fler filer kan du göra detta också.
Krympa filerna
Ditt nästa jobb är att försöka krympa filen. Med enklare ord kan du prova att komprimera storleken på filen.
Om din filstorlek är för stor visar den ett felmeddelande. Så du kan försöka krympa filen och sedan försöka igen.
Många onlineverktyg hjälper dig att komprimera filerna. Du kan använda något av verktygen för att göra det.
När du har komprimerat filen kan du försöka igen. När du tog bilden i DSLR eller någon stor kamera, kommer det att ta mycket utrymme. Detsamma gäller för den skapade grafiken. Om du till exempel har använt många HQ-bilder i din slutgiltiga Photoshop-bild kommer storleken att vara för stor.
Du bör spara bilden som onlinepublicering. Detta kommer att minska storleken på bilden.
Alternativt kan du säkert använda ett av onlineverktygen för att komprimera filerna och försöka ladda upp filen igen.
Detta kommer att fungera för de flesta webbplatser. Om den här metoden inte fungerar kan du säkert försöka öka minnesgränsen för din WordPress.
Minnesgräns
Som standard tillåter WordPress att begränsat minne körs på servern. Till exempel kommer webbplatsskriptet bara att köras ett tag. Om minnet överskrids kommer det att visa dig felet.
Därför kan du prova att öka minnesgränsen för din WordPress-webbplats och sedan se om den har fixat HTTP-fel när du laddar upp bilder eller inte.
För att göra det måste du öppna din filhanterare. När du öppnar din filhanterare kan du öppna WordPress-katalogen och gå över till filen wp-config.php. Du kan trycka på kodredigeringsknappen och den öppnar filen.
Du måste lägga till följande rad inuti den. Observera att du kan lägga till den var du vill i filen.
define( 'WP_MEMORY_LIMIT', '256M' );
När du har lagt till koden kan du spara filen och försöka ladda upp bilden igen.
Observera att du inte behöver ta bort den här raden även om den inte fungerar. Att öka minnesgränsen är alltid fördelaktigt och kommer att hjälpa dig på många sätt. Så du kan säkert behålla detta som det är.
Går vi vidare till nästa, vi har en annan sak som du kan göra för att öka minnet. Du kan utöka PHP-versionen.
För att göra det måste du öppna "Välj PHP-version" från cPanel. Öka versionen till den senaste. Om du använder WordPress kommer du inte att möta några problem och felet kommer att lösas.
Men om du använder något annat skript också, måste du se till att koden för den webbplatsen är kompatibel med den senaste versionen av PHP. Detta är något du måste tänka på.
Felsökning av plugins
Om ingen av ovanstående metoder fungerar är det dags att börja felsöka med plugins. En av plugins kan orsaka problemet.
Om du redan har ett plugin för bilden kan du prova att avaktivera det pluginet och sedan försöka igen. För personer som nyligen lagt till ett plugin kan du också prova att inaktivera det pluginet och se om det löser problemet eller inte.
När du går framåt är nästa plugin som du kan inaktivera cache-plugin. Ibland kan cache-pluginet ge problemet. Detsamma gäller säkerhetspluginen.
Om inget fungerar, här är den ultimata lösningen för detta. Du kan avaktivera alla plugins. Oroa dig inte, vi kommer inte att hålla plugins inaktiverade. Vi kommer snart att aktivera den.
Nu kan du försöka ladda upp bilden.
Därefter kan du aktivera alla plugins igen och försöka ladda upp bilden igen. I de flesta fall kommer det att fungera för dem båda.
Så om så är fallet behöver du inte oroa dig längre.
Men om du kunde ladda upp bilden efter att du avaktiverat och när du aktiverat tillbaka, misslyckades din uppladdning. Du kan prova att felsöka insticksprogrammet manuellt genom att aktivera dem en efter en eller 2/3 insticksprogram åt gången.
Å andra sidan, om det misslyckades i båda fallen, kan du prova samma sak med temat.
Försök att återgå till det gamla temat och se vad resultatet blir.
När vi är i plugin-sektionen, låt oss dela med oss av ytterligare ett trick. Du kan installera plugins som Media library eller lägga till från servern vilket gör att du kan ladda upp bilderna direkt till servern.
GD-biblioteket
WordPress ger två bibliotek för att redigera bilderna eller ladda upp dem. Troligtvis använder du standarden. Du kan säkert ändra det till GD-biblioteket.
Att göra är att lägga till följande rad i .htaccess-filen i din filhanterare. Det kommer att finnas i rotkatalogen. Om du inte kan se det kan du gå till inställningar och sedan klicka på "Visa dolda filer".
Lägg till följande rad inuti den.
MAGICK_THREAD_LIMIT 1
Gå sedan till wp-content/themes. Öppna nu ditt tema och gå över till functions.php-filen. Du kan kontrollera om uppladdningen fungerar innan du lägger till den här raden. I vissa fall behöver du inte lägga till dessa rader.
Lägg till följande rad där.
function hs_image_editor_default_to_gd( $editors ) {$gd_editor = 'WP_Image_Editor_GD';$editors = array_diff( $editors, array( $gd_editor ) );array_unshift( $editors, $gd_editor );return $editors;}add_filter( 'wp_image_editors', 'hs_image_editor_default_to_gd' );
slutord
Sammanfattningsvis är det här några av de bästa sätten att fixa HTTP-fel när du laddar upp bilder i WordPress. I slutändan, om ingen av dessa tekniker för att fixa HTTP-fel fungerar, kan du kontakta värdsupporten. Hostingsupporten kommer säkert att berätta vad du ska göra härnäst eller så kommer de att lösa problemet. Om du vill kan du också kontrollera serverloggarna manuellt och se vad felet handlar om. Du kan sedan försöka fixa den filen. Slutligen är det säkert ditt val, du kan följa vilken metod du vill.