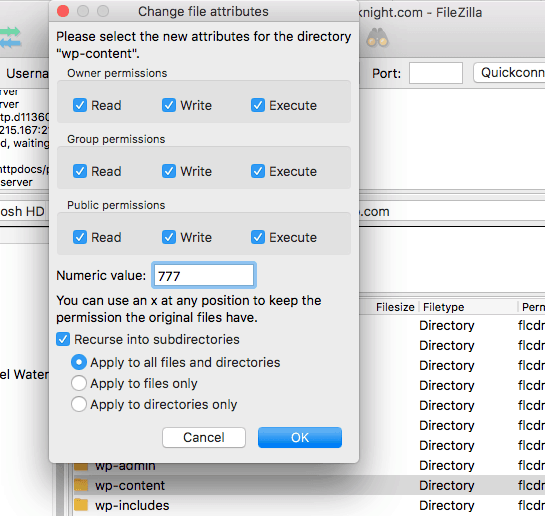Hur man åtgärdar felaktiga filbehörighetsfel i WordPress
Innehållsförteckning
Felaktiga filbehörigheter kan orsaka olika fel i WordPress. WordPress kommer direkt att tala om för dig när det finns felaktiga filbehörigheter. Samma sak gäller mappar också. Om mappbehörigheterna inte är korrekta visar den fortfarande felet. Därför kanske du letar efter ett sätt att lösa felet. Vi är här med metoden för att lösa och fixa felaktig fil- och mappbehörighet. Felet gäller båda sidor. Ibland är det felet på grund av filbehörigheten medan det ibland är på grund av mappbehörigheten.
Vi kommer att se hur man fixar felaktiga filbehörighetsfel i WordPress.
Översikt över fil-/mapptillståndsfelet
Vi kommer först se varför behörigheterna är inställda och varför du behöver dem. Senare kommer vi att gå in på hur du kan fixa det om det på något sätt ändras. Vi kommer också att se orsaken till felet.
Alla mappar och filer lagras på din server. När du installerar WordPress-skriptet behöver det behörighet att läsa, skriva och ändra mapparna.
Om du inte ger mapparna specifika behörigheter kommer den att visa fel på olika ställen. Med felen kommer WordPress inte att kunna läsa eller skapa mapparna.
Som ett resultat kan du se fel på webbplatsen eller så kan du se fel i något av följande.
- Ladda upp bilder
- Lägger till fler teman eller plugins
- Webbplatsfel
- Tom skärm
- Säkerhetsfrågor
Det finns säkert många andra fel som du kan möta. Detta är dock de vanligaste sakerna man ser.
Nu har alla mappar samma filbehörighet och alla filer har samma filbehörighet. Så du behöver inte ställa in olika mappbehörigheter för var och en av dem. Du behöver bara ställa in en för alla. Detsamma gäller filer.
Här representeras tillståndet av ett nummer samt de andra alternativen. Så du måste konfigurera alternativen och tillsammans med hans måste du ändra numret.
Du kan ändra namnet på mapparna i bulk med bara några få klick. Vi kommer att se det i handledningen om hur man ändrar mappbehörigheter och filbehörigheter i WordPress (i bulk).
Säkerhetskopiera dina filer
Innan du gör några ändringar i mappen eller filbehörigheten, se till du har en aktiv säkerhetskopiering av din webbplats.
Ifall något går fel. Du bör ha en säkerhetskopia som du kan återställa med några få klick. Så se till att du har säkerhetskopian. Det rekommenderas att säkerhetskopiera databasen också.
Du kan använda plugins för att ta säkerhetskopian eller så kan du också använda standardsäkerhetskopian som ges av cPanel Softaculous.
Hur man åtgärdar felaktiga filbehörighetsfel i WordPress
Nu kommer vi att se hur man fixar felaktiga filbehörighetsfel i WordPress. Om du följer alla steg kommer du att kunna fixa behörigheterna så enkelt.
Innan vi går in i stegen. Låt oss se vilka behörigheter du behöver ställa in.
- För alla mappar, du kommer behöva ställ in behörigheterna till 755
- På samma sätt måste du ställa in fil tillstånd till 644
När du har gjort dessa två saker är du redo att ta bort alla fel. Vi kommer nu att se hur du kan ställa in samma behörigheter för alla mappar och filer i bulk.
Låt oss börja handledningen och se vad du behöver göra för att ställa in behörigheterna för alla mappar och filer.
Öppna din filhanterare eller FTP
Nu kommer metoden vi kommer att se likna filhanteraren och FTP.
Du kan göra detta för vilken typ som helst. Om du vill göra det med FTP måste du ladda ner Filezilla eller någon annan klient i din Windows eller Macbook.
Ange detaljerna och sedan kan du följa nästa steg.
På samma sätt, om du vill göra det med filhanteraren, kan du gå till filhanteraren från cPanel.
Inuti den kan du öppna katalogen och där ser du alla filer. Du kan nu följa de givna stegen och du kommer att se all information.
Vi kommer först att ändra filbehörigheterna och sedan ändra mappbehörigheterna. Vi kommer att se det enklaste sättet att göra det. Så vi kommer de två olika stegen där vi kommer att se hur du kan göra det. För att göra saker enklare kommer vi att summera hela handledningen i bara två steg.
På så sätt blir det lättare för dig att följa. Dessutom liknar stegen mestadels filhanteraren och FTP. Så du behöver inte oroa dig för det.
Ändra mappbehörigheter
Nu kommer vi först att ändra mappbehörighetsfelet i WordPress. För det kommer vi att ändra oss alla mappar i bulk.
För att göra det måste du öppna din WordPress-katalog. Inne i WordPress-katalogen måste du välj alla mappar.
Vanligtvis finns det tre mappar som du måste välja.
- Wp-innehåll
- WP-admin
- Wp-inkluderar
Välj dem och sedan högerklicka på den.
När du högerklickar på den kommer den att visa dig olika alternativ. Välj egenskaper från den.
Nu måste du använda följande alternativ i avsnittet egenskaper.
- Ägarbehörigheter: Välj läs, skriv och kör
- Gruppbehörigheter: Välj endast läs och kör. Avmarkera skrivalternativet
- Offentligt tillstånd: Välj endast läs och kör. Avmarkera skrivalternativet
I de flesta fall skulle detta vara det valda standardalternativet. Så du behöver inte göra någonting och sedan fortsätta.
- Ställ in det numeriska värdet till 755
Nu kommer den verkliga affären. Det kommer att finnas några andra alternativ som du måste välja.
- Välj "Apply/Recurse into all subdirectorys
- Avmarkera "Använd på alla filer och kataloger"
- Avmarkera "Använd endast på filer"
- Välj "Använd endast på kataloger"
Du skulle bara kunna välja ett alternativ av de tre alternativen. Så du kan bara välja den sista.
Välj bara alla och fortsätt sedan alternativet.
Du måste sedan vänta på ett par sändningar tills processen är klar. Efter det kan du fortsätta till alternativen.
Jag kommer att ta ett par sekunder för processen att slutföra. Därför kan du vänta tills processen är klar.
Se till att du inte stoppar processen däremellan. Om det på något sätt avbryts kan du starta om processen.
Bli inte för upphetsad eftersom vi fortfarande behöver fixa filerna.
Ändra filbehörigheter
Den ovan angivna processen kommer bara att slutföra mappbehörigheterna. Nu kommer vi att se processen för att slutföra arkiveringsprocessen.
För det kan du fortsätta följande process.
Stegen är nästan lika men det finns ett par ändringar.
Du måste öppna filhanteraren och välja allt. Ja, du måste välja alla filer och mappar för båda sakerna. Se till att du också väljer mapparna.
Högerklicka på den och välj sedan Egenskaper från alternativen.
Nu måste du välja följande alternativ.
- Du måste välja läs och skriv från alternativen och sedan avmarkera exekveringsknappen.
- Nästa sak är att välja läsalternativet. Avmarkera skriv och kör alternativet
- Du måste välja läsalternativ i det sista alternativet. Du måste välja skriv och köra alternativet
Återigen, det skulle vara standardalternativet i de flesta fall. Du behöver bara ta hand om saker.
- Skriv 644 i filbehörigheterna
Nu måste du välja resten av alternativen. Se till att du väljer alternativen korrekt från nästa alternativ. Här kommer vi att välja sakerna enligt nedan.
- Klicka på "Apply/Recurse till alla underkataloger"
- Från de tre sista alternativen behöver du bara välja ett alternativ. Så vi kommer att välja mellanalternativen här. Alternativet är "Använd på alla filer".
När du har valt alla alternativ enligt ovan. Du kan klicka på ansök-knappen. Vänta tills processen är klar.
Precis som ovan kan det ta ett par sekunder att slutföra hela processen.
Nu är ditt jobb nästan klart. Du kan spara ändringarna och sedan kontrollera webbplatsen igen.
Kontakta värdleverantören
Om du fortfarande inte kan göra ändringarna kan du kontakta värdleverantören.
De flesta av de välrenommerade värdleverantörerna är generösa nog att göra ändringarna åt dig. Du gissade rätt, de kanske också gör ändringarna åt dig. På så sätt får du ändringarna direkt gjorda åt dig.
Detta är ett enkelt sätt att ändra filer och mappar.
slutord
Sammanfattningsvis är detta det enklaste sättet att fixa felaktiga filbehörighetsfel i WordPress. Vi såg hur du kan göra det i bulk. Se till att du har en säkerhetskopia av din webbplats innan du gör ändringarna. Vidare måste du se att du väljer rätt alternativ som vi sa. Att välja fel alternativ kommer att orsaka enorma problem.