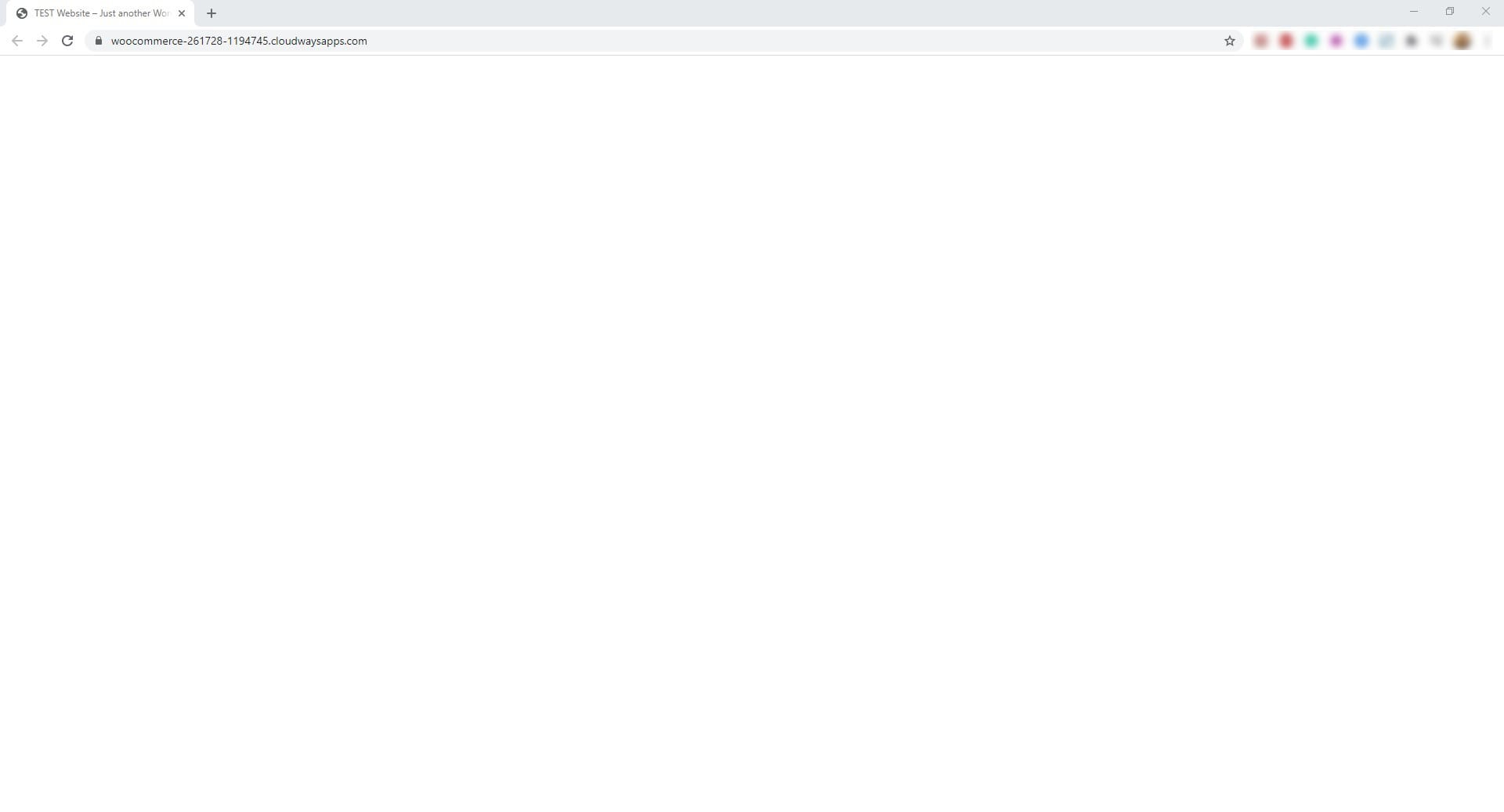Hur fixar jag White Screen of Death Error i WordPress?
Innehållsförteckning
Om du använder WordPress kan du ibland se en vit tom skärm på din WordPress och inget annat. Det är populärt känt som White Screen of Death Error. Med enklare ord, om du inte kan ta reda på vad problemet är, är det svårt att lösa. För Windows-användare kan namnet låta liknande. Om du använder Windows kanske du säkert har hört talas om Blue Screen of Death. Det här är något liknande. Det kommer att sluta ladda din webbplats och dina besökare kommer att behöva lida.
Vi kommer att se hur man fixar White Screen of Death Error i WordPress.
Innan vi går in på lösningen, låt oss lära oss mer om felet.
Översikt över White Screen of Death Error
Det är ett fel där en helt vit skärm visas istället för den vanliga webbplatsen.
Du kommer inte att se något fel i de flesta webbläsare. I vissa webbläsare kommer du att se ett annat fel där det bara kommer att säga att det inte gick att läsa in sidan eller att den här sidan fungerar.
Så om du ser ett liknande fel är lösningarna desamma.
I allmänhet är orsaken inte känd för detta fel. Det kan bero på något av plugins eller teman. Det finns en möjlighet att minnesgränsen är slut. Det är därför du ser det här felet. Oavsett vilken av dessa som är ditt problem kommer vi att se lösningen för alla.
Det är svårt att veta vad som är problemet här. Så vi måste prova alla möjliga sätt och se om det fungerar eller inte.
Du kan prova alla en efter en som vi säger. Detta kommer att se till att din webbplats kommer att börja fungera så snart som möjligt. Med det sagt, låt oss börja lösningarna.
Hur fixar jag felet på White Screen of Death?
Vi kommer att se hur du kan åtgärda White Screen of Death Error. Innan det, se till att du har en fullständig säkerhetskopia av din webbplats.
Även om det inte fungerar är det viktigt att ha en fungerande säkerhetskopia av din webbplats. Du kan använda alla plugins som finns tillgängliga i WordPress-katalogen för att säkerhetskopiera dina filer och databas. Se till att du också inkluderar databasen tillsammans med filerna. Det är viktigt att säkerhetskopiera såväl databasen som filerna.
När du har säkerhetskopian kan du prova alla nedanstående metoder för att fixa White Screen of Death Error.
Återställ ändringarna
Det första du kan prova är för att återställa ändringarna som du just gjorde. Om du har lagt till ett plugin måste du inaktivera det. Om du bråkat med koden någonstans måste du ta bort den koden. På samma sätt, om du ändrade webbplatsen, måste du byta tillbaka till det ursprungliga temat.
Detta är det enklaste sättet att fixa ändringarna om felet beror på åtgärderna. Om du vidtog några åtgärder och det är anledningen till att du ser det här felet kan du använda detta för att åtgärda problemet.
Du kan helt enkelt lösa problemet genom att återgå till koden. Nu, om du inte har tillgång till adminpanelen, blir det svårare att inaktivera plugin, eller hur? Tja, här är stegen att följa i så fall.
- Öppna din cPanel och gå över till filhanteraren
- Om du använder värd för flera domäner måste du öppna webbplatskatalogen, annars kan du öppna public_html där alla filer kommer att finnas där.
- Öppna nu mappen wp-content
- Gå över till plugins-mappen
- Hitta plugin som du vill inaktivera
- Nu kan du helt enkelt byta namn på plugin-programmet.
- Det är allt. Prova webbplatsen igen och se om den fungerar eller inte.
Samma steg gäller även för teman.
Om du har ändrat koden vet du säkert vad du ska ta bort och hur du gör det. Du kan bara ta bort koden och det är allt.
Inaktivera alla plugins och teman
Om den ovan angivna metoden inte fixar White Screen of Death Error, kan du avaktivera alla plugins.
Allt du behöver göra är att följa samma steg som ovan. Det finns dock en liten förändring som du kan göra.
Istället för att ändra namnet på de enskilda plugins kan du ändra namnet på hela mappen. Du kan till exempel ändra namnet på plugin-mappen till vad du vill. Detsamma gäller teman.
Det är ganska mycket det.
Nu är du redo att kontrollera och testa webbplatsen igen. I de flesta fall kommer det att börja fungera.
Men oroa dig inte om det inte fungerar, vi har fortfarande många metoder som du kan prova.
Öka minnet
Det kan du säkert försök öka minnet på din webbplats. Som standard tilldelade WordPress ett fast minne för exekveringen. Om minnet är fullt kommer du att se felet. Därför måste du öka minnet.
För att göra det kan du öppna filen wp-config.php och lägga till följande rad i den. Filen kommer att finnas i själva rotkatalogen. Du kommer att se filen i själva huvudfilen.
define('WP_MEMORY_LIMIT', '64M');C
Spara filen och sedan kan du kolla hemsidan igen för att se om den fungerar eller inte.
Om inte, kan du prova att utöka PHP-versionen av din webbplats. Du kommer att få detta alternativ i cPanel på din webbplats. Öppna din cPanel och gå över till Välj PHP-version. Inuti den kan du välja den senaste versionen.
När du väl har valt den senaste versionen kan du ladda om webbplatsen igen för att se hur det går.
Om det inte fungerar ska du inte ändra det. Detta kommer att hjälpa dig på många sätt. Det låter dig ladda upp enorma filer på din WordPress-webbplats. På samma sätt är det till hjälp på många sätt. SÅ, det är alltid bättre att behålla förändringen och behålla minnet ökat. Men det är ditt val.
Du kan säkert ändra PHP-versionen tillbaka till den ursprungliga om du vill. Det rekommenderas att byta tillbaka till originalet, särskilt om du har andra skript tillsammans med WordPress.
Serverloggar
Det kan du säkert kolla in serverloggarna. Din värdleverantör har en komplett logg sparad åt dig. Du har också tillgång till samma loggfil. Med loggfilen kan du se var problemet var. Loggfilen kommer att berätta det exakta problemet.
Om det till exempel finns ett problem med en av pluginens filer kommer den att tala om för dig i vilken fil felet är och det kommer också att berätta i vilken rad felet är.
Naturligtvis är de flesta människor inte tillräckligt tekniska för att lösa problemet. Så vi kommer att se hur du kan lösa detta fel.
För att lösa detta fel kan du helt enkelt ersätta filerna med originalfilen.
Låt oss se ett praktiskt exempel för att veta bättre. Om loggarna säger att det finns ett problem med en plugin-fil. Du kan öppna just det pluginet i WordPress-katalogen. Nu måste du ladda ner zip-filen från den angivna länken. WordPress-katalogen låter dig ladda ner koden för webbplatsen.
Du kan ladda ner koden för plugin-programmet. Nu kan du extrahera det på din dator.
När du har extraherat zip-filen måste du hitta den exakta filen som hade ett fel. Nu är det bara att byta ut filen med den ursprungliga.
Du kan också byta ut hela plugin-programmet. Det är säkert ditt val. Om du byter ut hela pluginet kan du helt enkelt ladda upp zip-filen och ändra den direkt från filhanteraren.
Detsamma gäller temafilerna eller kärnfilerna. Du behöver bara ladda ner originalfilen från källan och det är allt.
Kontakta värdleverantören
Om inget fungerar har du fortfarande värdleverantören. Du kan helt enkelt kontakta värdleverantören. Värdleverantören kommer att föreslå för dig vad du ska göra härnäst. I de flesta fall löser de hela problemet åt dig.
Det kan vara en stor sak för dig men för värdleverantören är det en liten uppgift. De kan enkelt göra det eftersom de har root-åtkomst till huvudkontot. Därför kan du säkert dra fördel av det och få ditt fel åtgärdat.
Allt du behöver göra är att slå på livechatten och berätta om problemet. De kommer att vägleda vad du ska göra härnäst och om du ber dem att fixa det åt dig kommer de att göra det.
Detta är det sista alternativet du kan prova. Värdleverantören kommer säkert att föreslå dig beroende på ditt problem.
slutord
Sammanfattningsvis är det här några av metoderna för att fixa det vita skärmfelet i WordPress. Se till att du har en säkerhetskopia av din webbplats innan du provar någon av dessa. Detta är den viktigaste delen. Testa också att kolla webbplatsen i inkognitoläge när du testar den.