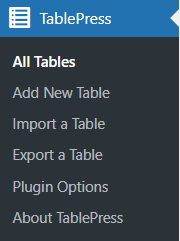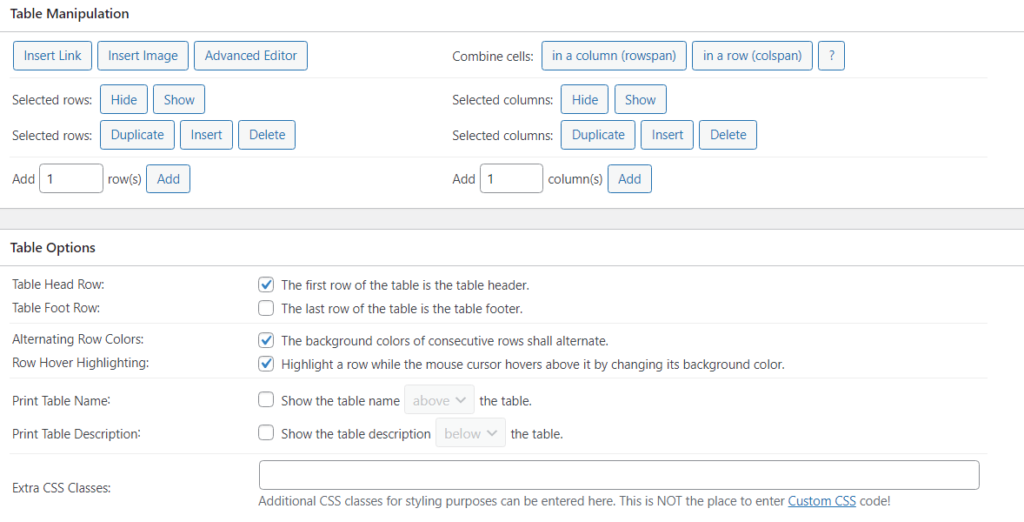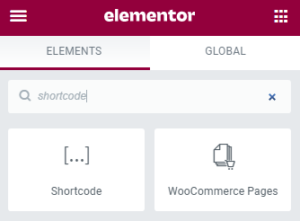Hur man importerar en excel-tabell till Elementor | Elementor importera Excel
Innehållsförteckning
Tabeller är mycket viktiga för din WordPress-webbplats. Nästan varje webbplats använder tabeller. Men för det mesta kan fyllning av tabeller i Elementor visa sig vara en tidskrävande process. Tänk om vi berättade att det finns ett enkelt sätt att importera Excel-arket direkt på Elementor sida. Ja det stämmer. Du kan importera filen direkt och ha den exakta tabellen på Elementor-sidan.
Så du kanske undrar hur du kan göra det, eller hur?
Tja, det finns många sätt att göra det på. Vi kommer att täcka två allmänna metoder för hur man importerar Excel-arket. Innan det, låt oss ta en titt på den grundläggande översikten av hur vi kommer att importera filen.
Översikt över Elementor import Excel
Det första du behöver förstå är tillägget. Du kan inte importera .xls-filen direkt med alla metoder som tillhandahålls oss. Därför, om du vill ha fler sätt att ladda upp filen, kan du konvertera den till en CSV-fil. CSV-filer kan skapas direkt från Excel. Så det behövs ingen extra ansträngning.
Du kan helt enkelt klicka på knappen Spara som och sedan välja önskat format. Här kommer vi att välja CSV-filen eftersom vi behöver CSV.
När vi kommer till punkten kommer vi att använda ett tabellplugin som gör att vi kan importera filen. Tabellpluginen kommer att skapa en tabell och sedan kommer vi att integrera den tabellen i Elementor-sidan. Detta kommer att göra ditt arbete mycket lättare.
Som du kanske vet finns det inget direkt sätt att skapa en tabell med en importerad fil i Elementor. Så vi måste använda ett plugin från tredje part som gör jobbet åt oss. Du kan sedan börja importera filerna.
Om du vill lägga till en tabell i dina inlägg bör du kolla in dessa plugins. När du använder ett plugin får du också bättre tabeller som fungerar med vilken enhet som helst. Därför kommer dina användare att få en bättre upplevelse. Återigen, du kan alltid välja ett annat plugin, ett som bäst passar dina behov.
Låt oss börja med det första pluginet.
Varför använda ett tabellplugin?
Tabellinsticksprogrammen utökar funktionerna som en vanlig textredigerare tillhandahåller. Du kommer att ha ett mycket begränsat antal funktioner om du använder en textredigerare för att skapa en tabell. Istället kan du använda ett tabellplugin. Det kommer att ge dig många alternativ för hur du importerar och justerar ditt Excel-ark.
Nu finns det många funktioner som du kan använda här. Vi kommer att se några av dem som är viktiga. Insticksprogrammet kommer att se till att tabellen öppnas perfekt på alla enheter. Så även om majoriteten av publiken använder mobila enheter kommer det inte att vara några problem när du använder just den här enheten.
Du kan också designa bordet som du vill. Det låter också användarna sortera föremålen. Oroa dig inte, du kan aktivera eller inaktivera något av alternativen hur du vill.
Många har enorma bord som de vill importera. Till exempel, om du har en tabell med fler än 100 rader, kommer det att vara svårt för användarna att se dem alla, eller hur? Det är därför det finns en pagineringsfunktion. Du kan aktivera pagineringen eller inaktivera den.
Sidaneringen kommer att lägga till den numrerade sidan precis som den du ser på bloggsidan. Användare kan klicka på "2" eller "nästa" och det kommer att visa nästa uppsättning rader. Oroa dig inte, det kommer inte att ändra hela sidan utan det kommer bara att ändra tabellraderna. Därför kan användarna fortfarande läsa ovanstående innehåll eller text.
Som tidigare nämnt finns det många funktioner. Detta beror också på vilket plugin du använder. Så vi kommer inte att diskutera dem alla. Viktigast av allt, det tillåter import av en tabell från andra filer.
Elementor importerar Excel med hjälp av Tablepress
Den första och bästa plugin som du kan använda är Tablepress. Tablepress har funnits i branschen i många år och har tillhandahållit de bästa funktionerna som finns på marknaden. Det bästa du hittar här är att det är ett gratis plugin. Så du betalar inte ett öre för att använda detta. Därför använder folk det mycket.
Denna specifika plugin låter dig importera Excel, CSV, HTML och JSON. Du kan använda vilken som helst av dessa filer. Det möjliggör en enkel import av dessa filer. Om du har tabellen sparad i något av dessa format kan du använda Tablepress.
Vi nämnde tidigare att du måste konvertera din fil till CSV för att kunna ladda upp filen. Men här behöver du inte ens göra det. Du kan importera filen direkt och börja använda den i Tablepress.
Låt oss se steg-för-steg hur man gör det.
Det första steget är att installera plugin. Så vi kommer inte att täcka samma sak om och om igen. Du kan helt enkelt söka efter Tablepress, installera och aktivera det. När du har gjort det kan vi börja med guiden.
Öppna TablePress och importera tabellen
Du kommer att se Tablepress-menyn i WordPress-instrumentpanelen. Du bör se pluginmenyknappen på vänster sida. När du är där ser du de olika flikarna.
Eftersom vi planerar att importera filen går vi över till fliken Importera. Du kommer att se importfliken precis bredvid tabellfliken. Du kan klicka på den och den låter dig importera filen du vill ha. Du kan ladda upp din excel-fil direkt här.
När du väl har gjort det kan du enkelt se hela tabellen i Tablepress. Så ladda upp din fil och importera tabellen.
Därefter kan vi justera bordsinställningarna. Du kommer att se tabellen direkt efter att du har importerat den. Det är en framgång. Nu kan du göra följande steg.
Tabellinställningar
Vi ska nu ta en titt på några dukningar som du behöver ta in. Det finns många dukning här i Tablepress.
De som du behöver tänka på är längst ner. Innan vi kommer dit rekommenderas det alltid att du kontrollerar tabellen en gång för att säkerställa att alla fält importeras framgångsrikt och korrekt.
Du kan kontrollera antalet rader, kolumner och sedan se om den har rätt text. Om det är ett annat språk måste du titta noga på det.
När du har gjort det kan du scrolla till botten av tabellen och ta en titt på inställningarna där. Du måste välja om den första raden är rubriken eller inte. Du kan också välja om du vill tillåta användarna att sortera och tillåta sidnumrering.
Alla dessa inställningar görs härifrån. När du har gjort alla dessa saker kan du spara tabellen. Du kan sedan importera Excel-tabellen i Elementor. Vi får se integrationen äntligen. Låt oss prata om ett annat liknande plugin som du kan använda här. Detta kan också vara ett utmärkt val. Det är dock en betald plugin. Låt oss prata mer om det.
Elementor importera Excel med WPDataTables
Nästa plugin som vi kan använda är WPDatatabeller. Det är ett bra plugin som ger oss tillgång till många olika funktioner. Om vi pratar om utseende är det en av de bästa plugins. Det finns dock en stor nackdel här. Det vill säga, du kommer att få betala för det.
Det finns många fantastiska funktioner som du kommer att få. Folk kallar det ofta avancerade funktioner. Det här är funktioner som villkorlig formatering där du kan ställa in villkoren för tabellen. På samma sätt finns det många popup-inställningar för specifika saker.
Det kommer också att ge oss fler integrationsmöjligheter. Du kan också göra dynamiska frågor för SQL. Namnet säger allt. Den huvudsakliga användningen av bordet är för samma ändamål. Så, om du är någon som vill få tillgång till alla dessa saker på ett ställe, kan du säkert använda WPDataTables. Du kan besöka deras officiella hemsida för att veta mer om det. Den officiella webbplatsen har en komplett lista över alla funktioner som du kommer att få här. Så du kan också kolla upp det och bestämma hur du vill gå vidare.
Importera och skapa en tabell
Till skillnad från handledningen ovan, här behöver du inte slutföra ett steg-för-steg för att importera filen. Den har en av de enklaste processerna för att importera filer där ute. Du kan helt enkelt gå igenom deras installationsguide och du kommer att ha hela tabellen där.
Först måste du öppna plugin-programmet från WordPress-menyn. När du gör det kommer du att tas till en komplett steg-för-steg-process.
Du kan ladda upp filen och slutföra installationen direkt därifrån. Först kan du ladda upp CSV-filen. Därefter importerar den filen direkt och börjar sedan visa dig data. När du väl har bordet kan du se bordet. Du kan sedan manipulera grundinställningarna därifrån. Du kan till exempel ställa in om du vill tillåta sorteringen eller inte.
Eftersom det är en betald plugin kommer du också att få ställa in andra alternativ. Du kan också aktivera de avancerade alternativen från plugin-programmet. Du kan leka med plugin och utforska plugin om du vill.
När du har bekantat dig med inställningen kan du börja hantera tabellen och efteråt importera Excel-arket till Elementor.
Integrera tabell med Elementor (för båda plugins)
Nu, när du har skapat en tabell, finns det många sätt att integrera den med Elementor. Det bästa sättet att integrera det är att använda kortkoden.
Varje tabell du skapar i något av plugins kommer att ha en unik kortkod. Du kan klicka på plugin från vilken du kommer att se listan över alla tabeller. Förutom varje tabell kommer du också att se en kortkod. Du kan använda denna kortkod för att visa tabellen var som helst på webbplatsen.
Nu kanske de flesta av er har en idé om hur man ställer in integrationen. Om inte, här är det enkla sättet att göra det.
Integrera Shortcode på Elementor
Öppna sidan där du vill lägga till tabellen. Du kan sedan klicka på widgeten. Därefter kan du lägga till kortkodswidgeten från panelen. Kortkodswidgeten låter dig lägga till och visa vilken kortkod som helst.
Du kan helt enkelt lägga till kortkoden för tabellen. Det kan helt enkelt visas som kortkoden först. Men om du klickar på förhandsgranskningsändringar kan du se tabellen.
Det är ganska mycket det. Nu är ditt Elementor-arbete över. Du behöver inte använda Elementor-plugin igen för något syfte.
Om du vill ändra något i tabellen kan du helt enkelt öppna tabellpluginet och göra ändringarna därifrån. Se hur enkelt det är att hantera dina tabelldata nu.
Nu, om du vill ta bort någon tabell, har du två sätt att ta bort den.
Du kan ta bort den genom att ta bort kortkoden. Du kommer fortfarande att ha en reservkortkod i tabellplugin som du kan använda. Många vill inte ha backupen också. Så du kan ta bort tabellen från tabellpluginet och sedan ta bort kortkoden också. Glöm inte att ta bort kortkoden från Elementor-sidan, annars kommer den att visa kortkodstexten på sidan.
slutord
Sammanfattningsvis är det så här du kan importera ett Excel-ark i Elementor och ha en tabell på vilken sida du vill. För de flesta är att använda Tablepress det rätta alternativet eftersom det är gratis att använda och du kan enkelt skapa tabellen därifrån också. Det är enkelt och kräver ingen avancerad konfiguration. Men om du vill använda de avancerade funktionerna kan du använda WPDataTables som är en betald plugin. Båda är fantastiska och kan användas för att importera Excel-filer och integrera dem i Elementor.
Vanliga frågor
Kan jag importera Excel-tabeller med komplex formatering och stil till Elementor med den här metoden?
Metoden som beskrivs i artikeln fokuserar på att importera Excel-tabeller till Elementor främst för deras innehåll, snarare än deras formatering och stil. Även om grundläggande formatering som fet text och cellfärger kan bevaras, kanske komplexa formaterings- och stilelement inte överförs sömlöst. Det rekommenderas att förenkla formateringen av Excel-tabeller innan du importerar dem till Elementor för att säkerställa optimala resultat.
Kommer import av en Excel-tabell till Elementor att behålla hyperlänkar, formler eller andra avancerade Excel-funktioner?
Importprocessen som beskrivs i artikeln fokuserar i första hand på att överföra innehållet i Excel-tabeller till Elementor, snarare än avancerade Excel-funktioner som hyperlänkar eller formler. Som ett resultat kan hyperlänkar och formler som finns i Excel-tabellen inte bevaras under importprocessen. Det är tillrådligt att ta bort eventuella hyperlänkar eller formler från Excel-tabellen innan du importerar den till Elementor för att undvika potentiella problem.
Kan jag anpassa utseendet och stilen på den importerade Excel-tabellen i Elementor?
Medan importprocessen låter dig överföra innehållet i Excel-tabeller till Elementor, omfattar artikeln inte avancerad anpassning av tabellens utseende och stil inom Elementor. Men när tabellinnehållet har importerats kan du använda Elementors stilalternativ och anpassade CSS för att ytterligare anpassa tabellens utseende för att matcha dina designpreferenser. Detta kan innefatta justering av typsnitt, färger, ramar och andra visuella element för att förbättra tabellens presentation.
Finns det några begränsningar eller restriktioner för storleken eller komplexiteten hos Excel-tabeller som kan importeras till Elementor?
Artikeln nämner inte uttryckligen några begränsningar eller restriktioner för storleken eller komplexiteten hos Excel-tabeller som kan importeras till Elementor. Det är dock viktigt att överväga prestandakonsekvenserna av att importera stora eller komplexa tabeller, eftersom för mycket data kan påverka sidladdningstider och användarupplevelse. Det rekommenderas att testa importprocessen med exempeltabeller av varierande storlek och komplexitet för att mäta prestanda innan du importerar stora datamängder.
Kan jag uppdatera den importerade Excel-tabellen i Elementor dynamiskt om Excel-källfilen ändras?
Artikeln tar inte upp den dynamiska uppdateringen av importerade Excel-tabeller i Elementor om Excel-källfilen ändras. När tabellinnehållet har importerats till Elementor blir det statiskt innehåll på sidan eller inlägget. Om Excel-källfilen ändras måste du återimportera det uppdaterade innehållet till Elementor manuellt för att återspegla ändringarna. Överväg att automatisera denna process med plugins eller anpassade skript om frekventa uppdateringar av Excel-data förväntas.