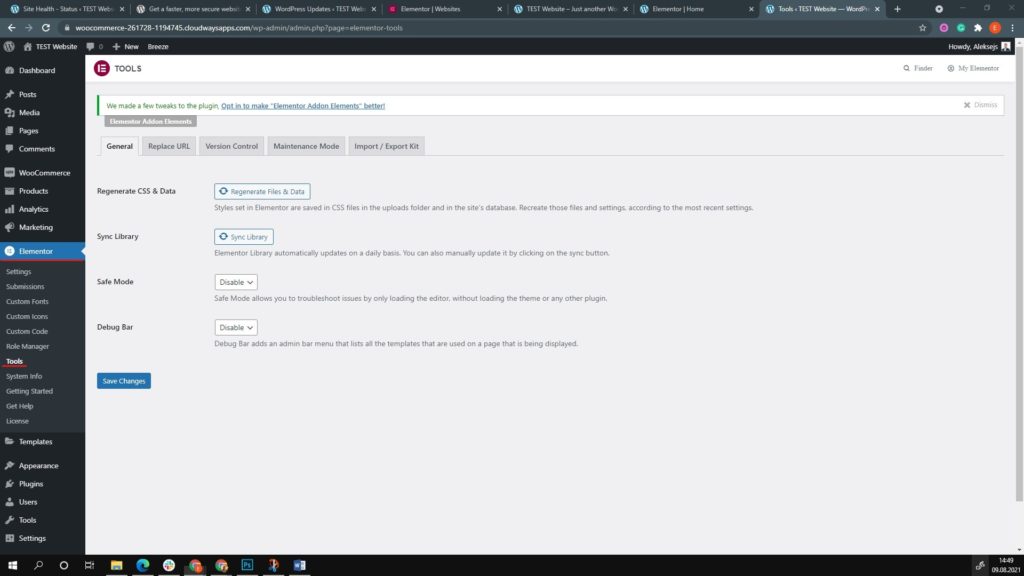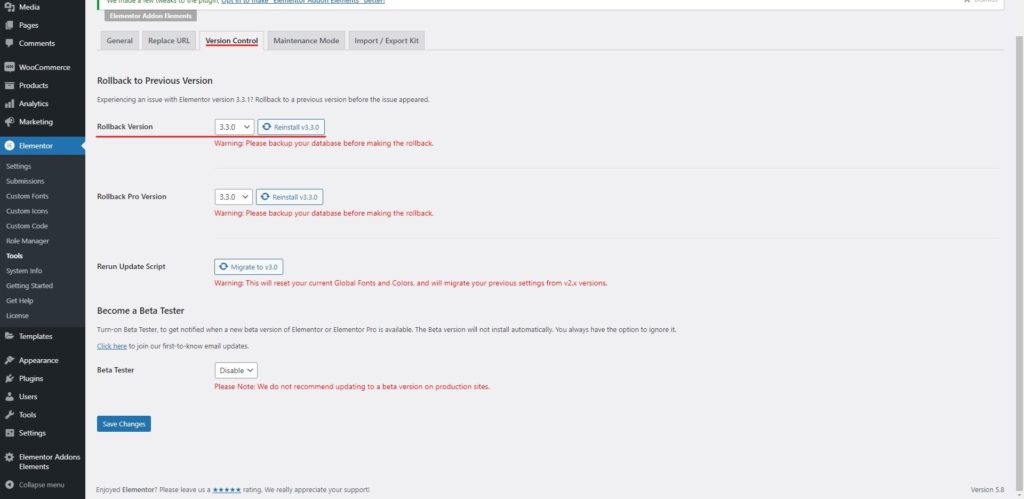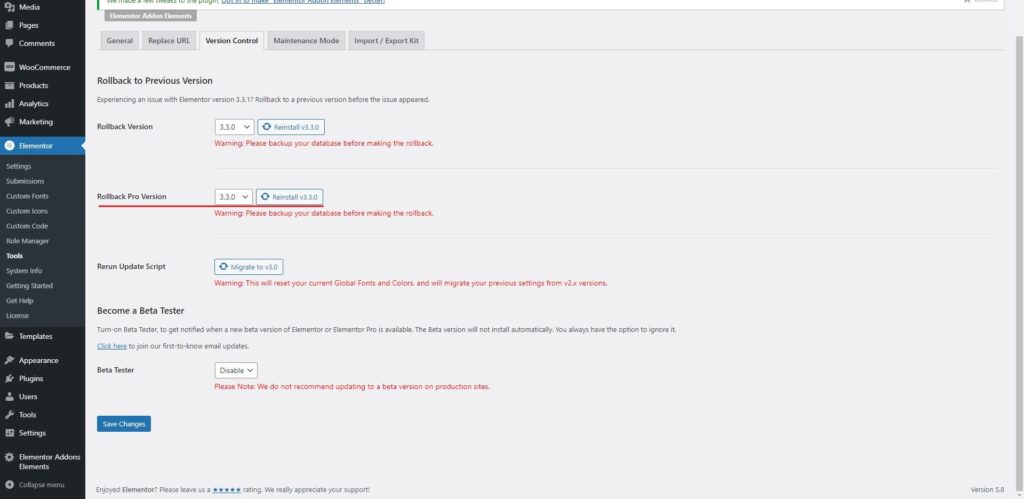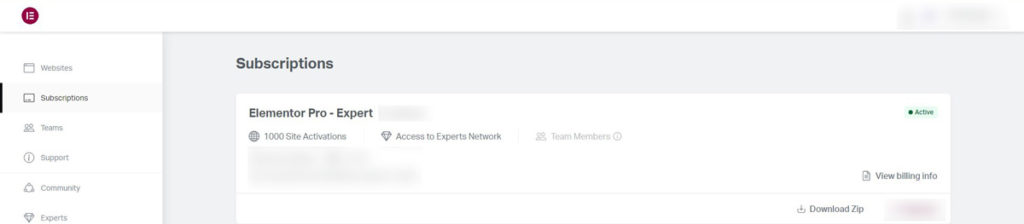Hur återställer jag Elementor?
Innehållsförteckning
Elementor rollback är en viktig sak som många letar efter. Om du använder Elementor kommer det att finnas ett behov av att återställa Elementor. Nu kan rollback ha olika betydelser här. Vissa människor kanske vill få den tidigare kolumnrevisionen och vissa kanske vill återställa hela versionen av Elementor.
Så du kanske undrar vad den här guiden handlar om, eller hur? Tja, vi kommer att täcka alla dessa saker här. Vi kommer att ta upp hur du kan återställa en specifik ändring och återställa den till den ursprungliga och vi kommer också att se hur du kan återgå till den tidigare versionen av Elementor. Båda är superenkla och det tar ingen tid för dig att få saker gjorda. Därför finns det inget att oroa sig för. Låt oss börja.
Säkerhetskopiera webbplatsen – återställ Elementor
Innan vi gör något måste du göra det ta ett mycket viktigt steg här. Det är här du måste lägga ditt huvudfokus.
När du gör ändringarna eller du återgår till den äldre versionen, där kan uppstå som något ovanligt problem orsakat av det. Det finns en liten chans att webbplatsen kan se några problem efter återställningen. Därför måste du se till att du har en aktiv säkerhetskopiering av webbplatsen.
Du kan ta helt enkelt en säkerhetskopia här. Det finns två saker att tänka på här. Till en början måste du ta säkerhetskopian av plugins och då behöver du också ta säkerhetskopian av databasen. Databasen är en viktig del här. Om du inte säkerhetskopierar databasen kan det ge dig stora problem.
Det finns många backup-plugins tillgängliga att du kan använd här. Det spelar ingen roll vilket plugin du använder för säkerhetskopieringen. Huvudsyftet är att ta backupen. När du har säkerhetskopian är du redo att göra sakerna. Vi kommer nu att fokusera på att få saker att hända.
Vi kommer nu att påbörja proceduren. Så om något händer kan du enkelt återställa säkerhetskopian.
Många tar inte säkerhetskopian och slösar bort mycket tid. Om något går fel kommer det säkert att ta många timmar att åtgärda problemet. Därför är det alltid bättre att lösa problemet.
Prova dessa saker innan du återgår till en äldre version
Vi kommer först att se några saker du kan försök innan du återgår till den tidigare versionen. Kanske behöver du inte ens återgå till den äldre versionen.
- Försök att avaktivera plugin-programmet och sedan aktivera det igen. Det kan lösa problemet.
- Du kan också prova att ändra temat till standardtemat för att se om det fanns ett problem där.
- Kontrollera om det finns en uppdatering. Försök att uppgradera istället för att återställa.
- Om du tycker att den nya versionen saknar några av funktionerna kan du alltid kontrollera dokumentationen. Det kanske fungerar annorlunda nu. Så det är alltid bättre att kontrollera dokumentationen.
- Du kan också prova att avaktivera alla plugins och sedan aktivera dem igen för att se om det löser problemet för dig eller inte.
- Vidare kan du också prova att aktivera standardtemat.
- Om du nyligen har gjort några ändringar kan du försöka återställa dem.
Saker att tänka på innan Elementor återställs
Vi kommer nu att se vad du behöver tänka på innan du gör en Elementor-återställning.
Om det finns några stora förändringar gjorda till plugin, de kommer att försvinna. Till exempel, om det läggs till en ny widget i den nya versionen av Elementor, kan den försvinna. Om du har lagt till den nya widgeten på sidan och sedan återgår till den gamla versionen kommer den att göra det visas som Elementor-blocket och inget annat. Därför kommer sidan att se annorlunda ut. Du måste ta bort det.
Också när du uppgradera till den nya versionen igen, det finns goda chanser att du kommer inte att se samma konfiguration när du uppdaterar den igen. Därför måste du ha en aktiv säkerhetskopiering innan du återgår till den äldre versionen. Detta är anledningen till att du måste ta en säkerhetskopia av alla sidor.
Vidare måste du också se till att databasen fortfarande är densamma. Så det kommer bara att återgå till den äldre versionen. Om du står inför några andra frågor, det finns goda chanser att det kanske inte fungerar. Men det kan du säkert prova att återgå till den äldre versionen och se om det löste problemet eller inte.
Det här är de saker du behöver se innan du gör ändringar på webbplatsen. Nu när du har en fullständig uppfattning om det kommer vi direkt att se hur du kan återgå till den tidigare versionen.
Återgår till föregående version
Vi kommer nu att komma igång och se vad det är för saker du behöver göra här.
Denna del av Elementor återställning är endast för gratisversionen. Vi återgår till den tidigare versionen. För proversionen är processen lite annorlunda. Vi kommer att prata om processen när vi går vidare.
Vi kommer först öppna WordPress-instrumentpanelen och gå över till Elementor. När du gå till Elementor, du får se olika menyer där. Nu måste du Klicka på verktyg alternativ där.
I verktygsalternativet finns det olika saker att tänka på. Vi behöver bara en sak härifrån, det är att hitta versionsalternativet.
Det kommer vara en Versionskontroll flik. När du går över till Versionskontroll fliken hittar du olika versionsnamn i rullgardinsmenyn. Du behöver bara välj den version som du vill återgå till. När du väljer alternativet behöver du bara klicka på klicka på rollback.
Det kommer att påbörja återställningsprocessen och sedan installera den tidigare versionen av Elementor. Detta är ett bra sätt att få tillbaka den äldre versionen från den nuvarande. Du kanske vill ändra det av olika anledningar. Därför kan du göra ändringarna här och det är allt.
Observera att det kommer att finnas ett begränsat antal versioner tillgängliga för återställningen. Därför måste du välj den som passar dig bäst. När du väl har valt version är du redo att göra återställningsprocessen. Klicka på ominstallera och spara sedan ändringarna.
Omvänd Pro-versionen
Nu kommer många av er att använda proversionen av Elementor och kanske vill utföra återställningen av Elementor. Stegen här är mycket liknar ovanstående men det finns några saker att tänka på. Vi kommer att prata om samma sak här.
Om du använder proversionen är det en liten skillnad. Du kan följ instruktionerna för gratisversionen.
Du kan alltid gå över till verktyg alternativ. Tills dess är alla saker samma och det är ingen skillnad. De verkliga förändringarna börja efter det. När du väl går över till verktyg alternativ, kommer du att se två huvudalternativ.
Ett av alternativen är för Elementor gratisversion återställning och under den ser du också alternativ för proversionen.
I proversionen kan du återgå till versionen. Du kan återgå till den äldre versionen och klicka sedan på ominstallera-knappen. När du klickar på återställningen kommer den automatiskt att installera versionen och då måste du klicka på knappen Spara.
En av de saker som du måste komma ihåg är att trycka på spara-knappen. De flesta människor trycker inte på spara-knappen. Om du inte trycker på spara-knappen kommer du inte att kunna spara ändringarna. Du kan spara ändringarna och sedan återställs proversionen automatiskt.
Ett alternativt sätt att återgå till äldre version
Vi kommer att se ytterligare ett sätt som du kan använda för att återgå till den äldre versionen. Här kommer du måste ladda ner den äldre versionen först. Du kan ladda ner gratisversionen av Elementor från WordPress katalog. Om du vill ladda ner proversionen kan du kolla in proversionen på den officiella webbplatsen. Du kan ladda ner .zip-filen.
Nu helt enkelt gå över till filhanteraren i din cPanel. I filhanteraren måste du gå över till din WordPress-katalog. I WordPress-katalogen kan du gå över till wp-innehåll och öppna sedan insticksmoduler mapp.
I insticksmoduler mapp kommer du att se mappen för Elementor. Du kan helt enkelt radera det. Oroa dig inte, det kommer inte att raderas överallt. Det kommer att vara i papperskorgen och du kan fortfarande återställa den från papperskorgen om du vill.
Därefter måste vi ladda upp samma plugin igen. Den här gången kommer vi att ladda upp den äldre versionen av plugin-programmet. Så, ladda upp .zip-filen för plugin-programmet som du just laddade ner. Därefter kan du extrahera .zip-filen.
Detta kommer att göra Elementor återställning. Men det kommer inte att ändra databasen. Vi har precis raderade filerna och inte databasen. Därför kommer databasen att vara densamma. Du behöver inte oroa dig för databasen här.
Också, försök inte ta bort databasen. Om du bråkar med databasen kan det sluta med att du raderar några viktiga saker. Så det ska du inte göra.
Hur ångrar man ändringar?
Det finns goda chanser att du kanske vill ångra de tidigare gjorda ändringarna på din sida och vill inte ångra hela versionen. I så fall kan du följa stegen nedan noggrant och du kan enkelt ångra dessa ändringar. Vi kommer att se detsamma här.
Det här avsnittet kommer att täcka allt du behöver veta om att ångra ändringarna.
Lyckligtvis, Elementor håller koll på alla saker att du gör. Så, om du har skapat en sektion och sedan har gjort 5 ändringar i den sektionen, kommer Elementor att ha ett spår på alla dessa sektioner. Detta namnger det ganska tydligt att du kan ångra alla dessa saker på några minuter.
Så detta är ännu ett bra sätt att ångra ändringarna.
genväg
Det är ingen svår uppgift att göra detsamma. Du kan enkelt börja göra ändringarna bara genom att följa några saker. Om du har har precis gjort ändringarna och vill återställa ändringarnakan du helt enkelt använda ctrl+z. Ja, ctrl+z fungerar som en charm här.
Naturligtvis var detta för saker som är korta och saker som du gjorde för några ögonblick sedan. Vad händer om du vill få tillbaka det du gjorde för några dagar sedan? Tja, det kan du också få.
historik
Om du vill se historien om vad du gjorde, finns det ett sätt att se det också.
För det måste du klicka på avsnittet. När du klickar på avsnittet ser du vänster panel. I den vänstra panelen ser du en liten historia ikon. Det kommer att vara en ikon precis som en U-sväng. Du kan Klicka på det och sedan visar den dig en fullständig lista över historien.
Det kommer också att visa dig vilka ändringar du gjorde på just den förändringen. Du kan se alla och om du vill återgå till just den ändringen kan du göra det med ett klick. Så här kan du återgå till den äldre förändringen.
Sista ord om rollback Elementor
Avslutningsvis är det här några av de saker som du måste tänka på innan du gör ändringar i Elementor-plugin. Du kan sedan följa den givna proceduren för att göra komplett Elementor Rollback och få tillbaka den äldre versionen. Det är viktigt att trycka på knappen Spara ändringar för att implementera ändringarna. Så ha det i åtanke. Du bör också ta säkerhetskopian innan du gör ändringarna. Detta kommer att hålla din webbplats säker ifall något går fel. Så du bör alltid ha detta i åtanke och sedan göra ändringarna.